แก้ไข: โฟลเดอร์เดสก์ท็อปหายไปจากโปรไฟล์ผู้ใช้ Win 10 11
Kaekhi Foldexr De Skthxp Hay Pi Cak Porfil Phu Chi Win 10 11
คุณเคยเจอ “ โฟลเดอร์เดสก์ท็อปหายไปจากโปรไฟล์ผู้ใช้ ' ปัญหา? คุณมีความคิดวิธีการแก้ไขหรือไม่? ตอนนี้ในโพสต์นี้จาก มินิทูล คุณสามารถเรียนรู้ว่าโฟลเดอร์เดสก์ท็อปอยู่ที่ไหนใน Windows 11/10 และวิธีนำโฟลเดอร์เดสก์ท็อปที่หายไปกลับมาใน Windows 11/10
ผู้ใช้หลายคนมีปัญหากับปัญหาโฟลเดอร์หายไป เราได้พูดคุยเกี่ยวกับวิธีการแก้ไข ไม่มีโฟลเดอร์ Windows Pictures ปัญหาและปัญหาของ ไม่มีโฟลเดอร์ผู้ใช้ ก่อน. วันนี้เราจะมาแนะนำวิธีแก้ปัญหา “โฟลเดอร์ desktop หายไปจาก user profile”
โฟลเดอร์เดสก์ท็อปอยู่ที่ไหนใน Windows 11/10
โดยทั่วไป โฟลเดอร์เดสก์ท็อปจะอยู่ภายใต้โปรไฟล์ผู้ใช้ ใน File Explorer ตำแหน่งเริ่มต้นของโฟลเดอร์เดสก์ท็อปคือ C:\Users\Default\Desktop หรือ C:\Users\ชื่อผู้ใช้\Desktop .
เหตุใดโฟลเดอร์เดสก์ท็อปจึงไม่แสดงในโปรไฟล์ผู้ใช้ Windows 11/10
มีหลายปัจจัยที่ทำให้โฟลเดอร์เดสก์ท็อปหายไป ที่นี่เราแสดงรายการสาเหตุที่พบบ่อยที่สุด
- โฟลเดอร์เดสก์ท็อปถูกซ่อนอยู่
- เปลี่ยนตำแหน่งโฟลเดอร์บนเดสก์ท็อปแล้ว
- มีโฟลเดอร์อื่นที่เรียกว่าเดสก์ท็อป ดังนั้นโฟลเดอร์เดสก์ท็อปเริ่มต้นจึงไม่แสดงขึ้นเนื่องจากความขัดแย้งของโฟลเดอร์
- โฟลเดอร์เดสก์ท็อปถูกลบโดยไม่ได้ตั้งใจหรือถูกลบโดยไวรัส
วิธีแก้ไขโฟลเดอร์เดสก์ท็อปที่หายไปจากโปรไฟล์ผู้ใช้ Windows 10/11
หลังจากทราบสาเหตุที่ทำให้โฟลเดอร์เดสก์ท็อปหายไปแล้ว เรามาดูวิธีนำโฟลเดอร์เดสก์ท็อปที่หายไปกลับมาใน Windows 11/10 กัน
แก้ไข 1. แสดงไฟล์และโฟลเดอร์ที่ซ่อน
ดังที่ได้กล่าวไว้ก่อนหน้านี้ เมื่อไฟล์หรือโฟลเดอร์ของคุณถูกซ่อน คุณจะไม่สามารถดูได้ใน File Explorer ในสถานการณ์นี้ ให้กำหนดค่าเป็น แสดงไฟล์และโฟลเดอร์ที่ซ่อนอยู่ เป็นวิธีที่มีประสิทธิภาพในการเรียกคืนโฟลเดอร์เดสก์ท็อปที่หายไป
แก้ไข 2. กู้คืนโฟลเดอร์เดสก์ท็อปเป็นเส้นทางเริ่มต้น
เมื่อโฟลเดอร์เดสก์ท็อปหายไปจากโปรไฟล์ผู้ใช้ แต่ปรากฏในตำแหน่งอื่น คุณสามารถลองกู้คืนโฟลเดอร์เดสก์ท็อปเป็นเส้นทางเริ่มต้นได้
ขั้นตอนที่ 1. ใน File Explorer คลิกขวาที่ เดสก์ทอป โฟลเดอร์เพื่อเลือก คุณสมบัติ .
ขั้นตอนที่ 2 ในหน้าต่างใหม่ ไปที่ ที่ตั้ง แท็บแล้วคลิก คืนค่าเริ่มต้น .

ขั้นตอนที่ 3 หากข้อความแจ้งปรากฏขึ้น คุณต้องทำตามคำแนะนำเพื่อทำงานให้สำเร็จ จากนั้นคลิกที่ ตกลง ปุ่มเพื่อออกจากคุณสมบัติเดสก์ท็อป
สุดท้าย ตรวจสอบว่าโฟลเดอร์เดสก์ท็อปแสดงอยู่ในโฟลเดอร์ Users ของคุณหรือไม่
แก้ไข 3. ตรวจสอบว่ามีโฟลเดอร์เดสก์ท็อปอื่นหรือไม่
หากต้องการตรวจสอบว่ามีโฟลเดอร์อื่นชื่อเดสก์ท็อปที่ป้องกันไม่ให้คุณดูโฟลเดอร์เดสก์ท็อปเริ่มต้นหรือไม่ คุณสามารถทำได้ดังนี้
เคล็ดลับ: ก่อนดำเนินการตามขั้นตอนด้านล่าง คุณต้อง ตรวจสอบให้แน่ใจว่าได้เปิดใช้งานคุณลักษณะความขัดแย้งในการผสานโฟลเดอร์ .
ขั้นตอนที่ 1 ใน File Explorer นำทางไปยังตำแหน่งของ C:\Users\ชื่อผู้ใช้ .
ขั้นตอนที่ 2 คลิกขวาที่พื้นที่ว่างใดก็ได้เพื่อเลือก ใหม่ > โฟลเดอร์ . จากนั้นตั้งชื่อโฟลเดอร์ที่สร้างเป็น เดสก์ทอป . หากมีโฟลเดอร์เดสก์ท็อปอื่น คุณจะได้รับข้อความแจ้งว่า “ปลายทางนี้มีโฟลเดอร์ชื่อเดสก์ท็อปอยู่แล้ว” ดังนี้
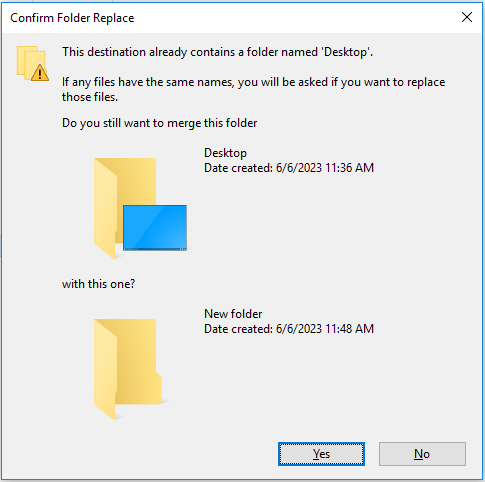
ขั้นตอนที่ 3 ตอนนี้คุณต้องค้นหาโฟลเดอร์เดสก์ท็อป 'ปลอม' และเปลี่ยนชื่อเป็นโฟลเดอร์อื่น จากนั้นค้นหาโฟลเดอร์เดสก์ท็อปจริงและกู้คืนชื่อเป็น เดสก์ทอป .
แก้ไข 4. ใช้ MiniTool Power Data Recovery เพื่อกู้คืนโฟลเดอร์เดสก์ท็อปที่หายไป
หากคุณไม่พบโฟลเดอร์เดสก์ท็อปโดยใช้วิธีทั้งหมดที่ระบุไว้ข้างต้น โฟลเดอร์เดสก์ท็อปอาจสูญหายเนื่องจากการลบโดยไม่ตั้งใจ การติดไวรัส หรือสาเหตุอื่นๆ หากต้องการกู้คืนโฟลเดอร์เดสก์ท็อปที่หายไป คุณต้องใช้ชิ้นส่วนของ ซอฟต์แวร์กู้คืนข้อมูลฟรี .
MiniTool Power Data Recovery เป็นบริการกู้คืนข้อมูลที่ได้รับการแนะนำมากที่สุด มันใช้งานได้ดีบนคอมพิวเตอร์ การกู้คืนข้อมูลฮาร์ดไดรฟ์ , กู้ข้อมูลแฟลชไดร์ฟ USB , การกู้คืนข้อมูลการ์ด SD และอื่น ๆ
นอกจากนี้ยังรองรับการสแกนและ กู้คืนไฟล์จากโฟลเดอร์เฉพาะ , ถังรีไซเคิล และเดสก์ท็อปแยกกัน ดังนั้น หากต้องการกู้คืนโฟลเดอร์เดสก์ท็อปจากโฟลเดอร์ Users คุณสามารถเลือกโฟลเดอร์ Users เพื่อสแกนได้
ตอนนี้คลิกปุ่มด้านล่างเพื่อรับการติดตั้ง MiniTool Power Data Recovery ฟรีและลองดู
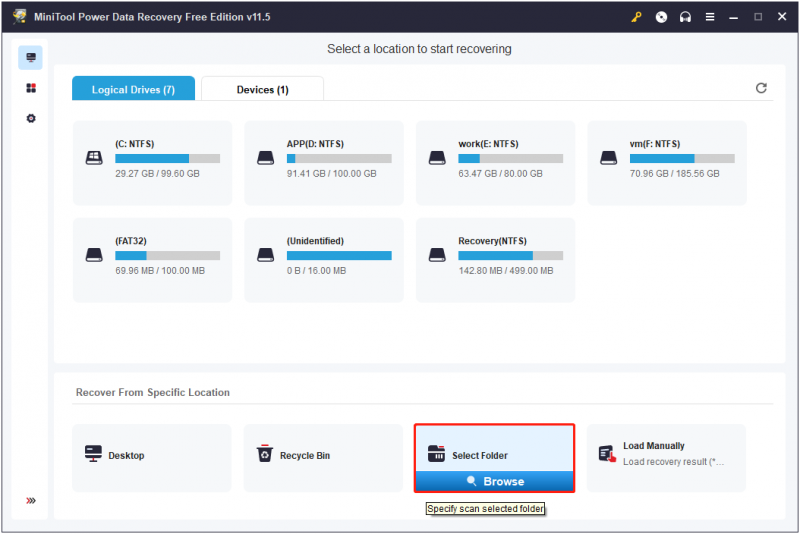
คำสุดท้าย
โพสต์นี้จะบอกวิธีแก้ปัญหา “โฟลเดอร์เดสก์ท็อปหายไปจากโปรไฟล์ผู้ใช้” โดยการแสดงไฟล์ที่ซ่อน กู้คืนตำแหน่งโฟลเดอร์เดสก์ท็อปเป็นค่าเริ่มต้น เปลี่ยนชื่อโฟลเดอร์ที่ซ้ำกัน และกู้คืนโฟลเดอร์เดสก์ท็อปโดยใช้ MiniTool Power Data Recovery ฟรี
หากคุณมีคำถามใดๆ เกี่ยวกับบทความนี้ โปรดอย่าลังเลที่จะแสดงความคิดเห็นของคุณด้านล่าง



![คุณจะหยุดรีเฟรชอัตโนมัติใน Chrome และเบราว์เซอร์อื่น ๆ ได้อย่างไร [MiniTool News]](https://gov-civil-setubal.pt/img/minitool-news-center/39/how-do-you-stop-auto-refresh-chrome-other-browsers.png)
![วิธีแก้ไขปัญหาที่ OneDrive ไม่ลงชื่อเข้าใช้ [ข่าว MiniTool]](https://gov-civil-setubal.pt/img/minitool-news-center/59/how-fix-issue-that-onedrive-won-t-sign.png)
![วิธีกำจัดรหัสข้อผิดพลาด Amazon CS11 บน iPhone / Android [เคล็ดลับ MiniTool]](https://gov-civil-setubal.pt/img/news/0B/how-to-get-rid-of-the-amazon-cs11-error-code-on-iphone/android-minitool-tips-1.png)


![[แก้ไขแบบเต็ม] Ctrl F ไม่ทำงานบน Windows 10 และ Windows 11](https://gov-civil-setubal.pt/img/news/70/ctrl-f-not-working-windows-10.png)


![Firefox กับ Chrome | ซึ่งเป็นเว็บเบราว์เซอร์ที่ดีที่สุดในปี 2021 [MiniTool News]](https://gov-civil-setubal.pt/img/minitool-news-center/49/firefox-vs-chrome-which-is-best-web-browser-2021.png)
![วิธีสร้างทางลัดบนเดสก์ท็อปสำหรับการตั้งค่าใน Windows 10/11 [เคล็ดลับ MiniTool]](https://gov-civil-setubal.pt/img/news/31/how-to-create-desktop-shortcut-for-settings-in-windows-10/11-minitool-tips-1.png)


![แก้ไขด่วน 'รีบูตและเลือกอุปกรณ์บูตที่เหมาะสม' ใน Windows [MiniTool Tips]](https://gov-civil-setubal.pt/img/disk-partition-tips/48/quick-fixreboot-select-proper-boot-devicein-windows.jpg)
![ไม่สามารถเปิด PDF? วิธีแก้ไขไฟล์ PDF ไม่เปิดข้อผิดพลาด [MiniTool News]](https://gov-civil-setubal.pt/img/minitool-news-center/10/cant-open-pdf-how-fix-pdf-files-not-opening-error.png)


