วิธีถอนการติดตั้งโปรแกรมโดยใช้ CMD/PowerShell Windows 10/11
How Uninstall Program Using Cmd Powershell Windows 10 11
โพสต์นี้สอนวิธีถอนการติดตั้งโปรแกรมโดยใช้ CMD (Command Prompt) หรือ PowerShell ในคอมพิวเตอร์ Windows 10 หรือ Windows 11 บังคับถอนการติดตั้งโปรแกรมที่ไม่สามารถถอนการติดตั้งได้ หากต้องการเคล็ดลับและคำแนะนำเพิ่มเติมเกี่ยวกับคอมพิวเตอร์ คุณสามารถไปที่คลังข่าวสารของเว็บไซต์ MiniTool Softwareในหน้านี้:- วิธีถอนการติดตั้งโปรแกรมโดยใช้ CMD (Command Prompt) ใน Windows 10/11
- วิธีถอนการติดตั้งโปรแกรมโดยใช้ PowerShell ใน Windows 10/11
- บรรทัดล่าง
หากต้องการลบแอพที่ไม่ต้องการใน Windows 10/11 คุณไม่เพียงแต่สามารถใช้งานได้เท่านั้น เพิ่มหรือลบโปรแกรม แต่ยังใช้ Command Prompt หรือ PowerShell โพสต์นี้แนะนำวิธีการถอนการติดตั้งโปรแกรมโดยใช้ CMD หรือ PowerShell เป็นหลัก สิ่งนี้มีประโยชน์หากคุณ ไม่สามารถถอนการติดตั้งโปรแกรมได้ หรือโปรแกรมไม่แสดงในแผงควบคุม
คู่มือวิดีโอฉบับย่อ:
วิธีถอนการติดตั้งโปรแกรมโดยใช้ CMD (Command Prompt) ใน Windows 10/11
ขั้นตอนที่ 1 กด วินโดวส์ + อาร์ , พิมพ์ คำสั่ง และกด Ctrl + Shift + Enter ถึง เปิดพร้อมท์คำสั่งที่ยกระดับ บนวินโดวส์ 10/11
ขั้นตอนที่ 2 ในหน้าต่างพร้อมรับคำสั่ง พิมพ์ wmic สั่งแล้วกด เข้า . จากนั้นพิมพ์ สินค้าได้รับชื่อ สั่งแล้วกด เข้า . คุณจะได้รับรายชื่อโปรแกรมที่ติดตั้งไว้ในคอมพิวเตอร์ของคุณ ค้นหาและจดชื่อผลิตภัณฑ์ที่คุณต้องการถอนการติดตั้ง

ขั้นตอนที่ 3 ถัดไปพิมพ์คำสั่งต่อไปนี้ ผลิตภัณฑ์โดยที่ name=ชื่อโปรแกรม ถอนการติดตั้งการเรียกชื่อ , เช่น. ผลิตภัณฑ์ที่ name=การถอนการติดตั้งการโทรของ Google Update Helper กด เข้า เพื่อดำเนินการคำสั่ง
จากนั้นระบบจะขอให้คุณยืนยันว่าคุณต้องการถอนการติดตั้งโปรแกรมจริงๆ หรือไม่ ถ้าใช่ ให้พิมพ์ และ และกด เข้า . หลังจากนั้นไม่นาน คุณจะได้รับข้อความแจ้งว่าการดำเนินการตามวิธีสำเร็จ คุณได้ถอนการติดตั้งโปรแกรมด้วย Command Prompt ใน Windows 11/10
เคล็ดลับ: สัมผัสประสบการณ์ระบบที่เร็วขึ้นด้วย MiniTool System Booster ซึ่งเป็นโซลูชั่นในการถอนการติดตั้งโปรแกรมที่ง่ายดายทดลองใช้บูสเตอร์ระบบ MiniToolคลิกเพื่อดาวน์โหลด100%สะอาดและปลอดภัย
วิธีถอนการติดตั้งโปรแกรมโดยใช้ PowerShell ใน Windows 10/11
ขั้นตอนที่ 1 กด วินโดวส์ + เอ็กซ์ และเลือก Windows PowerShell (ผู้ดูแลระบบ) เพื่อเปิดยูทิลิตี้ PowerShell บนคอมพิวเตอร์ Windows 10 หรือ Windows 11 ของคุณ
ขั้นตอนที่ 2 ในหน้าต่าง Windows PowerShell คุณสามารถพิมพ์คำสั่งได้ รับ-AppxPackage และกด เข้า . นี่จะแสดงแอพทั้งหมดที่ติดตั้งบนคอมพิวเตอร์ Windows 10/11 ของคุณ
เลื่อนลงเพื่อค้นหาโปรแกรมเป้าหมายที่คุณต้องการถอนการติดตั้ง ตรวจสอบและลบชื่อโปรแกรมที่อยู่ข้างๆ ชื่อ ตัวเลือก.
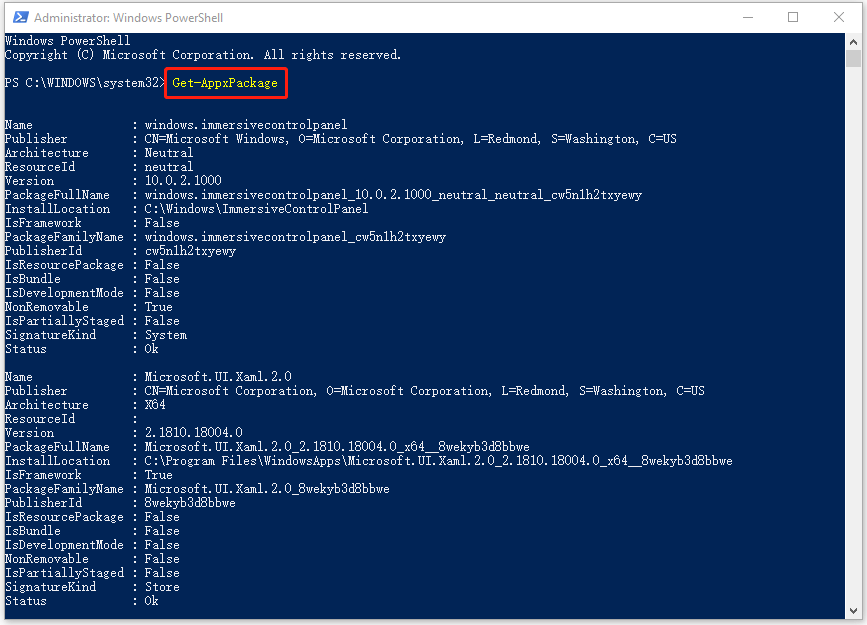
คุณยังสามารถคลิกขวาที่แถบชื่อเรื่องของยูทิลิตี้ PowerShell แล้วเลือก แก้ไข -> ค้นหา พิมพ์ส่วนหนึ่งของชื่อแอปแล้วคลิก ค้นหาถัดไป จนกว่าคุณจะพบแอปเป้าหมาย
ขั้นตอนที่ 3 จากนั้นพิมพ์คำสั่ง ลบ-AppxPackage , เช่น. ลบ-AppxPackage Microsoft.Print3D กด เข้า เพื่อถอนการติดตั้งโปรแกรมโดยใช้ PowerShell
หรือคุณสามารถใช้วิธีที่ง่ายกว่าในการลบแอพที่ไม่ต้องการด้วย PowerShell บน Windows 10/11
ในหน้าต่าง PowerShell คุณสามารถพิมพ์คำสั่งได้ รับ-AppxPackage *ชื่อโปรแกรม* | ลบ-AppxPackage และกด เข้า เพื่อลบโปรแกรมเป้าหมายโดยตรง ตัวอย่างเช่น พิมพ์ Get-AppxPackage *3dbuilder* | Remove-AppxPackage แล้วกด Enter จะถอนการติดตั้งโปรแกรม 3D Builder จากคอมพิวเตอร์ Windows 10/11 ของคุณ
บทช่วยสอนที่เกี่ยวข้อง:
วิธีถอนการติดตั้ง คืนค่า ติดตั้งแอพในตัว Windows 10 ใหม่
วิธีการกู้คืนโปรแกรมที่ถอนการติดตั้งบน Windows 10 (2 วิธี)
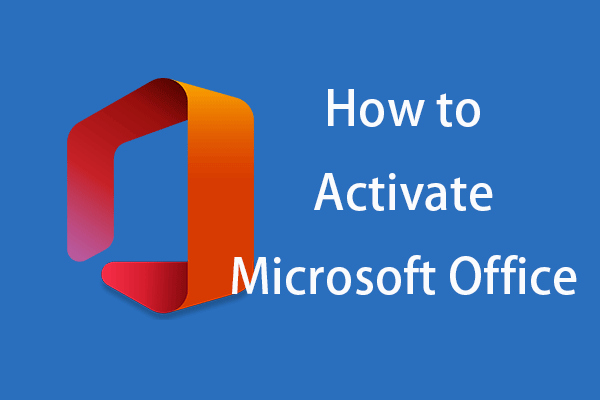 วิธีเปิดใช้งาน Microsoft Office 365/2021/2019/2016/2013
วิธีเปิดใช้งาน Microsoft Office 365/2021/2019/2016/2013โพสต์นี้จะสอนวิธีเปิดใช้งาน Microsoft Office 365/2021/2019/2016/2013 บน Windows 11/10 เรียนรู้วิธีเปิดใช้งาน Microsoft Office ด้วยรหัสผลิตภัณฑ์หรือ KMS
อ่านเพิ่มเติมบรรทัดล่าง
โพสต์นี้มีคำแนะนำโดยละเอียดเกี่ยวกับวิธีถอนการติดตั้งโปรแกรมโดยใช้ CMD (Command Prompt) หรือ PowerShell บนคอมพิวเตอร์ Windows 11 หรือ Windows 10 หากคุณมีปัญหาในการถอนการติดตั้งโปรแกรมบนพีซีของคุณ คุณสามารถลองบังคับถอนการติดตั้งโปรแกรมด้วย CMD หรือ PowerShell
MiniTool Software ซึ่งเป็นผู้พัฒนาซอฟต์แวร์ชั้นนำได้พัฒนา MiniTool Power Data Recovery, MiniTool Partition Wizard, MiniTool ShadowMaker, MiniTool Video Converter และผลิตภัณฑ์อื่นๆ บางส่วน หากคุณสนใจผลิตภัณฑ์เหล่านี้ คุณสามารถค้นหาและทดลองใช้ได้จากเว็บไซต์อย่างเป็นทางการของ MiniTool Software
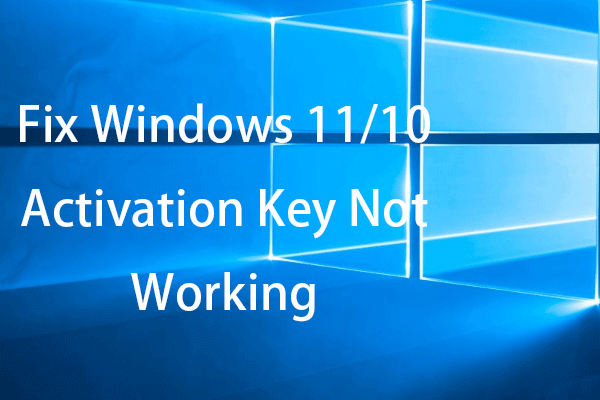 12 เคล็ดลับในการแก้ไขรหัสเปิดใช้งาน Windows 11/10 ไม่ทำงาน
12 เคล็ดลับในการแก้ไขรหัสเปิดใช้งาน Windows 11/10 ไม่ทำงานโพสต์นี้มีเคล็ดลับ 12 ข้อที่จะช่วยคุณแก้ไขปัญหาการเปิดใช้งาน / รหัสผลิตภัณฑ์ Windows 11/10 ที่ไม่ทำงาน
อ่านเพิ่มเติม![Wacom Pen ไม่ทำงานใน Windows 10 หรือไม่ แก้ไขได้อย่างง่ายดายตอนนี้! [MiniTool News]](https://gov-civil-setubal.pt/img/minitool-news-center/33/is-wacom-pen-not-working-windows-10.jpg)

![วิธีดาวน์โหลดและติดตั้งไดรเวอร์สำหรับ Windows 10 – 5 วิธี [MiniTool News]](https://gov-civil-setubal.pt/img/minitool-news-center/37/how-download-install-drivers.png)



![วิธีแก้ไข OBS Display Capture ไม่ทำงาน ลองใช้วิธีการเหล่านี้ [MiniTool News]](https://gov-civil-setubal.pt/img/minitool-news-center/79/how-fix-obs-display-capture-not-working.png)


![วิธีการลบ Win Log Files ใน Windows 10 นี่คือ 4 วิธี! [MiniTool News]](https://gov-civil-setubal.pt/img/minitool-news-center/57/how-delete-win-log-files-windows-10.png)






![จะแก้ไขข้อผิดพลาด Call of Duty Vanguard Dev 10323 Windows 10/11 ได้อย่างไร [เคล็ดลับ MiniTool]](https://gov-civil-setubal.pt/img/news/53/how-to-fix-call-of-duty-vanguard-dev-error-10323-windows-10/11-minitool-tips-1.png)

![Dropbox มีพื้นที่ไม่เพียงพอในการเข้าถึงโฟลเดอร์ใช่หรือไม่ ลองแก้ไขที่นี่เลย! [เคล็ดลับ MiniTool]](https://gov-civil-setubal.pt/img/backup-tips/C9/dropbox-not-enough-space-to-access-folder-try-fixes-here-now-minitool-tips-1.png)
