Windows 11 KB5032190 ไม่สามารถติดตั้งหรือติดอยู่? แก้ไขได้ใน 6 วิธี!
Windows 11 Kb5032190 Fails To Install Or Stuck Fix It In 6 Ways
คุณควรทำอย่างไรหาก Windows 11 KB5032190 ล้มเหลวในการติดตั้งหรือค้างในการดาวน์โหลดเมื่อพยายามติดตั้งการอัปเดตนี้ใน Windows Update ใจเย็นๆ แล้วคุณจะพบกับวิธีแก้ปัญหาที่เป็นประโยชน์ซึ่งรวบรวมโดย มินิทูล ในโพสต์นี้เพื่อแก้ไขปัญหานี้ได้อย่างง่ายดาย
Windows 11 KB5032190 ไม่สามารถติดตั้งหรือค้างได้
KB5032190 เป็นการอัปเดตสะสมที่ออกแบบมาสำหรับ Windows 11 23H2 และ 22H2 และมีฟีเจอร์และการปรับปรุงใหม่ๆ มากมาย รวมถึง Copilot, File Explorer, Emoji, Windows Spotlight ฯลฯ แต่น่าเสียดายที่บางครั้งคุณไม่สามารถติดตั้งการอัปเดตนี้ได้
หลังจากตรวจสอบการอัปเดตที่มีอยู่ใน Windows Update แล้ว บางครั้ง KB5032190 ค้างในการดาวน์โหลดนานหลายชั่วโมง ซึ่งอาจค้างอยู่ที่เปอร์เซ็นต์ที่กำหนด เช่น 0 %, 20% หรือ 99% เป็นต้น เหตุใด Windows 11 KB5032190 จึงติดตั้งไม่สำเร็จ โดยปกติแล้ว ฐานข้อมูลการอัพเดต Windows ที่เสียหาย อินเทอร์เน็ตที่ช้า ซอฟต์แวร์ความปลอดภัย ไฟล์ระบบที่เสียหาย ข้อขัดแย้งของซอฟต์แวร์ ฯลฯ อาจทำให้การติดตั้งการอัพเดตล้มเหลว
โชคดีที่คุณสามารถกำจัดปัญหาได้โดยใช้วิธีแก้ไขปัญหาด้านล่าง ตอนนี้เรามาดูวิธีการแก้ไข Windows 11 KB5032190 ติดค้าง/ไม่ได้ติดตั้งอย่างง่ายดาย
ดาวน์โหลดและติดตั้ง Windows 11 KB5032190 ด้วยตนเอง
หากไม่ติดตั้ง KB5032190 คุณสามารถติดตั้งการอัปเดตนี้ด้วยตนเองผ่านทาง Microsoft Update Catalog:
ขั้นตอนที่ 1: ไปที่ https://www.catalog.update.microsoft.com/home.aspx in a web browser
ขั้นตอนที่ 2: ค้นหา KB5032190 จากนั้นเลือกเวอร์ชันที่ถูกต้องของการอัปเดตสำหรับระบบปฏิบัติการของคุณที่จะดาวน์โหลด
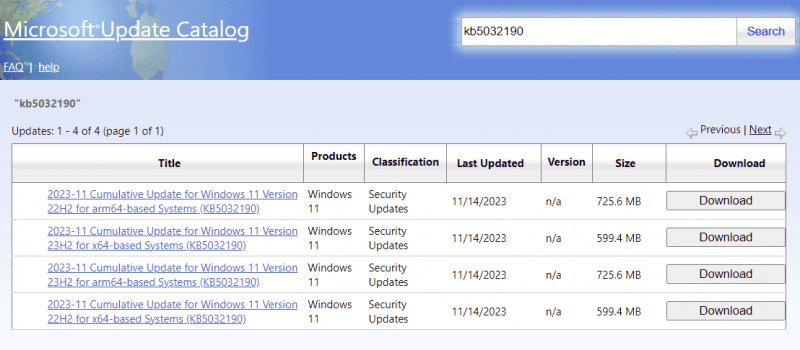
ขั้นตอนที่ 3: คลิกลิงก์ .msu เพื่อรับไฟล์การติดตั้งและเรียกใช้ไฟล์นี้เพื่อติดตั้ง
เคล็ดลับ: ก่อนที่จะติดตั้งการอัปเดต Windows คุณควรเรียกใช้ไฟล์ ซอฟต์แวร์สำรองข้อมูลพีซี – MiniTool ShadowMaker เพื่อสร้างการสำรองข้อมูลสำหรับระบบหรือไฟล์เพื่อทำการกู้คืนระบบอย่างรวดเร็วในกรณีที่เกิดปัญหาในการอัพเดตทดลองใช้ MiniTool ShadowMaker คลิกเพื่อดาวน์โหลด 100% สะอาดและปลอดภัย
แก้ไข 1: ตรวจสอบและติดตั้ง KB5032190 อีกครั้ง
หาก KB5032190 ล้มเหลวในการติดตั้งหรือค้างในการดาวน์โหลด ให้ดำเนินการบางอย่าง:
- ตรวจสอบการเชื่อมต่อเครือข่ายของคุณและตรวจสอบให้แน่ใจว่าอินเทอร์เน็ตมีเสถียรภาพและรวดเร็ว
- ตรวจสอบให้แน่ใจว่าไดรฟ์ C ของคุณมีพื้นที่ดิสก์เพียงพอสำหรับบันทึกการอัปเดตใหม่
- ไปที่ ปิดการใช้งานโปรแกรมป้องกันไวรัสชั่วคราว เนื่องจากอาจรบกวนกระบวนการอัพเดต
- ปิดการใช้งาน VPN
จากนั้น ตรวจสอบการอัปเดตที่มีอยู่ และดูว่าคุณสามารถติดตั้งการอัปเดต KB ได้สำเร็จหรือไม่ ถ้าไม่เช่นนั้น ให้ดำเนินการแก้ไขปัญหาต่อไป
แก้ไข 2: เรียกใช้ตัวแก้ไขปัญหา Windows Update
ใน Windows ระบบมีเครื่องมือที่เรียกว่า Windows Update Troubleshooter ซึ่งจะสแกนหาปัญหาที่ทำให้ไม่สามารถติดตั้งและแก้ไขปัญหาการอัปเดตได้ ดังนั้น คุณควรลองใช้ตัวแก้ไขปัญหานี้หากไม่ติดตั้ง KB5032190 บนพีซีของคุณ
ขั้นตอนที่ 1: กด วิน + ฉัน เพื่อเปิด การตั้งค่า หน้าต่างใน Windows 11
ขั้นตอนที่ 2: มุ่งหน้าไปที่ ระบบ > แก้ไขปัญหา > เครื่องมือแก้ปัญหาอื่นๆ .
ขั้นตอนที่ 3: ค้นหา วินโดวส์อัพเดต และแตะบน วิ่ง ถัดจากรายการนี้
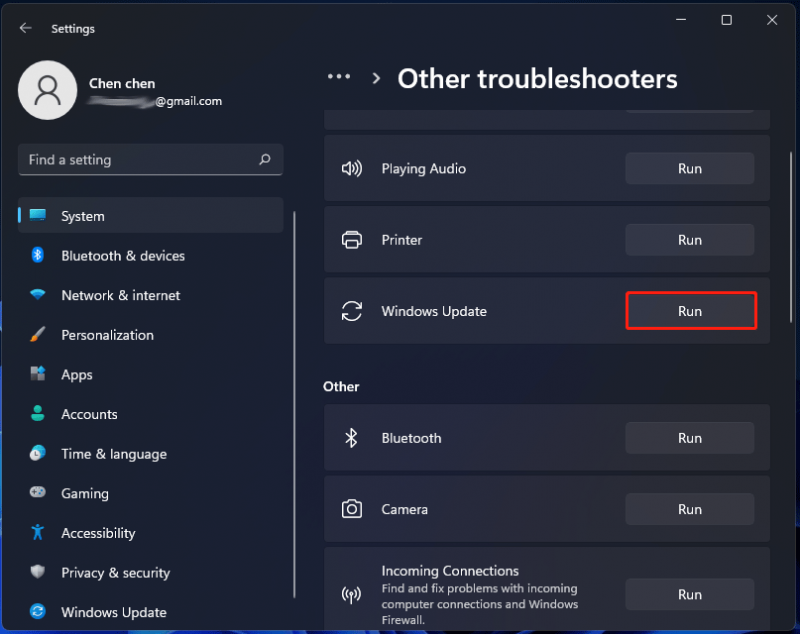
ขั้นตอนที่ 4: เสร็จสิ้นการแก้ไขโดยทำตามคำแนะนำบนหน้าจอ
แก้ไข 3: ซ่อมแซมไฟล์ Windows
ในบางครั้งไฟล์ระบบ Windows เสียหายหรือเสียหาย นำไปสู่ปัญหาต่างๆ มากมาย รวมถึงการติดตั้ง KB5032190 ล้มเหลว ดังนั้นคุณสามารถลองวิ่งได้ ตัวตรวจสอบไฟล์ระบบ (SFC) เพื่อสแกนและกู้คืนความเสียหายในไฟล์ Windows
ขั้นตอนที่ 1: กด วิน + ส , ป้อนข้อมูล คำสั่ง ไปที่ช่องค้นหาแล้วคลิก ทำงานในฐานะผู้ดูแลระบบ จากบานหน้าต่างด้านขวา
ขั้นตอนที่ 2: พิมพ์ sfc /scannow.sfc และกด เข้า . จากนั้นจะสแกนหาไฟล์ระบบที่เสียหายหรือหายไปและแทนที่ด้วยไฟล์ที่ถูกต้อง
จากนั้นลองติดตั้ง Windows 11 KB5032190 แล้วดูว่าสามารถติดตั้งได้หรือไม่ ถ้าไม่ ให้เปิด Command Prompt ด้วยสิทธิ์ของผู้ดูแลระบบ จากนั้นดำเนินการคำสั่ง – DISM /ออนไลน์ /cleanup-image /restorehealth .
แก้ไข 4: ล้างแคช Windows Update
ด้วยเหตุผลบางประการ ฐานข้อมูลหรือแคชการอัปเดต Windows เสียหาย ทำให้การอัปเดต Windows KB5030190 ค้าง หากตัวแก้ไขปัญหา Windows Update ไม่สามารถแก้ไขได้ คุณสามารถลองล้างแคชได้
ขั้นตอนที่ 1: ใน File Explorer นำทางไปยังเส้นทาง: C:\Windows\SoftwareDistribution\ดาวน์โหลด .
ขั้นตอนที่ 2: ใช้ Ctrl + A เพื่อเลือกรายการทั้งหมดแล้วลบออก
จากนั้นไปที่ Windows Update เพื่อตรวจสอบการอัปเดตที่มีอยู่และติดตั้ง KB5032190 อีกครั้ง
แก้ไข 5: ติดตั้ง KB5032190 ในคลีนบูต
หากติดตั้ง Windows 11 KB5032190 ล้มเหลว คุณสามารถลองติดตั้งการอัปเดตนี้ในคลีนบูตเพื่อตรวจสอบว่ามีเคล็ดลับหรือไม่ โหมดนี้จะรันระบบโดยใช้ชุดไดรเวอร์และโปรแกรมเริ่มต้นระบบน้อยที่สุด ซึ่งช่วยระบุว่าการรบกวนจากโปรแกรมเบื้องหลังจะหยุดการอัพเดตหรือไม่
ขั้นตอนที่ 1: กด วิน + อาร์ , ป้อนข้อมูล msconfig.php และคลิก ตกลง .
ขั้นตอนที่ 2: ใน ทั่วไป แท็บ ให้เลือก การเริ่มต้นแบบเลือกสรร ยกเลิกการเลือก โหลดรายการเริ่มต้น และตรวจสอบ บริการระบบโหลด .
ขั้นตอนที่ 3: ภายใต้ บริการ แท็บ ให้เลือก ซ่อนบริการทั้งหมดของ Microsoft และคลิก ปิดการใช้งานทั้งหมด .
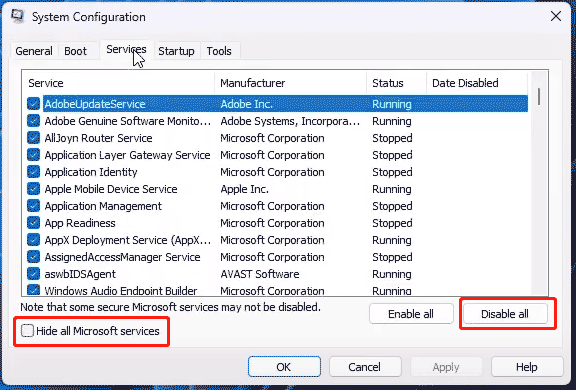
ขั้นตอนที่ 4: ใช้การเปลี่ยนแปลงทั้งหมดแล้วรีสตาร์ทพีซี จากนั้นลองติดตั้ง KB5032190 อีกครั้ง
แก้ไข 6: รีเซ็ตส่วนประกอบ Windows Update
การรีเซ็ตส่วนประกอบการอัปเดต Windows สามารถล้างแคชการอัปเดตและรีสตาร์ทบริการที่เกี่ยวข้องเพื่อแก้ไขปัญหาบางอย่าง หากปัญหาการติดการอัปเดต Windows 11 KB5032190 เกิดขึ้น คุณสามารถแก้ไขได้ ในการทำสิ่งนี้ คุณสามารถเรียกใช้ Command Prompt ด้วยสิทธิ์ของผู้ดูแลระบบ และดำเนินการคำสั่งบางคำสั่งได้ โพสต์ที่เกี่ยวข้องสามารถช่วยได้มากที่นี่ - วิธีรีเซ็ตส่วนประกอบ Windows Update ใน Windows 11/10 .

![4 แนวทางแก้ไขปัญหาไม่พบ RGSS102e.DLL [MiniTool News]](https://gov-civil-setubal.pt/img/minitool-news-center/96/4-solutions-fix-rgss102e.png)
![แก้ไข: กระบวนการโฮสต์สำหรับการตั้งค่าการซิงโครไนซ์ด้วยการใช้งาน CPU สูง [MiniTool News]](https://gov-civil-setubal.pt/img/minitool-news-center/08/fix-host-process-setting-synchronization-with-high-cpu-usage.png)
![จะโยกย้าย Dual Boot OS ไปยัง SSD ได้อย่างไร [คำแนะนำทีละขั้นตอน]](https://gov-civil-setubal.pt/img/partition-disk/9F/how-to-migrate-dual-boot-os-to-ssd-step-by-step-guide-1.jpg)

![วิธีเข้าสู่ Lenovo Boot Menu & วิธีบูตคอมพิวเตอร์ Lenovo [MiniTool Tips]](https://gov-civil-setubal.pt/img/disk-partition-tips/33/how-enter-lenovo-boot-menu-how-boot-lenovo-computer.jpg)
![วิธีแก้ปัญหา 8 อันดับแรกสำหรับเธรดข้อผิดพลาดที่ติดอยู่ในไดรเวอร์อุปกรณ์ [MiniTool News]](https://gov-civil-setubal.pt/img/minitool-news-center/28/top-8-solutions-error-thread-stuck-device-driver.png)
![วิธีคัดลอกและวางบน Mac: เคล็ดลับและเคล็ดลับที่เป็นประโยชน์ [เคล็ดลับ MiniTool]](https://gov-civil-setubal.pt/img/data-recovery-tips/34/how-copy-paste-mac.png)





![วิธีตรวจสอบว่าไฟร์วอลล์บล็อกพอร์ตหรือโปรแกรมหรือไม่? [MiniTool News]](https://gov-civil-setubal.pt/img/minitool-news-center/57/how-check-if-firewall-is-blocking-port.jpg)



![การตั้งค่าความปลอดภัยหรือไฟร์วอลล์อาจปิดกั้นการเชื่อมต่อ [ข่าว MiniTool]](https://gov-civil-setubal.pt/img/minitool-news-center/52/security-firewall-settings-might-be-blocking-connection.png)

![3 วิธียอดนิยมใน Windows Media Player ไม่พบข้อมูลอัลบั้ม [MiniTool News]](https://gov-civil-setubal.pt/img/minitool-news-center/37/top-3-ways-windows-media-player-can-t-find-album-info.png)