วิธีการแก้ไข Msvbvm50.dll Missing Error? 11 วิธีสำหรับคุณ [MiniTool Tips]
How Fix Msvbvm50
สรุป :
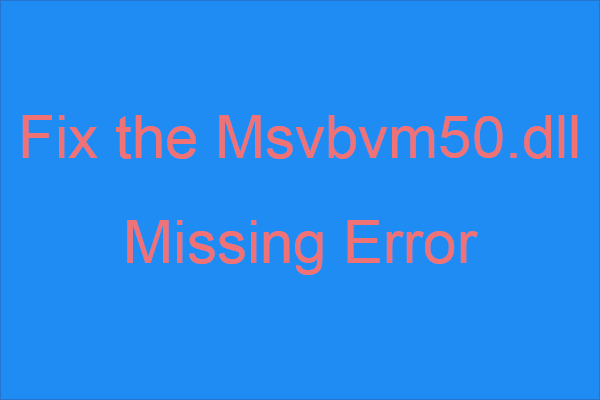
คุณรู้หรือไม่ว่าจะทำอย่างไรเมื่อคุณพบข้อผิดพลาด msvbvm50.dll หายไป หากคุณไม่ทราบคุณควรอ่านโพสต์นี้ที่นำเสนอโดย โซลูชัน MiniTool อย่างระมัดระวัง คุณสามารถค้นหาวิธีการที่มีประสิทธิภาพหลายวิธีเพื่อจัดการกับข้อผิดพลาด
การนำทางอย่างรวดเร็ว:
รู้เบื้องต้นเกี่ยวกับ Msvbvm50.dll หายไป
อย่างที่คุณเห็น msvbvm50.dll เป็นไฟล์ DLL ประเภทหนึ่งซึ่งเกี่ยวข้องกับ Visual Basic Virtual Machine และรับผิดชอบในการเรียกใช้แอปพลิเคชันที่ใช้ Visual Basic Virtual Machine ด้วยไฟล์นี้คุณสามารถรันโปรแกรม 32 บิตบนระบบ 64 บิต
คุณอาจพบข้อผิดพลาด msvbvm50.dll not found เนื่องจากปัญหาเกี่ยวกับรีจิสทรีปัญหาไวรัสหรือมัลแวร์หรือความล้มเหลวของฮาร์ดแวร์ ยิ่งไปกว่านั้นคุณยังพบข้อผิดพลาดในระหว่างการใช้งานหรือการติดตั้งแอปพลิเคชันบางอย่างการเริ่มต้นหรือปิดระบบ Windows หรือระหว่างการติดตั้ง Windows
นอกจากนี้ข้อผิดพลาดที่ขาดหายไปของ msvbvm50.dll อาจปรากฏบนโปรแกรมหรือระบบใด ๆ ที่อาจใช้ไฟล์ในระบบใด ๆ ของ Microsoft (Windows 2000, Windows XP , วินโดวส์วิสต้า, วินโดวส์ 7, วินโดว์ 8 , Windows 10)
และเมื่อคุณพบข้อผิดพลาดจะมีข้อความแสดงข้อผิดพลาดที่แตกต่างกันที่แสดงบนหน้าจอคอมพิวเตอร์ของคุณ บางส่วนมีดังต่อไปนี้:
- โปรแกรมไม่สามารถเริ่มทำงานได้เนื่องจาก msvbvm50.dll หายไปจากคอมพิวเตอร์ของคุณ ลองติดตั้งโปรแกรมใหม่เพื่อแก้ไขปัญหานี้
- โปรแกรมนี้ไม่สามารถเริ่มทำงานได้เนื่องจากไม่พบ msvbvm50.dll การติดตั้งแอปพลิเคชันใหม่อาจแก้ไขปัญหานี้ได้
- ไม่สามารถเริ่ม {program} ได้ องค์ประกอบที่จำเป็นขาดหายไป: msvbvm50.dll โปรดติดตั้ง {program} อีกครั้ง
ดังนั้นวิธีการแก้ไขข้อผิดพลาดที่หายไป msvbvm50.dll วิธีการแสดงด้านล่าง แม้ว่าภาพหน้าจอทั้งหมดจะถ่ายบน Windows 10 แต่วิธีการเหล่านี้ส่วนใหญ่ใช้ได้กับระบบ Windows รุ่นต่างๆ
เคล็ดลับ: คุณควรเข้าสู่ระบบคอมพิวเตอร์ของคุณในฐานะผู้ดูแลระบบและตรวจสอบให้แน่ใจว่าอินเทอร์เน็ตมีความเสถียรก่อนที่คุณจะใช้วิธีการด้านล่างนี้วิธีที่ 1: กู้คืน Msvbvm50.dll จากถังรีไซเคิล
บางครั้งคุณอาจลบไฟล์ msvbvm50.dll โดยไม่ได้ตั้งใจดังนั้นวิธีแรกและง่ายที่สุดที่คุณควรพยายามแก้ไขข้อผิดพลาด msvbvm50.dll ที่หายไปคือการกู้คืนไฟล์ msvbvm50.dll จากถังรีไซเคิล
ค้นหาไฟล์ msvbvm50 ไฟล์ในไฟล์ ถังขยะรีไซเคิล จากนั้นคลิกขวาเพื่อเลือก คืนค่า . จากนั้นเปิดโปรแกรมที่เรียกข้อความแสดงข้อผิดพลาดอีกครั้งเพื่อตรวจสอบว่าข้อผิดพลาดยังคงปรากฏอยู่หรือไม่
และหากคุณลบทุกอย่างในถังรีไซเคิลแล้วคุณสามารถอ่านโพสต์นี้ - ในการกู้คืนถังรีไซเคิลให้เสร็จสมบูรณ์นี่คือสิ่งที่คุณควรรู้ .
วิธีที่ 2: ติดตั้งโปรแกรมที่ใช้ไฟล์ Msvbvm50.dll ใหม่
เมื่อเกิดข้อความแสดงข้อผิดพลาด msvbvm50.dll ระบบแจ้งว่าคุณควรติดตั้งโปรแกรมใหม่ ดังนั้นคุณสามารถลองติดตั้งโปรแกรมที่ใช้ไฟล์ msvbvm50.dll ใหม่เพื่อแก้ปัญหา
จากนั้นลองเริ่มโปรแกรมอีกครั้งเพื่อดูว่ายังมีข้อผิดพลาดอยู่หรือไม่
วิธีที่ 3: ดาวน์โหลด Msvbvm50.dll จาก Microsoft
หากสองวิธีข้างต้นไม่สามารถแก้ไขข้อผิดพลาดที่ขาดหายไป msvbvm50.dll คุณสามารถดาวน์โหลดไฟล์ msvbvm50.dll จาก ไมโครซอฟต์ . และหลังจากคุณดาวน์โหลดไฟล์ msvbvm50.exe แล้วให้ดับเบิลคลิกเพื่อติดตั้งไฟล์ msvbvm50.dll ไปยังตำแหน่งที่ถูกต้อง จากนั้นตรวจสอบว่าข้อผิดพลาดหายไปหรือไม่
วิธีที่ 4: เรียกใช้การสแกนไวรัส / มัลแวร์แบบเต็ม
มัลแวร์และไวรัสเป็นสาเหตุของข้อผิดพลาดของระบบจำนวนมากดังนั้นเมื่อ msvbvm50.dll หายไปข้อผิดพลาด Windows 10 ปรากฏขึ้นคุณสามารถตรวจสอบได้ว่ามีไวรัสหรือมัลแวร์ในคอมพิวเตอร์ของคุณที่ทำให้ไฟล์ DLL เสียหายหรือไม่
แม้ว่าจะมีซอฟต์แวร์ป้องกันไวรัสของ บริษัท อื่นจำนวนมากที่คุณสามารถใช้ได้ แต่ Windows Defender ซึ่งเป็นคุณสมบัติที่มีประสิทธิภาพในตัวยังสามารถช่วยคุณสแกนไวรัส / มัลแวร์ได้อย่างสมบูรณ์ นี่คือคำแนะนำโดยย่อ:
ขั้นตอนที่ 1: คลิก เริ่ม จากนั้นคลิก การตั้งค่า . จากนั้นเลือก อัปเดตและความปลอดภัย .
ขั้นตอนที่ 2: ไปที่ไฟล์ ความปลอดภัยของ Windows จากนั้นเลือก การป้องกันไวรัสและภัยคุกคาม ภายใต้ พื้นที่คุ้มครอง .
ขั้นตอนที่ 3: คลิก ตัวเลือกการสแกน แล้วตรวจสอบ การสแกนเต็มรูปแบบ . คลิก ตรวจเดี๋ยวนี้ .
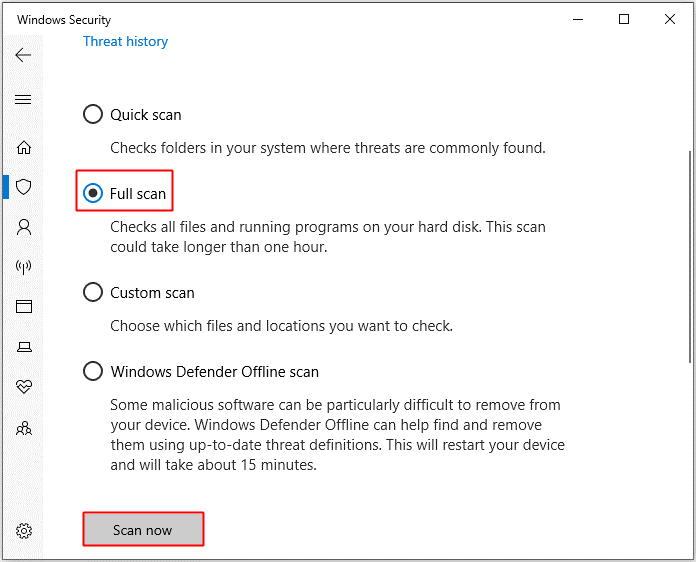
ขั้นตอนที่ 4: รอจนกว่ากระบวนการจะเสร็จสิ้นจากนั้นคุณจะเห็นว่ามีไวรัสหรือมัลแวร์หรือไม่ หากมีให้ใช้ Windows Defender เพื่อแก้ไข
ถ้า Windows Defender ถูกบล็อกโดยนโยบายกลุ่ม จากนั้นคุณยังสามารถใช้เครื่องมือป้องกันไวรัสของ บริษัท อื่นเพื่อเรียกใช้การสแกนไวรัส / มัลแวร์
วิธีที่ 5: ทำการเปลี่ยนแปลงไดรเวอร์
คุณยังสามารถลองทำการเปลี่ยนแปลงไดรเวอร์ หากไดรเวอร์ล้าสมัยเสียหายหรือเข้ากันไม่ได้กับระบบของคุณข้อผิดพลาด msvbvm50.dll ไม่พบ Windows 10 อาจปรากฏขึ้น
อัปเดตไดรเวอร์
ลองดูตัวอย่างหากคุณพบข้อผิดพลาด msvbvm50.dll หายไปเมื่อคุณเล่นเสียงคุณควรลองอัปเดตไดรเวอร์เสียงของคุณ นี่คือคำแนะนำโดยย่อ:
ขั้นตอนที่ 1: กดปุ่ม ชนะ + X ปุ่มเพื่อเลือก ตัวจัดการอุปกรณ์ .
ขั้นตอนที่ 2: ขยาย ตัวควบคุมเสียงวิดีโอและเกม จากนั้นคลิกขวาที่อุปกรณ์เสียงของคุณเพื่อเลือก อัปเดตไดรเวอร์ .
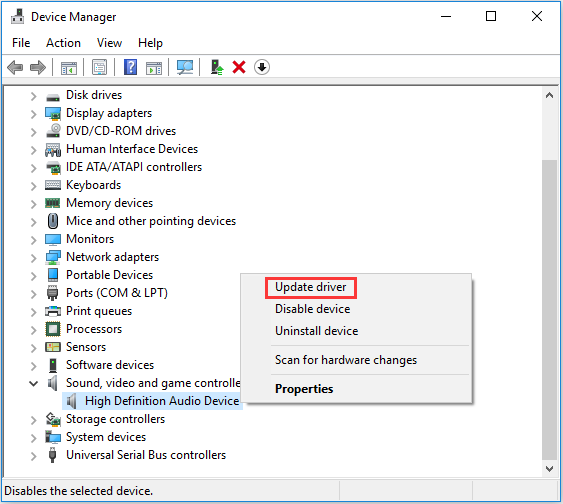
ขั้นตอนที่ 3: เลือก ค้นหาซอฟต์แวร์ไดรเวอร์ที่อัพเดตโดยอัตโนมัติ จากนั้นทำตามคำแนะนำที่แสดงบนหน้าจอเพื่อสิ้นสุดการอัปเดตไดรเวอร์
ขั้นตอนที่ 4: รีสตาร์ทคอมพิวเตอร์จากนั้นตรวจสอบว่าข้อผิดพลาดยังคงมีอยู่หรือไม่
ย้อนกลับไดรเวอร์
หากคุณได้รับข้อความแสดงข้อผิดพลาดหลังจากอัปเดตไดรเวอร์ของอุปกรณ์ฮาร์ดแวร์เครื่องใดเครื่องหนึ่งแล้วคุณควรย้อนกลับไดรเวอร์ ลองใช้ไดรเวอร์เสียงเป็นตัวอย่างด้วย
ขั้นตอนที่ 1: ค้นหาอุปกรณ์เสียงของคุณใน Device Manager จากนั้นคลิกขวาเพื่อเลือก คุณสมบัติ .
ขั้นตอนที่ 2: ไปที่ไฟล์ ไดร์เวอร์ แล้วคลิก ย้อนกลับไดร์เวอร์ . จากนั้นทำตามคำแนะนำบนหน้าจอเพื่อเสร็จสิ้นกระบวนการ
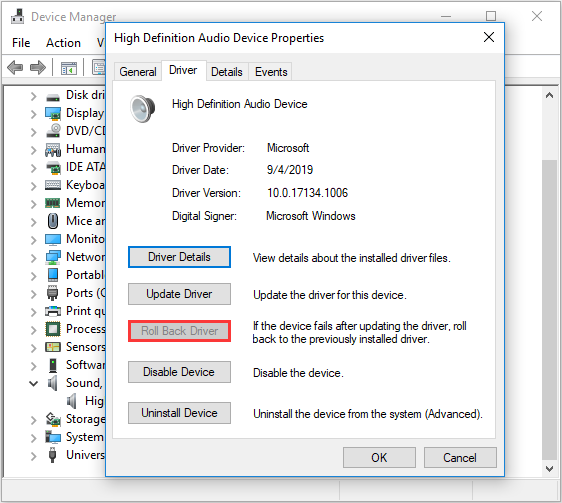
ขั้นตอนที่ 3: รีสตาร์ทระบบของคุณเพื่อตรวจสอบว่าข้อผิดพลาดได้รับการแก้ไขหรือไม่
วิธีที่ 6: เรียกใช้เครื่องมือ SFC
การเรียกใช้เครื่องมือ System File Checker ยังสามารถช่วยคุณแทนที่สำเนาไฟล์ msvbvm50.dll ที่สูญหายหรือเสียหายได้ ปฏิบัติตามคำแนะนำด้านล่าง:
ขั้นตอนที่ 1: พิมพ์ cmd ใน ค้นหา แล้วคลิกขวา พร้อมรับคำสั่ง เลือก เรียกใช้ในฐานะผู้ดูแลระบบ .
ขั้นตอนที่ 2: พิมพ์ sfc / scannow ในหน้าต่างจากนั้นกด ป้อน .
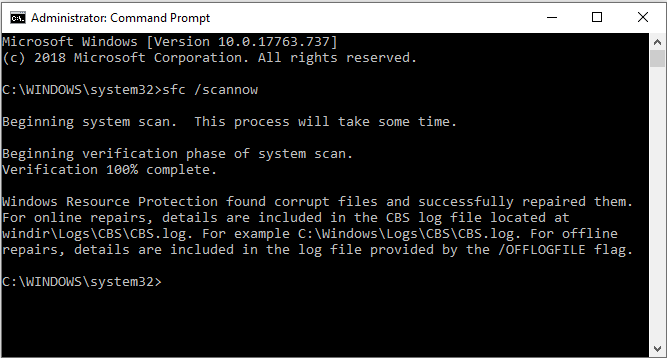
ขั้นตอนที่ 3: รอให้กระบวนการเสร็จสิ้นและหากมีไฟล์ที่เสียหายเครื่องมือนี้จะแก้ไขโดยอัตโนมัติ
ขั้นตอนที่ 4: รีสตาร์ทคอมพิวเตอร์เพื่อตรวจสอบว่าข้อผิดพลาดได้รับการแก้ไขหรือไม่
วิธีที่ 7: อัปเดต Windows
การปรับปรุงระบบ Windows ของคุณให้ทันสมัยอยู่เสมอสามารถป้องกันไม่ให้เกิดปัญหามากมาย คุณจึงตรวจสอบได้ว่ามีการอัปเดต Windows หรือไม่และหากมีให้ติดตั้ง ทำตามคำแนะนำเพื่อตรวจสอบการอัปเดต:
ขั้นตอนที่ 1: เปิด การตั้งค่า จากนั้นเลือก อัปเดตและความปลอดภัย .
ขั้นตอนที่ 2: เลือก Windows Update จากนั้นคลิก ตรวจสอบสำหรับการอัพเดต ที่แผงด้านขวา
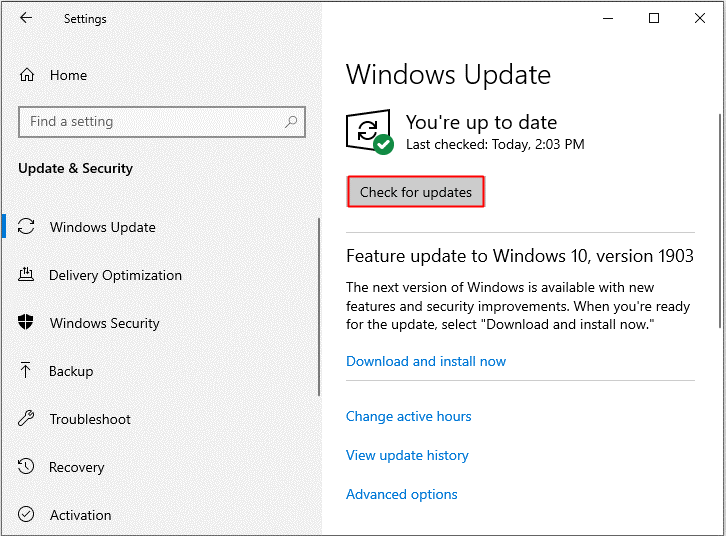
ขั้นตอนที่ 3: หากมีการอัปเดตระบบของคุณจะดาวน์โหลดโดยอัตโนมัติ หลังจากดาวน์โหลดการอัปเดตสำเร็จรีสตาร์ทคอมพิวเตอร์เพื่อดำเนินการติดตั้ง จากนั้นตรวจสอบว่าข้อผิดพลาดปรากฏขึ้นอีกครั้งหรือไม่
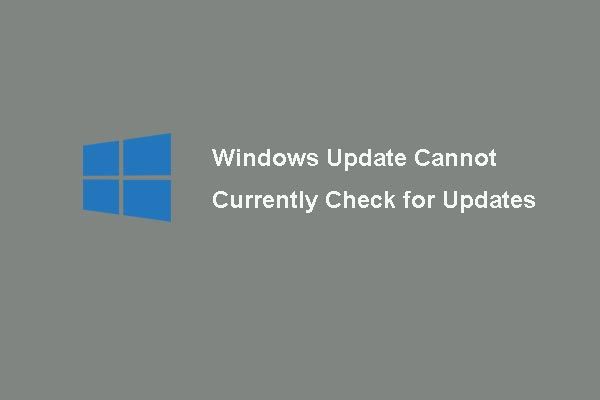 [แก้ไข] Windows Update ไม่สามารถตรวจหาการอัปเดตได้ในขณะนี้
[แก้ไข] Windows Update ไม่สามารถตรวจหาการอัปเดตได้ในขณะนี้ มีปัญหากับปัญหา Windows Updates ไม่สามารถตรวจสอบการอัปเดตได้หรือไม่? โพสต์นี้แสดง 4 วิธีแก้ไขปัญหา Windows Update ล้มเหลว
อ่านเพิ่มเติมวิธีที่ 8: ทดสอบหน่วยความจำและฮาร์ดไดรฟ์ของคุณ
คุณอาจพบข้อผิดพลาดที่ขาดหายไป msvbvm50.dll เมื่อมีบางอย่างผิดปกติกับหน่วยความจำและฮาร์ดไดรฟ์ของคุณ ดังนั้นคุณควรทดสอบหน่วยความจำและฮาร์ดไดรฟ์ของคอมพิวเตอร์
ทดสอบความจำของคุณ
คุณสามารถทดสอบความจำได้ 2 วิธีดังนี้
ตรวจร่างกาย
ขั้นตอนที่ 1: เสียบแรมของคุณเข้าและออกเพื่อให้แน่ใจว่าคุณได้ติดตั้งอย่างถูกต้องและเสถียร
ขั้นตอนที่ 2: ตรวจสอบให้แน่ใจว่าไม่มีฝุ่นใน RAM และช่องเสียบ RAM
ขั้นตอนที่ 3: รีบูตเครื่องคอมพิวเตอร์เพื่อตรวจสอบว่าข้อผิดพลาดยังคงมีอยู่หรือไม่
เรียกใช้ Windows Memory Diagnostics Tool
ขั้นตอนที่ 1: กดปุ่ม ชนะ + ร ในเวลาเดียวกันเพื่อเปิดไฟล์ วิ่ง กล่อง.
ขั้นตอนที่ 2: Enter mdsched.exe จากนั้นคลิก ตกลง เพื่อเปิดไฟล์ Windows หน่วยความจำในการวินิจฉัย .
ขั้นตอนที่ 3: คลิก รีสตาร์ททันทีและตรวจสอบปัญหา (แนะนำ) .
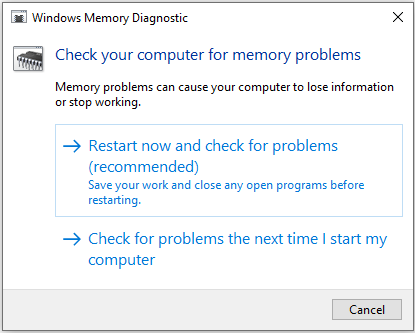
ขั้นตอนที่ 4: รอให้กระบวนการเสร็จสิ้นจากนั้นจะแสดงว่ามีสิ่งผิดปกติกับ RAM ของคุณหรือไม่ หากมีให้เปลี่ยน RAM แล้วรีสตาร์ทคอมพิวเตอร์เพื่อตรวจสอบว่าข้อผิดพลาดหายไปหรือไม่
ทดสอบฮาร์ดไดรฟ์ของคุณ
ทำตามคำแนะนำเพื่อทดสอบฮาร์ดไดรฟ์ของคุณ:
ขั้นตอนที่ 1: เปิด พร้อมรับคำสั่ง ในฐานะผู้ดูแลระบบดังกล่าวข้างต้น
ขั้นตอนที่ 2: กด ป้อน หลังจากพิมพ์ chkdsk C: / f / r . ( ค คืออักษรของไดรฟ์ที่คุณบันทึกระบบปฏิบัติการของคุณ)
บันทึก: หากมีข้อความแจ้งว่า“ Chkdsk ไม่สามารถทำงานได้เนื่องจากไดรฟ์ข้อมูลถูกใช้โดยกระบวนการอื่น คุณต้องการกำหนดเวลาให้ตรวจสอบโวลุ่มนี้ในครั้งถัดไปที่ระบบรีสตาร์ท” ในหน้าต่างพร้อมรับคำสั่งจากนั้นพิมพ์ และ บนแป้นพิมพ์ 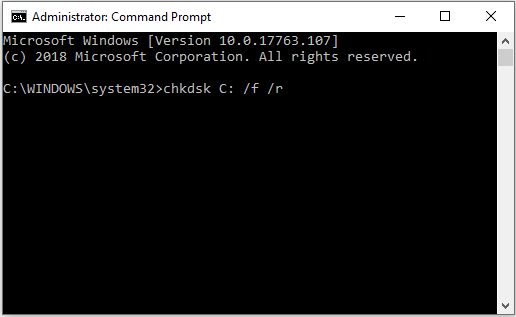
ขั้นตอนที่ 3: รอให้กระบวนการเสร็จสิ้นจากนั้นรีบูตพีซีของคุณเพื่อดูว่าเกิดข้อผิดพลาดขึ้นอีกหรือไม่
เคล็ดลับ: คุณอาจสนใจโพสต์นี้ - เครื่องมือทดสอบฮาร์ดไดรฟ์ฟรี 4 อันดับแรกที่ผู้ใช้ Windows ทุกคนต้องรู้จัก .วิธีที่ 9: เรียกใช้ System Restore
บางครั้งข้อผิดพลาดที่ขาดหายไป msvbvm50.dll จะปรากฏขึ้นเมื่อคุณทำการเปลี่ยนแปลงไฟล์หรือการกำหนดค่าที่สำคัญดังนั้นหากคุณมี สร้างจุดคืนค่าระบบ จากนั้นคุณสามารถเรียกใช้ System Restore เพื่อเลิกทำการเปลี่ยนแปลงระบบ คุณสามารถอ่านโพสต์นี้ - ใช้ประโยชน์สูงสุดจากการคืนค่าระบบใน Windows 10: Ultimate Guide เพื่อรับคำแนะนำโดยละเอียด
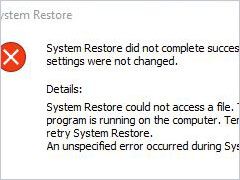 4 ข้อผิดพลาดที่แก้ไข - การกู้คืนระบบไม่เสร็จสมบูรณ์
4 ข้อผิดพลาดที่แก้ไข - การกู้คืนระบบไม่เสร็จสมบูรณ์ ปัญหาในการกู้คืนระบบไม่เสร็จสมบูรณ์อาจเกิดจากสาเหตุอื่น บทความนี้แสดงวิธีแก้ปัญหาการคืนค่า Windows 10 ล้มเหลว
อ่านเพิ่มเติมวิธีที่ 10: เรียกใช้การซ่อมแซมการเริ่มต้น
หากข้อผิดพลาด msvbvm50.dll ยังคงปรากฏอยู่คุณสามารถลองเรียกใช้การซ่อมแซมการเริ่มต้นระบบ นี่คือคำแนะนำโดยย่อ:
ขั้นตอนที่ 1: เปิด การตั้งค่า แล้วเลือก อัปเดตและความปลอดภัย . ไปที่ไฟล์ การกู้คืน แล้วคลิก เริ่มต้นใหม่เดี๋ยวนี้ ภายใต้ การเริ่มต้นขั้นสูง มาตรา.
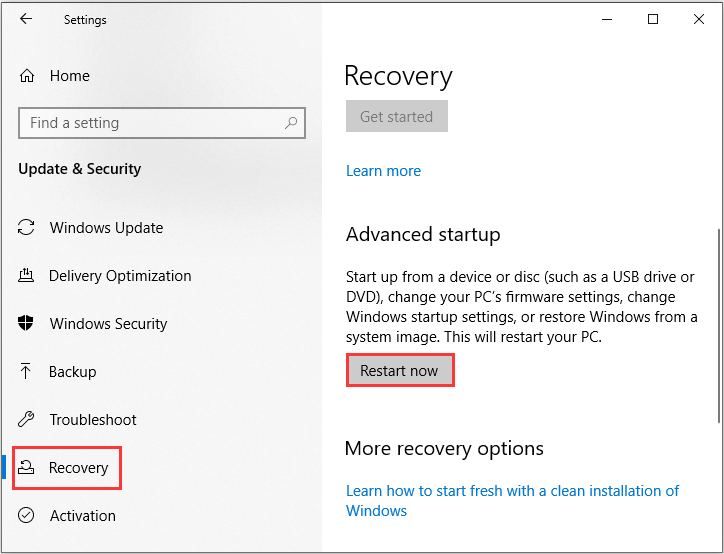
ขั้นตอนที่ 2: คลิก แก้ไขปัญหา จากนั้นคลิก ตัวเลือกขั้นสูง .
ขั้นตอนที่ 3: บนหน้าจอตัวเลือกขั้นสูงคลิก ซ่อมอัตโนมัติ หรือ การซ่อมแซมการเริ่มต้น .
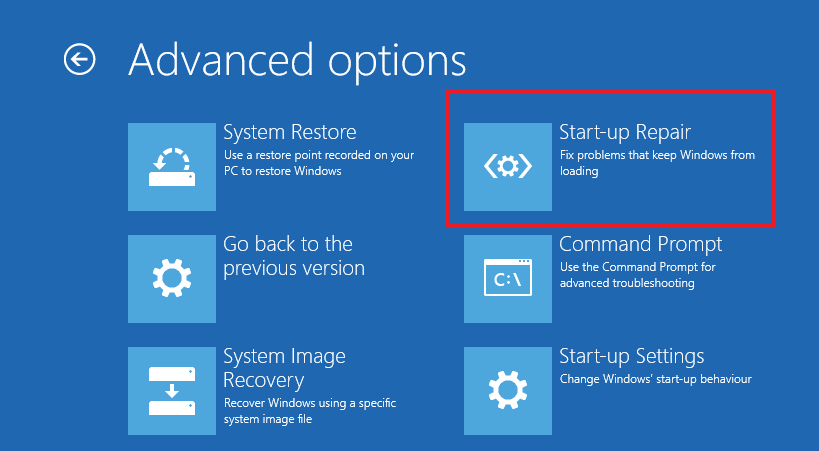
ขั้นตอนที่ 4: รอให้กระบวนการเสร็จสิ้นจากนั้นรีสตาร์ทคอมพิวเตอร์เพื่อตรวจสอบว่าข้อผิดพลาดได้รับการแก้ไขหรือไม่
วิธีที่ 11: เรียกใช้การติดตั้ง Windows ใหม่ทั้งหมด
หากไม่มีวิธีใดที่สามารถกำจัดข้อผิดพลาด msvbvm50.dll ที่หายไปได้คุณควรทำการติดตั้ง Windows ใหม่ทั้งหมด แต่มีสิ่งหนึ่งที่คุณต้องรู้การใช้วิธีนี้จะลบไฟล์โฟลเดอร์และการตั้งค่าทั้งหมดที่เกี่ยวข้องกับระบบของคุณบนคอมพิวเตอร์ของคุณ ดังนั้นคุณควรสำรองข้อมูลสำคัญของคุณก่อนที่จะใช้วิธีนี้
สำรองไฟล์สำคัญของคุณ
ซอฟต์แวร์สำรองข้อมูลมืออาชีพตัวใด เห็นได้ชัดว่ามันคือ MiniTool ShadowMaker MiniTool ShadowMaker เป็นชิ้นส่วนที่มีประโยชน์และเป็นมืออาชีพ สำรองและกู้คืนซอฟต์แวร์ .
ซอฟต์แวร์นี้ช่วยให้คุณสำรองไฟล์และโฟลเดอร์ดิสก์และพาร์ติชันและแม้แต่ระบบ และไฟล์รูปภาพสำรองนั้นง่ายต่อการกู้คืนโดยใช้ไฟล์ คืนค่า ลักษณะเฉพาะ. ซิงค์ คุณสมบัตินี้ยังมีประโยชน์มากเมื่อคุณต้องการ ซิงค์ไฟล์และโฟลเดอร์ ไปยังสถานที่ต่างๆ โคลนดิสก์ เก่ง การสร้างฮาร์ดไดรฟ์ภายนอกที่สามารถบู๊ตได้ .
จะมีอะไรดีไปกว่านั้นซอฟต์แวร์นี้ให้คุณทดลองใช้ฟรี 30 วันทำไมคุณไม่ดาวน์โหลดมาลองดูล่ะ
นี่คือขั้นตอนในการใช้ MiniTool ShadowMaker เพื่อสำรองข้อมูลของคุณ:
ขั้นตอนที่ 1: ติดตั้งและเปิด MiniTool ShadowMaker จากนั้นคลิก ทดลองใช้ต่อไป .
ขั้นตอนที่ 2: เลือก เชื่อมต่อ ภายใต้ คอมพิวเตอร์เครื่องนี้ เพื่อเข้าสู่อินเทอร์เฟซหลัก
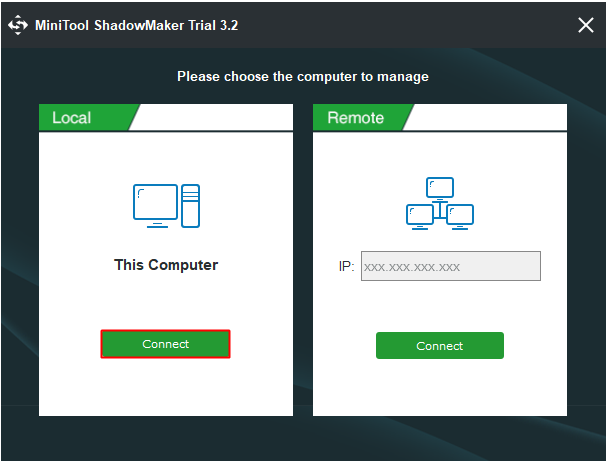
ขั้นตอนที่ 3: ไปที่ไฟล์ การสำรองข้อมูล หน้า. คลิก ที่มา จากนั้นเลือก ไฟล์และโฟลเดอร์ .
บันทึก: ตามค่าเริ่มต้น MiniTool ShadowMaker จะสำรองข้อมูลระบบปฏิบัติการและเลือกปลายทางขั้นตอนที่ 4: ตรวจสอบไฟล์และโฟลเดอร์ทั้งหมดที่คุณต้องการจากนั้นคลิก ตกลง .
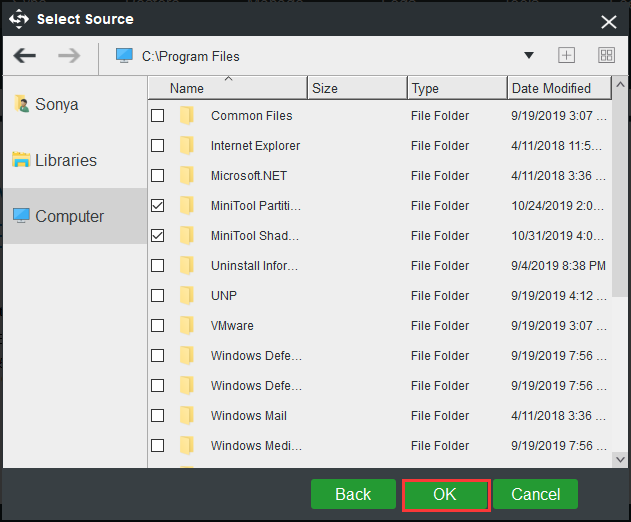
ขั้นตอนที่ 5: คลิก ปลายทาง เพื่อเลือกตำแหน่งที่คุณต้องการบันทึกภาพสำรองจากนั้นคลิก ตกลง .
บันทึก: คุณสามารถบันทึกภาพสำรองของคุณไปยังตำแหน่งต่างๆได้สี่ตำแหน่ง: ผู้ดูแลระบบ , ห้องสมุด , คอมพิวเตอร์ และ แชร์ . และขอแนะนำให้บันทึกภาพสำรองลงในฮาร์ดไดรฟ์ภายนอก 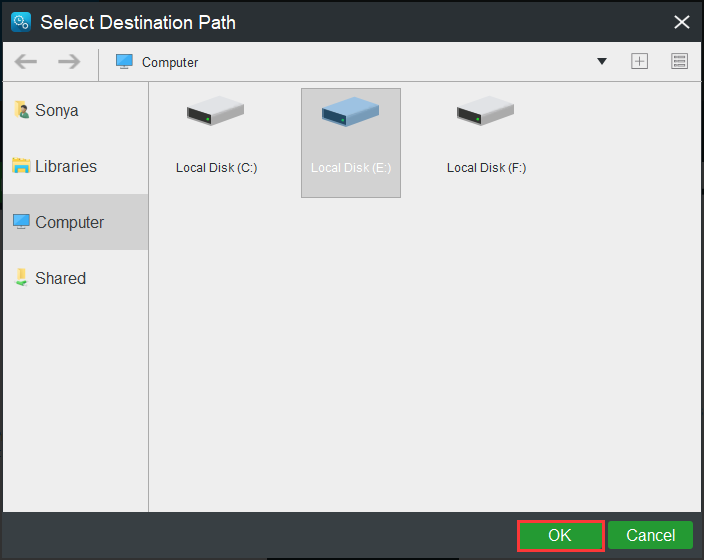
ขั้นตอนที่ 6: หลังจากที่คุณเลือกแหล่งที่มาและปลายทางสำรองแล้วคลิก การสำรองข้อมูลในขณะนี้ เพื่อเริ่มสำรองไฟล์และโฟลเดอร์
เคล็ดลับ: คุณต้องเริ่มงานในไฟล์ จัดการ หน้าถ้าคุณคลิก สำรองข้อมูลในภายหลัง . 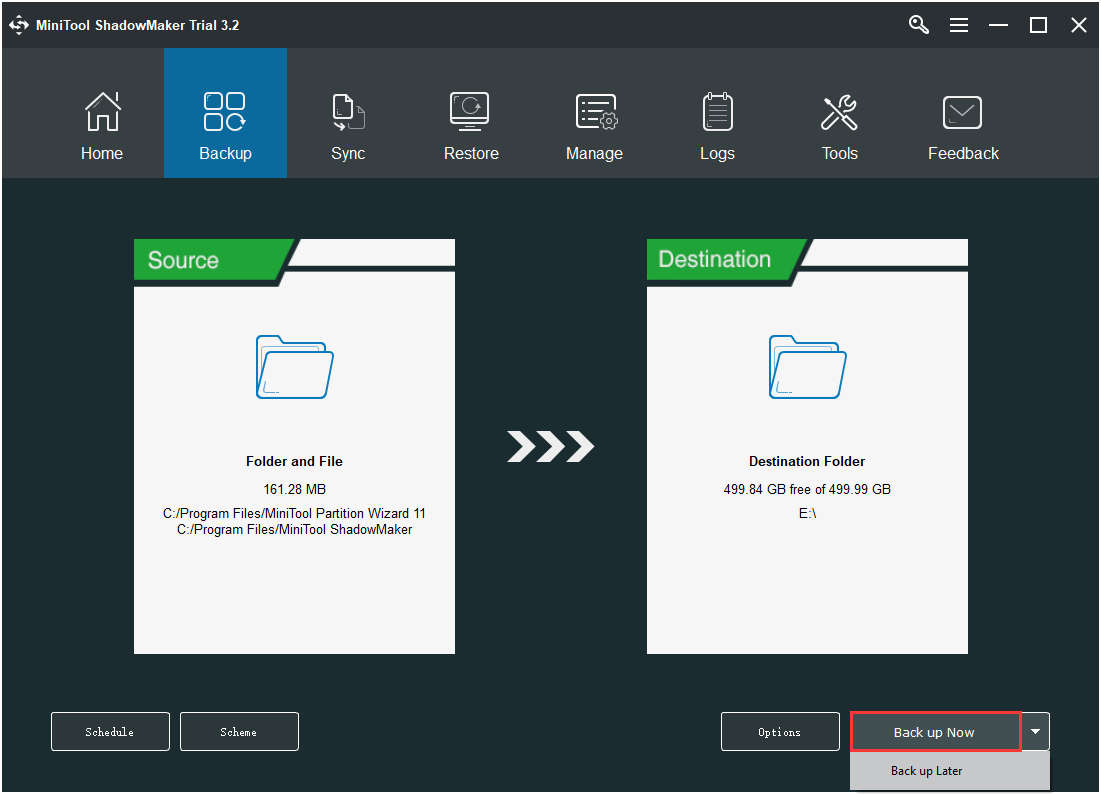
ขั้นตอนที่ 7: รอให้ MiniTool ShadowMaker ทำการสำรองไฟล์และโฟลเดอร์ให้เสร็จ
ติดตั้งระบบของคุณใหม่
หลังจากสำรองข้อมูลสำคัญทั้งหมดในคอมพิวเตอร์ของคุณแล้วคุณสามารถเรียกใช้การติดตั้ง Windows ใหม่ทั้งหมด ทำตามคำแนะนำด้านล่างเพื่อดำเนินการดังกล่าว:
ขั้นตอนที่ 1: ดาวน์โหลดไฟล์ เครื่องมือสร้างสื่อ จาก Microsoft บนแฟลชไดรฟ์ USB ที่มีพื้นที่เก็บข้อมูลอย่างน้อย 8 GB จากนั้นสร้างไดรฟ์ USB ที่สามารถบู๊ตได้โดยใช้เครื่องมือนี้
บันทึก: ข้อมูลทั้งหมดในแฟลชไดรฟ์ USB จะถูกลบออกขั้นตอนที่ 2: ใส่ไดรฟ์ USB ที่สามารถบู๊ตได้เข้ากับคอมพิวเตอร์ของคุณจากนั้นบูตคอมพิวเตอร์จาก USB (เปลี่ยนลำดับการบูต)
ขั้นตอนที่ 3: คลิก ติดตั้งในขณะนี้ จากนั้นปฏิบัติตามคำแนะนำบนหน้าจอเพื่อทำการติดตั้งใหม่ทั้งหมด
คุณสามารถอ่านโพสต์นี้ - Windows 10 Reset VS Clean Install VS Fresh Start รายละเอียดอยู่ที่นี่! เพื่อรับคำแนะนำโดยละเอียด
หลังจากทำการติดตั้งระบบของคุณใหม่ทั้งหมดคุณควรกำจัดข้อผิดพลาดที่ขาดหายไป msvbvm50.dll

![วิธีแก้ไข Kernel Data Inpage Error 0x0000007a Windows 10/8 / 8.1 / 7 [MiniTool Tips]](https://gov-civil-setubal.pt/img/data-recovery-tips/96/how-fix-kernel-data-inpage-error-0x0000007a-windows-10-8-8.jpg)



![4 วิธีในการแก้ไขล้มเหลว - ข้อผิดพลาดของเครือข่ายใน Google ไดรฟ์ [MiniTool News]](https://gov-civil-setubal.pt/img/minitool-news-center/05/4-ways-solve-failed-network-error-google-drive.png)

![D3dcompiler_43.dll หายไปบนพีซี Windows 10/8/7 หรือไม่ พอดี! [MiniTool News]](https://gov-civil-setubal.pt/img/minitool-news-center/45/d3dcompiler_43-dll-is-missing-windows-10-8-7-pc.jpg)




![ดาวน์โหลด Realtek HD Audio Manager สำหรับ Windows 10 [MiniTool News]](https://gov-civil-setubal.pt/img/minitool-news-center/48/realtek-hd-audio-manager-download.png)


![ดาวน์โหลด/ใช้ Microsoft Phone Link App เพื่อเชื่อมโยง Android และ PC [MiniTool Tips]](https://gov-civil-setubal.pt/img/data-recovery/44/download/use-microsoft-phone-link-app-to-link-android-and-pc-minitool-tips-1.png)


