3 วิธียอดนิยมในการลบพาร์ติชั่นบน SSD ใน Windows
Top 3 Ways To Remove Partitions On Ssd In Windows
การลบพาร์ติชัน SSD จะเป็นการลบข้อมูลดิสก์และเพิ่มพื้นที่ว่างในดิสก์ คุณกำลังสำรวจวิธีการ ลบพาร์ติชั่นบน SSD ? ที่นี่บทช่วยสอนนี้เกี่ยวกับ มินิทูล ครอบคลุมแนวทางปฏิบัติหลายประการเพื่อช่วยเหลือคุณในการลบพาร์ติชัน SSDไดรฟ์โซลิดสเตต SSD มีข้อได้เปรียบที่สำคัญในแง่ของความเร็วในการอ่านและเขียน ปริมาตรและน้ำหนัก และการต้านทานแรงกระแทก การแบ่งพาร์ติชัน SSD สามารถแยกระบบและข้อมูลหรือข้อมูลประเภทต่างๆ ได้ แต่บางครั้งคุณอาจตั้งค่าพาร์ติชันไม่ถูกต้องหรือประสบปัญหากับพื้นที่พาร์ติชันเต็ม ในกรณีเหล่านี้ คุณสามารถจัดสรรพื้นที่พาร์ติชัน SSD ใหม่ได้โดยการลบพาร์ติชัน
ตอนนี้โพสต์นี้มีวัตถุประสงค์เพื่อแสดงวิธีลบพาร์ติชันบน SSD Windows 11/10/8/7
เคล็ดลับ: การลบพาร์ติชั่นเป็นกระบวนการลบไฟล์ทั้งหมดในพาร์ติชั่นนั้น ดังนั้นจึงขอแนะนำเป็นอย่างยิ่งว่า สำรองไฟล์ ก่อนที่จะดำเนินการตามแนวทางต่อไปนี้ คุณสามารถใช้ได้ มินิทูล ShadowMaker (ทดลองใช้ฟรี 30 วัน) เครื่องมือสำรองข้อมูลไฟล์/พาร์ติชั่น/ดิสก์/ระบบระดับมืออาชีพเพื่อปกป้องข้อมูลของคุณ
ทดลองใช้ MiniTool ShadowMaker คลิกเพื่อดาวน์โหลด 100% สะอาดและปลอดภัย
วิธีลบพาร์ติชั่นบน SSD ผ่านการจัดการดิสก์
วิธีที่ง่ายที่สุดในการลบพาร์ติชันบน SSD คือการใช้เครื่องมือการจัดการพาร์ติชันในตัวของ Window: การจัดการดิสก์ ขั้นตอนมีดังนี้:
ขั้นตอนที่ 1. บนทาสก์บาร์ของคุณ คลิกขวาที่ โลโก้วินโดวส์ และเลือกปุ่ม การจัดการดิสก์ ตัวเลือก.
ขั้นตอนที่ 2. คลิกขวาที่พาร์ติชัน SSD เป้าหมาย จากนั้นคลิก ลบโวลุ่ม จากเมนูบริบท
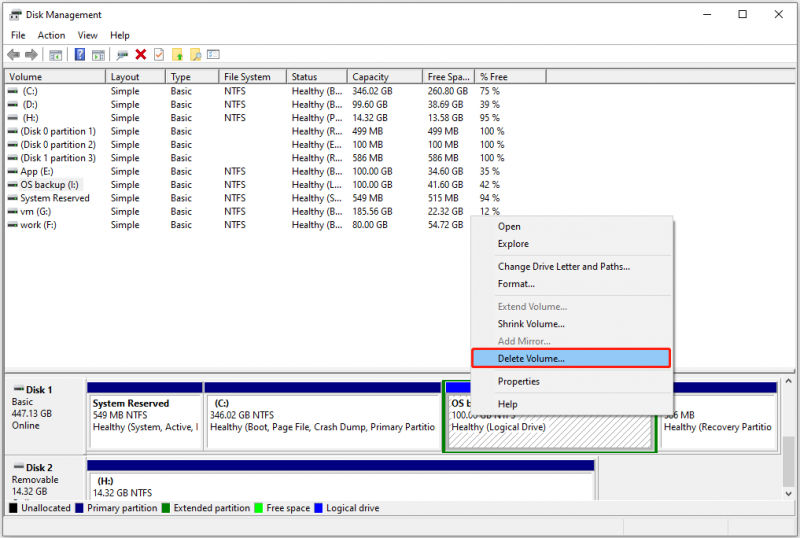
ขั้นตอนที่ 3 ในหน้าต่างป๊อปอัป Delete simple Volume alert ให้เลือก ใช่ ตัวเลือกในการลบพาร์ติชัน
เคล็ดลับ: คุณไม่สามารถลบพาร์ติชันระบบในการจัดการดิสก์ได้เนื่องจากตัวเลือก Delete Volume จะเป็นสีเทา ดู วิธีการลบพาร์ติชันระบบที่ใช้งานอยู่ .วิธีลบพาร์ติชั่นบน SSD ด้วย CMD
หากคุณคุ้นเคยกับเครื่องมือ Diskpart คุณสามารถใช้เครื่องมือนี้เพื่อลบพาร์ติชัน SSD ได้
ขั้นตอนที่ 1. กดปุ่ม วินโดวส์ + อาร์ คีย์ผสมเพื่อเปิดหน้าต่างการทำงาน
ขั้นตอนที่ 2 ในกล่องข้อความ ให้พิมพ์ ดิสก์พาร์ท และกด เข้า . ในหน้าต่างป๊อปอัป User Account Control ให้เลือก ใช่ ตัวเลือก.
ขั้นตอนที่ 3 ในหน้าต่าง diskpart พิมพ์บรรทัดคำสั่งต่อไปนี้ อย่าลืมกด เข้า หลังจากแต่ละคำสั่ง
- ดิสก์รายการ
- เลือกดิสก์ * (แทนที่ * ด้วยหมายเลข SSD เป้าหมายที่คุณต้องการลบพาร์ติชัน)
- พาร์ทิชันรายการ
- เลือกพาร์ติชั่น * ( * หมายถึงพาร์ติชัน SSD ที่ไม่ต้องการ)
- ลบพาร์ติชัน
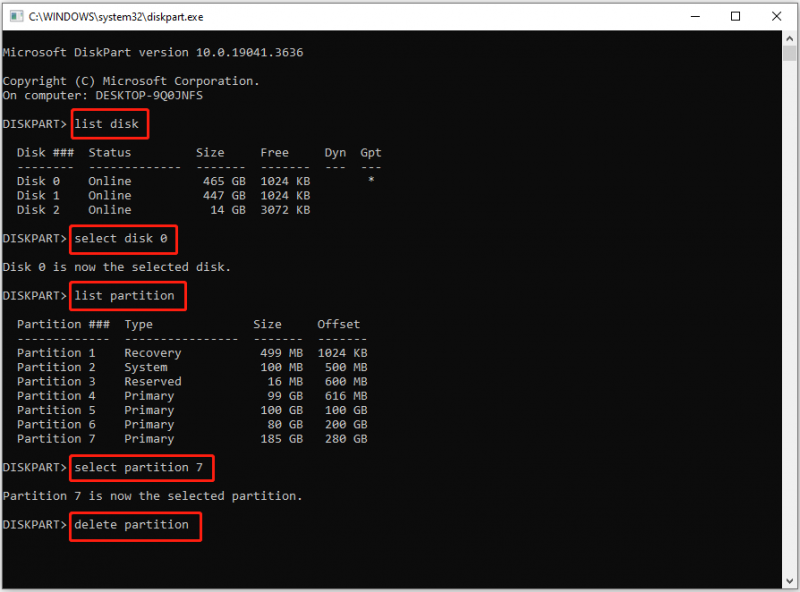
วิธีลบพาร์ติชั่นบน SSD ผ่าน MiniTool Partition Wizard
หรือคุณสามารถใช้ประโยชน์จากซอฟต์แวร์การจัดการพาร์ติชันของบริษัทอื่นเพื่อลบพาร์ติชันบน SSD ได้ ตัวช่วยสร้างพาร์ติชัน MiniTool เป็นพาร์ติชั่นเวทย์มนตร์ที่ได้รับการแนะนำมากที่สุดเนื่องจากใช้งานง่ายและมีความน่าเชื่อถือในระดับสูง
เคล็ดลับ: ที่ ลบพาร์ติชัน คุณลักษณะนี้มีอยู่ใน MiniTool Partition Wizard รุ่นฟรี แต่สำหรับพาร์ติชันระบบหรือพาร์ติชันที่มีไฟล์เพจ ไฟล์ดัมพ์ขัดข้อง และไฟล์ไฮเบอร์เนต โปรดใช้ MiniTool Partition Wizard Professional Editionขั้นตอนที่ 1 ดาวน์โหลด ติดตั้ง และเปิด MiniTool Partition Wizard ฟรี
ตัวช่วยสร้างพาร์ติชัน MiniTool ฟรี คลิกเพื่อดาวน์โหลด 100% สะอาดและปลอดภัย
ขั้นตอนที่ 2 ในหน้าแรก เลือกพาร์ติชันที่ไม่จำเป็นบน SSD จากนั้นเลื่อนแถบเมนูด้านซ้ายลงแล้วคลิก ลบพาร์ติชัน .
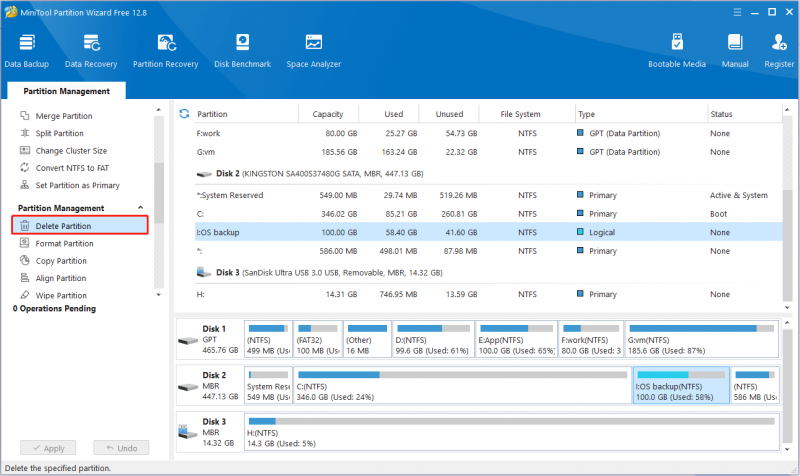
ขั้นตอนที่ 3 คลิกที่ นำมาใช้ ปุ่มอยู่ที่มุมซ้ายล่างเพื่อให้การดำเนินการนี้มีผล
อ่านเพิ่มเติม:
หากคุณลบพาร์ติชั่นที่สำคัญโดยไม่ได้ตั้งใจ ไม่ต้องกังวล มีโอกาสได้ กู้คืนข้อมูลหลังจากลบพาร์ติชัน ตราบใดที่คุณใช้ MiniTool Power Data Recovery ซึ่งเป็นเครื่องมือกู้คืนข้อมูลที่ปลอดภัยและเชื่อถือได้ เครื่องมือกู้คืนไฟล์นี้ได้รับการออกแบบมาเป็นพิเศษสำหรับผู้ใช้ Windows และช่วยเหลือ กู้คืนไฟล์ที่ถูกลบ/สูญหายจากพื้นที่ที่ไม่ได้จัดสรร , ไดรฟ์ที่ไม่สามารถเข้าถึงได้, ไดรฟ์ RAW, ดิสก์ที่เสียหาย ฯลฯ
มีรุ่นฟรีและรุ่นขั้นสูงที่ตอบสนองความต้องการของคุณ คุณสามารถใช้รุ่นฟรีเพื่อสแกนไดรฟ์ของคุณและตรวจสอบว่าสามารถพบรายการที่ต้องการหรือไม่ และกู้คืนไฟล์ 1 GB ได้ฟรี
MiniTool Power Data Recovery ฟรี คลิกเพื่อดาวน์โหลด 100% สะอาดและปลอดภัย
คำสุดท้าย
โดยสรุป บทช่วยสอนนี้เน้นที่วิธีการลบพาร์ติชั่นบน SSD ใน Windows และวิธีการกู้คืนไฟล์หลังจากลบพาร์ติชั่นที่มีประโยชน์เช่นกัน
หากคุณพบปัญหาใด ๆ เมื่อใช้ซอฟต์แวร์ MiniTool โปรดส่งอีเมลไปที่ [ป้องกันอีเมล] . เราพร้อมให้ความช่วยเหลือเสมอ


![6 วิธีในการอ่านไดรฟ์ที่ฟอร์แมต Mac บน Windows: ฟรีและจ่ายเงิน [MiniTool Tips]](https://gov-civil-setubal.pt/img/data-recovery-tips/22/6-ways-read-mac-formatted-drive-windows.png)


![Windows 11 Education ดาวน์โหลด ISO และติดตั้งบนพีซี [MiniTool Tips]](https://gov-civil-setubal.pt/img/news/0A/windows-11-education-download-iso-and-install-it-on-pc-minitool-tips-1.png)


![[คู่มือฉบับเต็ม] วิธีการกู้คืนข้อมูลจาก Sony Vaio ใน 5 วิธี](https://gov-civil-setubal.pt/img/partition-disk/55/full-guide-how-to-recover-data-from-sony-vaio-in-5-ways-1.jpg)


![[9 วิธี] – แก้ไขหน้าจอ Remote Desktop Black บน Windows 11/10?](https://gov-civil-setubal.pt/img/news/99/fix-remote-desktop-black-screen-windows-11-10.jpg)




![HKEY_LOCAL_MACHINE (HKLM): คำจำกัดความตำแหน่งคีย์ย่อยของรีจิสทรี [MiniTool News]](https://gov-civil-setubal.pt/img/minitool-news-center/71/hkey_local_machine.jpg)


![แก้ไขความไม่ลงรอยกันจะไม่ดาวน์โหลด | ดาวน์โหลด Discord สำหรับ PC/Mac/โทรศัพท์ [MiniTool News]](https://gov-civil-setubal.pt/img/minitool-news-center/38/fix-discord-won-t-download-download-discord.png)