ทำไม Chromebook ของฉันถึงช้ามาก? 9 วิธีง่ายๆ ในการเพิ่มความเร็ว
Why Is My Chromebook Slow
หากคุณค้นหาทางออนไลน์ คุณจะพบว่าผู้ใช้ Chromebook หลายคนมีข้อสงสัยแบบเดียวกัน: ทำไม Chromebook ของฉันถึงช้ามาก ที่จริงแล้ว สาเหตุหลายประการอาจทำให้อุปกรณ์ดิจิทัลรวมถึง Chromebook ทำงานช้าได้ ในหน้านี้ เราจะพูดถึงสาเหตุที่เป็นไปได้ของ Chromebook ที่ช้า และวิธีการที่มีประสิทธิภาพในการเร่งความเร็วอย่างมีประสิทธิผลในหน้านี้:- ข้อมูลเบื้องต้นเกี่ยวกับ Chromebook โดยย่อ
- ทำไม Chromebook ของฉันถึงช้ามาก
- วิธีเร่งความเร็ว Chromebook
- บทสรุป
ข้อมูลเบื้องต้นเกี่ยวกับ Chromebook โดยย่อ
หากคุณค้นหาออนไลน์คุณจะพบว่ามีคนถามมากมาย เหตุใด Chromebook ของฉันจึงช้ามาก . คอมพิวเตอร์และอุปกรณ์ของแบรนด์ต่างๆ ที่ทำงานช้าเป็นหัวข้อที่เกิดขึ้นอย่างต่อเนื่อง Chromebook ก็ไม่มีข้อยกเว้น ปัจจัยต่างๆ อาจทำให้ Chromebook ทำงานช้าได้ โปรดอย่ากังวล ยังมีวิธีแก้ปัญหาที่เป็นประโยชน์บางประการในการเร่งความเร็ว Chromebook แต่ก่อนที่จะพูดถึงสาเหตุและวิธีเร่งความเร็ว เราอยากจะแนะนำ Chromebook ให้คุณทราบโดยย่อ
 ทำไมแล็ปท็อปของฉันถึงช้า & วิธีแก้ไข
ทำไมแล็ปท็อปของฉันถึงช้า & วิธีแก้ไขแล็ปท็อปของคุณอาจช้ามาก ไม่ตอบสนอง และถึงขั้นค้างได้ คุณรู้ไหมว่าทำไมแล็ปท็อปของคุณถึงช้าและจะแก้ไขได้อย่างไร?
อ่านเพิ่มเติม
Chromebook คืออะไร
ได้รับการออกแบบโดย Google เพื่อใช้เป็นแล็ปท็อป ที่ถอดออกได้ หรือแท็บเล็ต Chromebook มีฟังก์ชันพื้นฐานทั้งหมดที่คุณอาจใช้กับแล็ปท็อปเครื่องอื่น แต่ไม่เหมือนกับแล็ปท็อปเครื่องอื่นที่คุณใช้เป็นประจำ ทำไม นั่นเป็นเพราะว่าระบบปฏิบัติการที่ขับเคลื่อน Chromebook ทุกเครื่องนั้นแตกต่างจากระบบปฏิบัติการ Windows และ macOS มีชื่อว่า Chrome OS ซึ่งเป็นระบบปฏิบัติการที่สร้างโดย Google ที่รวดเร็ว เรียบง่าย และปลอดภัยเพียงพอ
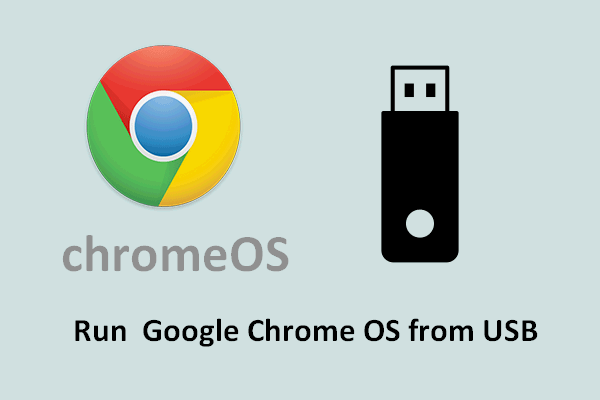 วิธีเรียกใช้ Google Chrome OS จากไดรฟ์ USB ของคุณ
วิธีเรียกใช้ Google Chrome OS จากไดรฟ์ USB ของคุณคุณต้องการเรียกใช้ Google chrome OS จากไดรฟ์ภายนอกของคุณหรือไม่? นี่คือสิ่งที่คุณควรทำเพื่อให้บรรลุเป้าหมายนั้น
อ่านเพิ่มเติมใช้ Chromebooks ออฟไลน์
Google ช่วยให้คุณใช้ Chromebook ได้โดยไม่ต้องเชื่อมต่ออินเทอร์เน็ต เหตุใดผู้ใช้จึงสามารถใช้ Chromebook ต่อไปได้ ในเมื่อไม่สามารถเชื่อมต่ออินเทอร์เน็ตได้อย่างถูกต้อง ทั้งหมดนี้ต้องขอบคุณการติดตั้งแอปที่พร้อมใช้งานแบบออฟไลน์
จะใช้ Chromebook ของคุณแบบออฟไลน์ได้อย่างไร?
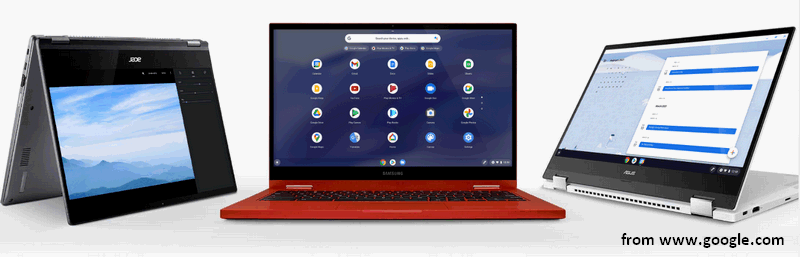
ทำไม Chromebook ของฉันถึงช้ามาก
โดยปกติแล้ว คุณถูกคาดหวังให้ทำสิ่งต่างๆ ได้ง่ายขึ้นและเร็วขึ้นโดยใช้ Chromebook อย่างไรก็ตาม ปัญหาอาจเกิดขึ้นและคุณอาจพบว่า Chromebook ของคุณทำงานช้ากะทันหัน สาเหตุที่เป็นไปได้หลายประการควรถูกตำหนิว่าเป็น Chromebook ที่ช้า มาดูสาเหตุทั่วไปที่ทำให้ Chromebook ทำงานช้ากัน
เคล็ดลับ: ปลดปล่อยศักยภาพของพีซีของคุณด้วย MiniTool System Booster: โซลูชั่นขั้นสูงสุดสำหรับการเพิ่มประสิทธิภาพและเพิ่มความเร็วและประสิทธิภาพของคอมพิวเตอร์ของคุณทดลองใช้บูสเตอร์ระบบ MiniToolคลิกเพื่อดาวน์โหลด100%สะอาดและปลอดภัย
เหตุผลที่ 1: Google อัปเดต
เมื่อเร็ว ๆ นี้ Google เปิดตัวการอัปเดตที่ค่อนข้างเล็กน้อย (เวอร์ชัน 91.0.4472.147) สำหรับ Chrome OS เมื่อปลายเดือนมิถุนายนปีนี้ แต่ตามความคิดเห็นของผู้ใช้ ประสิทธิภาพของ Chromebook ที่ติดตั้งการอัปเดตกลับแย่ลงเรื่อยๆ ปัญหาที่ชัดเจนประการหนึ่งที่เกิดจากการอัปเดตใหม่คือ Chromebook ทำงานช้าลง และสาเหตุหลักที่ทำให้เกิดสิ่งนี้อาจเป็นการเพิ่มขึ้นของการใช้งาน CPU
การอัปเดตใหม่มักจะนำคุณสมบัติและความก้าวหน้าใหม่ๆ มาสู่ระบบของคุณ แต่ก็อาจทำให้เกิดจุดบกพร่องและปัญหาต่างๆ ตามมาด้วย จะทำให้ Chromebook ของคุณเร็วขึ้นได้อย่างไร? คุณควรรอการอัปเดตใหม่หรือเพียงถอนการติดตั้งการอัปเดตที่คุณติดตั้งเพื่อดูว่าเกิดอะไรขึ้น
จะแก้ไขได้อย่างไรเมื่อ Chrome ใช้ CPU มากเกินไป
เหตุผลที่ 2: การเชื่อมต่ออินเทอร์เน็ตช้า
หากการเชื่อมต่อเครือข่ายช้า คุณจะไม่สามารถเร่งความเร็ว Chromebook ได้ด้วยการปรับการตั้งค่าและเปลี่ยนแปลงซอฟต์แวร์/ฮาร์ดแวร์ที่คุณดาวน์โหลดหรือติดตั้ง ดังนั้นคุณควรไปตรวจสอบการเชื่อมต่อเครือข่ายและลองแก้ไขการตั้งค่าเครือข่ายหากจำเป็น
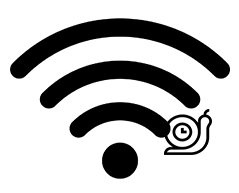
เหตุผลที่ 3: ส่วนขยายที่ติดตั้ง
คุณต้องการเพิ่มส่วนขยายบางส่วนให้กับเบราว์เซอร์ของคุณเพื่อตอบสนองความต้องการบางอย่างหรือปรับปรุงประสิทธิภาพ อย่างไรก็ตาม ยิ่งคุณติดตั้งส่วนขยายบน Chromebook มากเท่าใด กระบวนการที่ทำงานอยู่เบื้องหลังก็จะยิ่งมากขึ้นเท่านั้น ด้วยเหตุนี้ ทรัพยากรส่วนใหญ่ของ Chromebook จะถูกใช้ไป และนี่จะทำให้ Chromebook ของคุณทำงานช้าลงในที่สุด
จะทำให้ Chromebook เร็วขึ้นในกรณีนี้ได้อย่างไร? กรุณาไป chrome://extensions เพื่อดูส่วนขยายที่คุณได้ติดตั้งและลบส่วนขยายที่ไม่จำเป็นออก
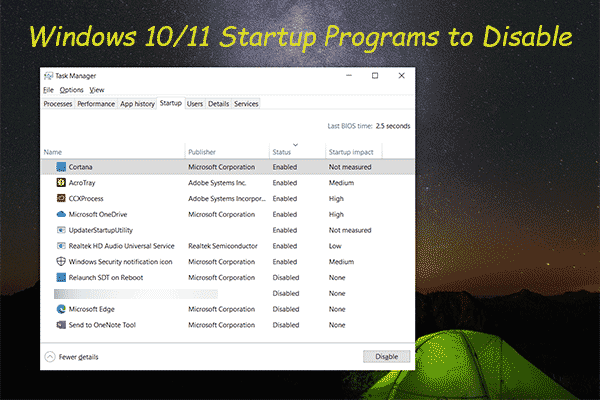 โปรแกรมเริ่มต้น Windows 10/11 ที่จะปิดการใช้งานเพื่อเพิ่มความเร็วพีซีของคุณ
โปรแกรมเริ่มต้น Windows 10/11 ที่จะปิดการใช้งานเพื่อเพิ่มความเร็วพีซีของคุณในบทความนี้ เราจะแสดงให้คุณเห็นว่าโปรแกรมเริ่มต้น Windows 10/11 ใดที่คุณสามารถปิดการใช้งานเพื่อเพิ่มความเร็วของคอมพิวเตอร์และวิธีปิดการใช้งาน
อ่านเพิ่มเติมเหตุผลที่ 4: แอพและโปรแกรมมากเกินไป
ในทำนองเดียวกัน หากมีการติดตั้งแอปและโปรแกรมมากเกินไปบน Chromebook ของคุณ แอปและโปรแกรมเหล่านั้นจะกินหน่วยความจำและทรัพยากรระบบไปมาก ในกรณีนี้ คุณต้องเรียกดูแอปพลิเคชันที่ติดตั้งและถอนการติดตั้งแอปพลิเคชันที่ไม่ค่อยได้ใช้ นอกจากนี้ แอปบางแอปล้าสมัยหรือติดตั้งจากระบบปฏิบัติการอื่น ดังนั้นแอปเหล่านี้จะทำให้ Chromebook ของคุณตอบสนองช้าด้วย
หากคุณเพิ่งติดตั้งซอฟต์แวร์หรือฮาร์ดแวร์ใหม่ลงใน Chromebook ก่อนที่ปัญหาจะเกิดขึ้น โปรดถอนการติดตั้ง
เหตุผลที่ 5: เปิดแท็บมากเกินไป
การเปิดแท็บในเบราว์เซอร์พร้อมกันมากเกินไปจะทำให้ใช้หน่วยความจำบน Chromebook มาก และอาจทำให้ไม่ตอบสนองในบางครั้งด้วย จะทำให้ Chromebook ทำงานเร็วขึ้นได้อย่างไร? คุณควรปิดแท็บที่ไม่ต้องการหรือรีสตาร์ทเบราว์เซอร์/Chromebook ทั้งหมดเพื่อแก้ไขปัญหา
เหตุผลที่ 6: กระบวนการเบื้องหลัง
นอกจากนี้คุณจะพบว่า Chromebook ของคุณทำงานช้าลงหากมีการอัปเดต การซิงโครไนซ์ การถ่ายโอนข้อมูล หรือกระบวนการอื่นๆ ที่ทำงานอยู่เบื้องหลัง โปรดปิดกระบวนการทั้งหมดแล้วรีสตาร์ท Chromebook เพื่อดูว่าเร็วกว่าเดิมหรือไม่
เหตุผลที่ 7: พื้นที่เก็บข้อมูลดิสก์เหลือน้อย
เมื่อฮาร์ดดิสก์หรือ SSD ในเครื่องของคุณที่ใช้บน Chromebook มีพื้นที่ไม่เพียงพอ ความเร็วจะได้รับผลกระทบ คุณจะเห็นความเร็วในการทำงานและความเร็วในการตอบสนองลดลงอย่างเห็นได้ชัด สำหรับการเร่งความเร็ว Chromebook ในเวลานี้ คุณมี 3 ทางเลือกหลักๆ
- เปลี่ยนดิสก์เก่าด้วยดิสก์ใหม่ที่มีความจุสูง
- ขยายพาร์ติชันระบบโดยการใช้พื้นที่ว่างจากพาร์ติชันข้อมูลอื่น
- ลบไฟล์และโฟลเดอร์ที่ไม่มีประโยชน์ และถอนการติดตั้งโปรแกรมที่ไม่จำเป็นออกจาก Chromebook
มีพื้นที่ดิสก์ไม่เพียงพอที่จะดำเนินการให้เสร็จสิ้น:
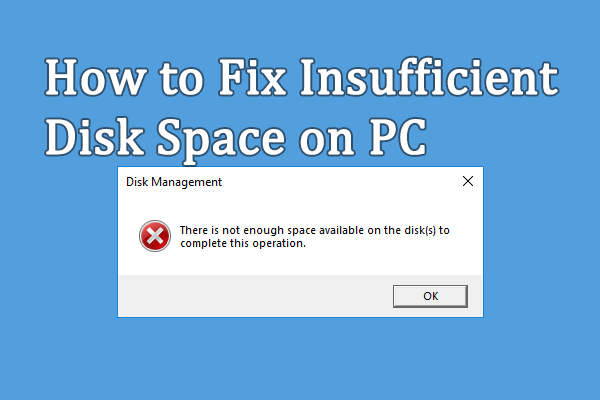 แก้ไข: มีพื้นที่ดิสก์ไม่เพียงพอที่จะดำเนินการให้เสร็จสิ้น
แก้ไข: มีพื้นที่ดิสก์ไม่เพียงพอที่จะดำเนินการให้เสร็จสิ้นคุณอาจพบข้อผิดพลาดพื้นที่ดิสก์ไม่เพียงพอเมื่อใช้คอมพิวเตอร์ของคุณ โพสต์นี้ให้แนวทางแก้ไขปัญหานี้แก่คุณ
อ่านเพิ่มเติมมีหน่วยความจำหรือพื้นที่ดิสก์ไม่เพียงพอ:
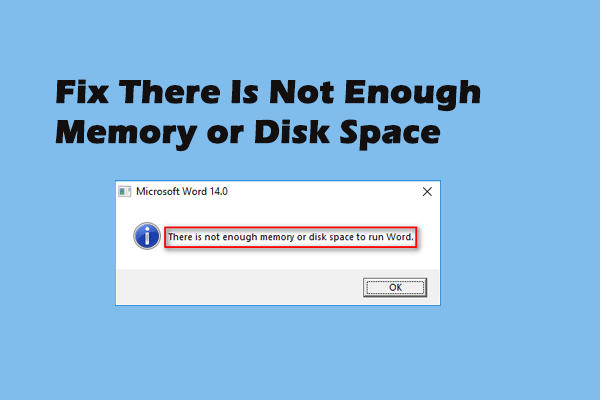 การแก้ไขแบบเต็มเนื่องจากมีหน่วยความจำหรือพื้นที่ดิสก์ไม่เพียงพอ
การแก้ไขแบบเต็มเนื่องจากมีหน่วยความจำหรือพื้นที่ดิสก์ไม่เพียงพอคุณอาจคุ้นเคยกับข้อผิดพลาด: มีหน่วยความจำหรือพื้นที่ดิสก์ไม่เพียงพอ มันเกิดขึ้นบ่อยครั้งใน Microsoft Office เนื่องจากสาเหตุหลายประการ
อ่านเพิ่มเติมเหตุผลที่ 8: ฮาร์ดแวร์เสียหาย/เสียหาย
ยังมีโอกาสที่ฮาร์ดดิสก์หรือ SSD ที่ใช้บน Chromebook จะมีปัญหาด้วย ในกรณีนี้คุณควรตรวจสอบข้อผิดพลาดของฮาร์ดดิสก์หรือ SSD แล้วเปลี่ยนส่วนประกอบหรือดิสก์ที่มีปัญหาด้วยส่วนประกอบใหม่
เหตุผลที่ 9: Chrome OS ทำงานช้า
Chrome OS อาจทำงานช้ากะทันหันเนื่องจากปัญหาที่ไม่ทราบสาเหตุ ตัวอย่างเช่น หาก Chromebook ของคุณเก่ามาก โปรดหลีกเลี่ยงการติดตั้งการอัปเดต Chrome OS ใหม่บนเครื่อง ทำไม ระบบปฏิบัติการใหม่นี้ออกแบบมาสำหรับ Chromebook รุ่นใหม่เป็นหลัก จึงมีข้อกำหนดด้านฮาร์ดแวร์ที่สูงขึ้น เมื่อติดตั้ง Chrome OS ใหม่บน Chromebook เครื่องเก่าแล้ว จะต้องพยายามมากขึ้นเพื่อให้ทุกอย่างทำงานได้ดี อย่างไรก็ตาม ผลลัพธ์อาจไม่ดีนักและคุณอาจพบว่าความเร็วลดลงอย่างมาก
นอกจากนี้ปัญหามากมายที่เกิดขึ้นใน Chrome OS จะทำให้อุปกรณ์ของคุณทำงานช้าลงอีกด้วย
SSD ของคุณทำงานช้าบน Windows 10 จะเร่งความเร็วได้อย่างไร?
วิธีเร่งความเร็ว Chromebook
จะทำให้ Chromebook เร็วขึ้นได้อย่างไรหลังจากที่คุณพบว่ามันทำงานช้า? ต่อไปนี้เป็นวิธีการที่เป็นประโยชน์ในการเร่งความเร็ว Chromebook ของคุณ
#1. อัปเดต Chromebook
วิธีตรวจสอบว่ามีการอัปเดตสำหรับ Chromebook ของคุณหรือไม่:
- ไปที่ถาดสถานะที่มุมขวาล่างแล้วคลิก
- คลิกที่ การตั้งค่า ไอคอนที่ด้านบนของหน้าต่างเล็ก ๆ ที่ป๊อปอัป (ดูเหมือนเฟือง)
- เลื่อนลงไปที่คอลัมน์ด้านซ้ายเพื่อค้นหา เกี่ยวกับ Chrome OS ตัวเลือก.
- คลิกที่ ตรวจสอบสำหรับการอัพเดต ปุ่มบนหน้า Google Chrome OS
- รอสักครู่.
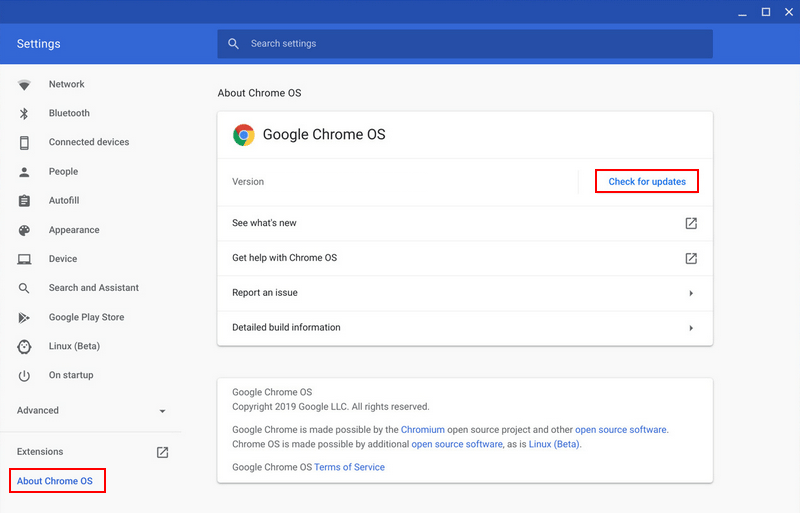
จากนั้นคุณควรดาวน์โหลดการอัปเดตที่มีอยู่หรือดาวน์เกรดระบบของคุณ
- หากมีข้อความว่าอัปเดตพร้อมใช้งาน โปรดคลิกเพื่อดาวน์โหลดการอัปเดตแล้วรีสตาร์ท Chromebook ของคุณ
- อย่างไรก็ตาม หากมีข้อความว่า Chromebook ของคุณเป็นเวอร์ชันล่าสุด คุณจะไม่สามารถอัปเดตได้ คุณอาจลองดาวน์เกรด Chrome OS ของคุณเป็นเวอร์ชันก่อนหน้าเมื่อ Chromebook ทำงานเร็ว
เหตุใด Windows Update จึงไม่สามารถติดตั้งบนคอมพิวเตอร์ของคุณได้
#2. ตรวจสอบกับตัวจัดการงาน
เช่นเดียวกับคอมพิวเตอร์ Windows Chromebook ยังมีตัวจัดการงานในตัว ซึ่งแสดงรายการแอปพลิเคชันและกระบวนการที่ทำงานอยู่ และแจ้งให้คุณทราบจำนวนหน่วยความจำ, CPU, เครือข่าย หรือทรัพยากรอื่น ๆ ที่ใช้อยู่ในปัจจุบัน
- คลิกที่ปุ่มเมนู Chrome ที่มุมขวาบนของเบราว์เซอร์ Chrome ที่เปิดอยู่
- นำทางไปยัง เครื่องมือเพิ่มเติม ตัวเลือกและเลือก ผู้จัดการงาน . นอกจากนี้ยังสามารถกด ค้นหา + Esc เพื่อเปิด Chromebook Task Manager โดยตรง
- ดูที่แอปพลิเคชันและกระบวนการที่ทำงานอยู่เพื่อดูว่าแอปพลิเคชันใดใช้ทรัพยากรมากกว่า และแอปพลิเคชันใดที่สามารถปิดได้
- เลือกแอปพลิเคชันและคลิกที่ สิ้นสุดกระบวนการ ที่มุมขวาล่างเพื่อปิด
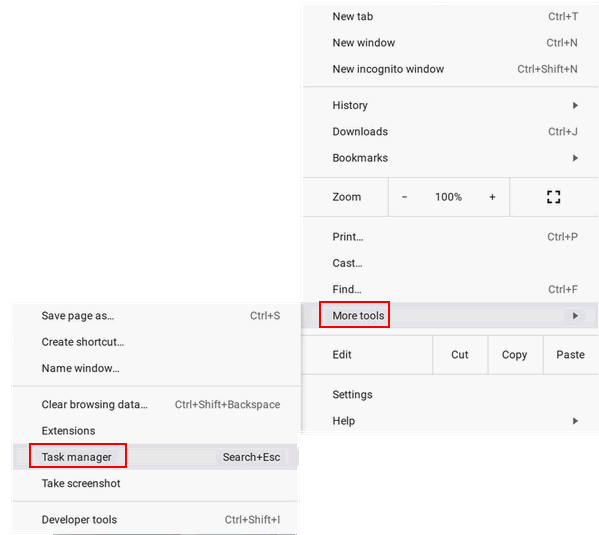
#3. ลบส่วนขยาย
การติดตั้งส่วนขยายมากเกินไปบน Chromebook เป็นสาเหตุทั่วไปที่ทำให้การทำงานช้าลง ดังนั้นคุณควรตรวจสอบส่วนขยายและลบส่วนขยายที่ไม่จำเป็นออก
- เปิดเบราว์เซอร์ Chrome
- คลิกที่ปุ่มเมนูที่ด้านบนขวา
- นำทางไปยัง เครื่องมือเพิ่มเติม .
- เลือก ส่วนขยาย . คุณยังสามารถพิมพ์ chrome://extensions ลงในแถบที่อยู่แล้วกด เข้า .
- จะมีรายการส่วนขยายที่ติดตั้งไว้
- คุณสามารถปิดการใช้งานส่วนขยายที่ไม่จำเป็นได้โดยการปิดสวิตช์ แต่เราแนะนำให้คุณคลิกลบเพื่อกำจัดส่วนขยายเก่า
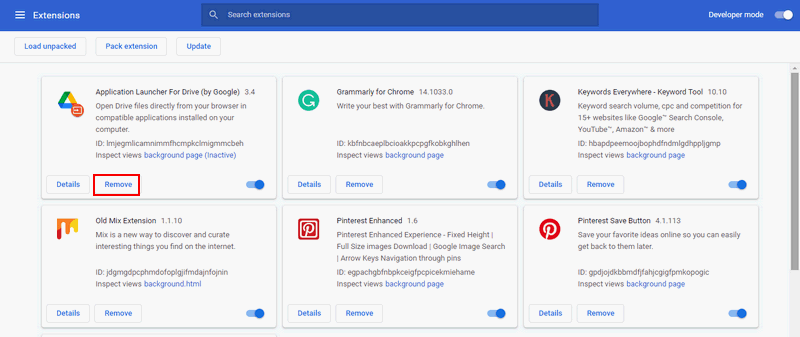
#4. อย่าเปิดแท็บมากเกินไป
คุณควรปิดแท็บที่ไม่จำเป็นในเบราว์เซอร์ของคุณ นอกจากนี้ โปรดพยายามหลีกเลี่ยงการเปิดแท็บมากเกินไปในแต่ละครั้งที่คุณใช้ Chromebook
#5. เปลี่ยนการตั้งค่า
วิธีเปลี่ยนการตั้งค่าความเป็นส่วนตัว:
- คลิกที่ปุ่มเมนู
- เลือก การตั้งค่า .
- คลิก แสดงการตั้งค่าขั้นสูง .
- เลือก ความเป็นส่วนตัว .
- ยกเลิกการเลือก ใช้บริการเว็บเพื่อช่วยแก้ไขข้อผิดพลาดในการนำทาง .
- ยกเลิกการเลือก ใช้บริการเว็บเพื่อช่วยแก้ไขข้อผิดพลาดในการสะกด .
นอกจากนี้คุณยังสามารถเปลี่ยน DNS (ใช้ DNS ของ Google เอง) เพื่อแก้ไขปัญหาเครือข่าย
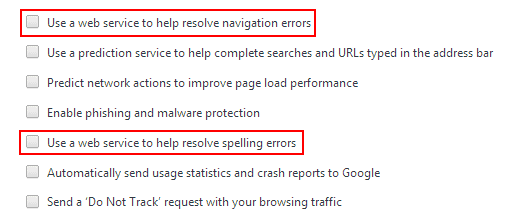
วิธีเปลี่ยนการตั้งค่า Google ไดรฟ์:
- เยี่ยมชม เว็บไซต์ Google ไดรฟ์ .
- คลิกที่ไอคอนรูปเฟืองที่ด้านบนขวา
- เลือก การตั้งค่า .
- ค้นหา ซิงค์ไฟล์ Google เอกสาร ชีต สไลด์ และภาพวาดกับคอมพิวเตอร์เครื่องนี้ เพื่อให้คุณสามารถแก้ไขแบบออฟไลน์ได้ ตัวเลือกและยกเลิกการเลือก

#6. ถอนการติดตั้งแอปพลิเคชันที่ไม่ต้องการ
คุณควรตรวจสอบแอปพลิเคชันที่คุณติดตั้งไว้ใน Chromebook และตัดสินใจว่าแอปพลิเคชันใดที่จำเป็น จากนั้น ถอนการติดตั้งแอปพลิเคชันที่คุณไม่ต้องการ (แอปพลิเคชันที่ไม่ค่อยได้ใช้) เหมือนที่คุณทำตามปกติ
จะลบ/ถอนการติดตั้ง PC Accelerate Pro โดยสิ้นเชิง [2021] ได้อย่างไร?
#7. ทำความสะอาดฮาร์ดไดรฟ์หรือ SSD
หากมีพื้นที่ว่างเหลือเพียงเล็กน้อยบนฮาร์ดไดรฟ์หรือ SSD ที่คุณใช้บน Chromebook (ดิสก์กำลังจะเต็ม) คุณควรพิจารณาลบไฟล์และโฟลเดอร์ที่ไม่ได้ใช้ คุณควรเข้าไปที่โฟลเดอร์ดาวน์โหลดและลบสิ่งที่คุณไม่ต้องการออก กรุณาเรียกดูไฟล์และโฟลเดอร์อย่างระมัดระวัง
กู้คืนไฟล์ที่ถูกลบ
หากคุณลบไฟล์ที่มีประโยชน์บางไฟล์โดยไม่ได้ตั้งใจ คุณควรเริ่มกู้คืนทันทีโดยใช้เครื่องมือการกู้คืนแบบมืออาชีพ
MiniTool Power Data Recovery เป็นตัวเลือกที่ดีหากคุณมี Windows OS บน Chromebook ด้วย มิฉะนั้น คุณสามารถนำเฉพาะฮาร์ดไดรฟ์/SSD ออกจาก Chromebook และเชื่อมต่อกับพีซีเครื่องอื่นที่ใช้ Windows
ทดลองใช้ MiniTool Power Data Recoveryคลิกเพื่อดาวน์โหลด100%สะอาดและปลอดภัย
คำเตือน: โปรดอย่าบันทึกซอฟต์แวร์ลงในไดรฟ์ที่มีไฟล์ที่ถูกลบ/สูญหายที่คุณต้องการคู่มือการกู้คืนข้อมูล:
- ดับเบิลคลิกที่ไฟล์ติดตั้งและปฏิบัติตามคำแนะนำบนหน้าจอเพื่อเสร็จสิ้นกระบวนการติดตั้ง
- เชื่อมต่อฮาร์ดดิสก์, SSD หรือไดรฟ์ USB ของคุณเข้ากับพีซีปัจจุบัน
- เรียกใช้เครื่องมือการกู้คืนและเลื่อนไปที่ อุปกรณ์ แท็บที่ด้านบน
- วางเคอร์เซอร์ไว้เหนือดิสก์เป้าหมายแล้วคลิก สแกน .
- รอกระบวนการสแกนและเรียกดูผลการสแกนอย่างระมัดระวัง
- ตรวจสอบไฟล์และโฟลเดอร์ที่คุณต้องการกู้คืน
- คลิกที่ บันทึก ปุ่มที่มุมขวาล่าง
- เลือกเส้นทางการจัดเก็บที่ปลอดภัยแล้วคลิก ตกลง .
- รอให้การกู้คืนเสร็จสิ้น
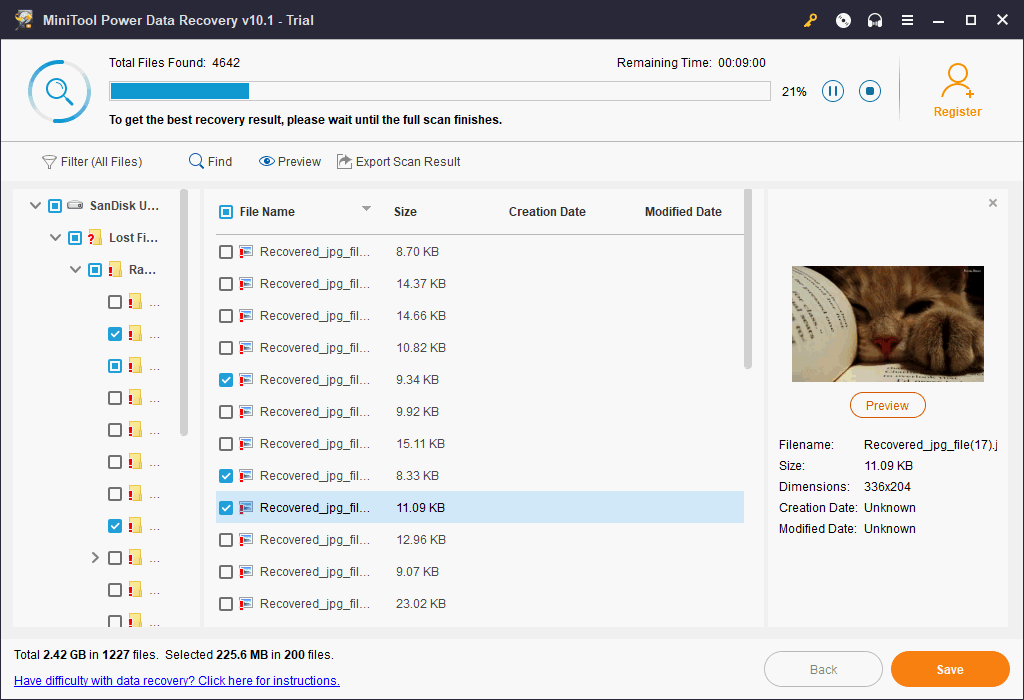
หากคุณต้องการทราบข้อมูลเพิ่มเติมเกี่ยวกับวิธีการกู้คืนไฟล์ที่ถูกลบหรือสูญหายบนพีซี โปรดคลิกที่นี่
ถ่ายโอนไฟล์ไปยัง Google Drive
หากคุณต้องการเก็บไฟล์บางไฟล์ไว้ใช้ในอนาคต คุณสามารถย้ายไฟล์เหล่านั้นจากไดรฟ์ในเครื่องของคุณไปยังคลาวด์ - Google Drive จากนั้น คุณจะได้รับพื้นที่ว่างบนดิสก์มากขึ้น นอกจากนี้ คุณยังสามารถไปที่การตั้งค่าเบราว์เซอร์เพื่อตั้งค่า Google Drive เป็นตำแหน่งการดาวน์โหลดเริ่มต้นของคุณได้
นอกจากนี้คุณยังสามารถเชื่อมต่อฮาร์ดดิสก์ภายนอกหรือไดรฟ์ USB ได้อีกด้วย จากนั้น ลบไฟล์บางไฟล์ออกจาก Chromebook ของคุณ หรือใช้มันเพื่อบันทึกไฟล์/แอปพลิเคชันที่คุณต้องการดาวน์โหลด
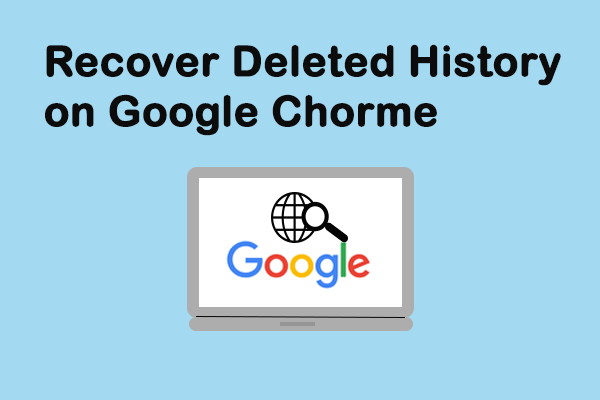 วิธีการกู้คืนประวัติที่ถูกลบบน Google Chrome - สุดยอดคู่มือ
วิธีการกู้คืนประวัติที่ถูกลบบน Google Chrome - สุดยอดคู่มือการค้นหาประวัติ Google Chrome ของคุณหายไปโดยไม่ตั้งใจใช่ไหม มี 7 วิธีที่มีประสิทธิภาพในการช่วยคุณกู้คืนประวัติ Chrome ที่ถูกลบด้วยตัวเอง
อ่านเพิ่มเติม#8. ใช้ตัวบล็อคโฆษณา
หากคุณพบโฆษณาจำนวนมากขณะเยี่ยมชมเว็บไซต์บนเบราว์เซอร์ของคุณ อาจเป็นสาเหตุที่ทำให้ Chromebook ของคุณล่าช้า โฆษณาในแต่ละแท็บที่เปิดอยู่จะกินทรัพยากรและแบนด์วิธของคุณเป็นจำนวนมาก แต่เป็นการยากสำหรับคุณที่จะปิดโฆษณาทั้งหมดด้วยตนเอง ดังนั้น คุณจำเป็นต้องมีตัวบล็อคโฆษณา เช่น AdBlock Plus เพื่อจัดระเบียบโฆษณาเว็บบน Chromebook ของคุณ
วิธีลบโฆษณาออกจาก Windows 10 – Ultimate Guide (2021)
#9. พาวเวอร์วอช Chromebook
หากวิธีการข้างต้นทั้งหมดไม่ได้ผลและ Chromebook ของคุณยังทำงานช้า คุณควรพิจารณารีเซ็ตเป็นค่าเริ่มต้นจากโรงงาน จะทำอย่างไร?
- เปิด Chromebook ของคุณและลงชื่อเข้าใช้ตามปกติ
- คลิกที่ส่วนขวาล่างแล้วเลือก การตั้งค่า .
- คลิก ขั้นสูง เพื่อแสดงการตั้งค่าขั้นสูง
- ไปที่ คืนค่าการตั้งค่า ส่วนและค้นหา พาวเวอร์วอช .
- คลิก รีเซ็ต แล้วคลิก เริ่มต้นใหม่ ในหน้าต่างป๊อปอัป
- Chromebook ของคุณจะรีสตาร์ทโดยอัตโนมัติ
- กรุณาคลิก พาวเวอร์วอช ในหน้าต่างรีเซ็ต Chromebook นี้
- จากนั้นคลิก ดำเนินการต่อ และรอ
จะทำอย่างไรถ้าคุณต้องการรีเซ็ตแล็ปท็อป ASUS เป็นค่าเริ่มต้นจากโรงงาน?
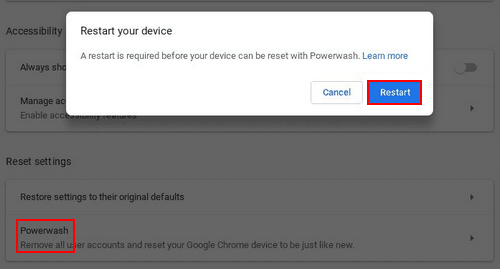
บทสรุป
หากคุณไม่รู้ว่า Chromebook คืออะไรและคุณลักษณะหลักของมัน ส่วนแรกจะบอกคุณทั้งหมด หากคุณเป็นผู้ใช้ Chromebook และสงสัยว่าเหตุใด Chromebook ของฉันจึงช้ามาก ส่วนที่สองจะแสดงสาเหตุที่เป็นไปได้มากที่สุดในการทำให้เกิดปัญหา หากคุณต้องการทราบอย่างยิ่งเกี่ยวกับวิธีทำให้ Chromebook เร็วขึ้น ส่วนที่สามจะแนะนำวิธีการที่เป็นประโยชน์ 9 วิธีในการแก้ไข Chromebook ที่ทำงานช้า หวังว่าหน้านี้จะช่วยคุณแก้ปัญหาของคุณได้
การอ่านแบบขยาย : :
วิธีคัดกรองบันทึกบน Chromebook: ขั้นตอนและเครื่องบันทึก
![วิธีแก้ไขเคอร์เซอร์ของเมาส์หายไปบน Windows / Surface / Chrome [MiniTool News]](https://gov-civil-setubal.pt/img/minitool-news-center/96/how-fix-mouse-cursor-disappears-windows-surface-chrome.png)




![อายุการใช้งานแบตเตอรี่ของ Microsoft Edge เอาชนะ Chrome ในเวอร์ชัน Win10 1809 [MiniTool News]](https://gov-civil-setubal.pt/img/minitool-news-center/63/microsoft-edge-s-battery-life-beats-chrome-win10-version-1809.png)
![จะแก้ไขปัญหา 'GameStop Access Denied' ได้อย่างไร นี่คือ 5 วิธี! [เคล็ดลับ MiniTool]](https://gov-civil-setubal.pt/img/news/EB/how-to-fix-the-gamestop-access-denied-issue-here-are-5-ways-minitool-tips-1.png)
![Windows 10 Pro Vs Pro N: อะไรคือความแตกต่างระหว่างพวกเขา [MiniTool News]](https://gov-civil-setubal.pt/img/minitool-news-center/15/windows-10-pro-vs-pro-n.png)
![แก้ไขด่วน 'รีบูตและเลือกอุปกรณ์บูตที่เหมาะสม' ใน Windows [MiniTool Tips]](https://gov-civil-setubal.pt/img/disk-partition-tips/48/quick-fixreboot-select-proper-boot-devicein-windows.jpg)
![[โซลูชัน] วิธีการกู้คืนการ์ดแฟลชขนาดกะทัดรัด [เคล็ดลับ MiniTool]](https://gov-civil-setubal.pt/img/data-recovery-tips/76/how-recover-compact-flash-card.png)

![Windows 10 22H2 สร้างตัวอย่างครั้งแรก: Windows 10 Build 19045.1865 [เคล็ดลับ MiniTool]](https://gov-civil-setubal.pt/img/news/4C/windows-10-22h2-first-preview-build-windows-10-build-19045-1865-minitool-tips-1.png)

![วิธีข้ามบัญชี Microsoft การตั้งค่า Windows 10 รับทาง! [MiniTool News]](https://gov-civil-setubal.pt/img/minitool-news-center/51/how-bypass-microsoft-account-windows-10-setup.png)
![วิธีการที่เป็นประโยชน์ในการแก้ไขรหัสข้อผิดพลาด Windows Firewall 0x80070422 [MiniTool News]](https://gov-civil-setubal.pt/img/minitool-news-center/62/useful-methods-fix-windows-firewall-error-code-0x80070422.jpg)


![วิธีแปลง CDA เป็น MP3: 4 วิธี & ขั้นตอน (พร้อมรูปภาพ) [Video Converter]](https://gov-civil-setubal.pt/img/video-converter/75/how-convert-cda-mp3.png)
![แก้ไข: โปรดรอจนกว่าโปรแกรมปัจจุบันจะเสร็จสิ้นการถอนการติดตั้ง [MiniTool News]](https://gov-civil-setubal.pt/img/minitool-news-center/96/fixed-please-wait-until-current-program-finished-uninstalling.jpg)
![ไม่สามารถลงชื่อเข้าใช้ Xbox One? จะทำให้ออนไลน์ได้อย่างไร? คำแนะนำสำหรับคุณ! [MiniTool News]](https://gov-civil-setubal.pt/img/minitool-news-center/28/can-t-sign-into-xbox-one.jpg)