ปิดแถบภาษาใน Windows 10 11 ได้อย่างง่ายดาย
Easily Turn Off On The Language Bar In Windows 10 11
แถบภาษามีประโยชน์สำหรับผู้ใช้ Windows หลายภาษา คุณสามารถเปลี่ยนภาษาได้เพียงแค่คลิก บางคนต้องการปิด/เปิดแถบภาษาบนทาสก์บาร์ คุณรู้วิธีการทำหรือไม่? หากคุณไม่ทราบอ่านสิ่งนี้ มินิทูล โพสต์เพื่อหาแนวทางการปฏิบัติ
วิธีปิด/เปิดแถบภาษาใน Windows 10/11
มีหลายวิธีในการเปิด/ปิดแถบภาษาได้อย่างง่ายดาย คุณอ่านบทช่วยสอนนี้แล้วตั้งค่าตามความต้องการของคุณ
วิธีที่ 1: ปิด/เปิดแถบภาษาโดยการตั้งค่าแถบงาน
ตัวบ่งชี้อินพุตจะจัดการทรัพยากรเอาต์พุตและเวลาที่ใช้ จริงๆแล้วมันเหมือนกับแถบภาษา คุณสามารถลบตัวบ่งชี้การป้อนข้อมูลเพื่อปิดแถบภาษาบนแถบงานได้
ขั้นตอนที่ 1: คลิกขวาบนพื้นที่ว่างบนทาสก์บาร์
ขั้นตอนที่ 2: เลือก การตั้งค่าแถบงาน จากเมนูบริบท
ขั้นตอนที่ 3: เลือก หมุนไอคอนระบบ เปิดหรือปิดภายใต้ พื้นที่แจ้งเตือน .
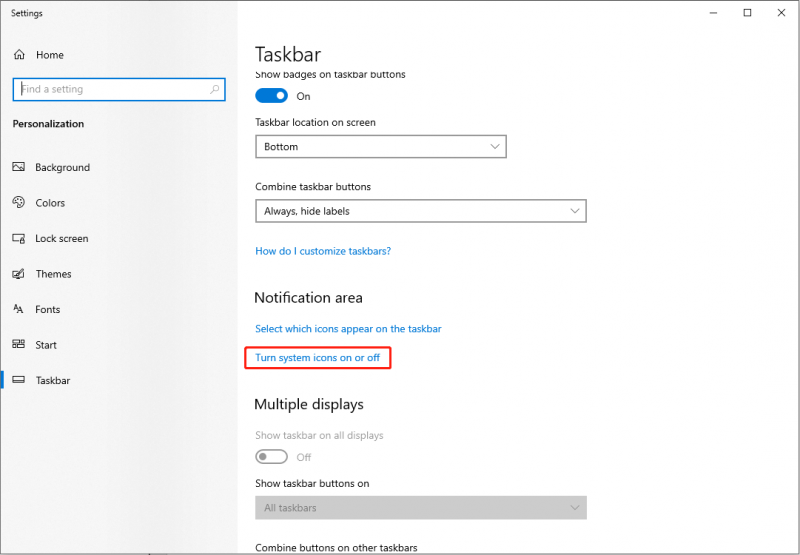
ขั้นตอนที่ 4: ดูรายการเพื่อค้นหา ตัวบ่งชี้อินพุต จากนั้นสลับสวิตช์ไปที่ ปิด .
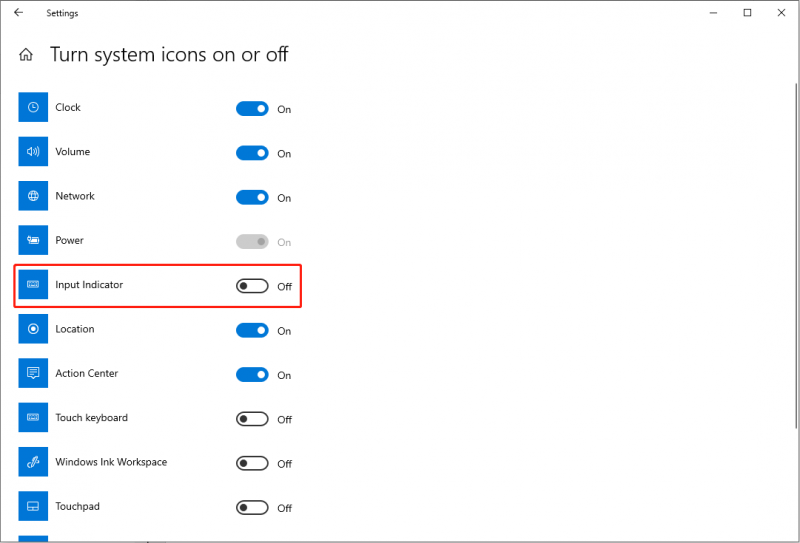
คุณจะพบว่าเมื่อคุณปิดตัวบ่งชี้การป้อนข้อมูล แถบภาษาจะหายไปทันที หากคุณต้องการแสดงแถบภาษาในวันหนึ่ง เพียงแค่เปิดสวิตช์
วิธีที่ 2: ปิด/เปิดแถบภาษาโดยใช้การตั้งค่า Windows
อีกวิธีหนึ่งในการปิดแถบภาษาคือยกเลิกการเลือกตัวเลือกที่เชื่อมต่อในแถบงานโดยใช้การตั้งค่า Windows
ขั้นตอนที่ 1: กด วิน + ฉัน เพื่อเปิดหน้าต่างการตั้งค่า
ขั้นตอนที่ 2: เลือก เวลาและภาษา > ภาษา .
ขั้นตอนที่ 3: เลือก คีย์บอร์ด ตัวเลือกในบานหน้าต่างด้านขวา จากนั้นยกเลิกการเลือก ใช้แถบภาษาของเดสก์ท็อปเมื่อมีให้บริการ หากเลือกตัวเลือกนี้
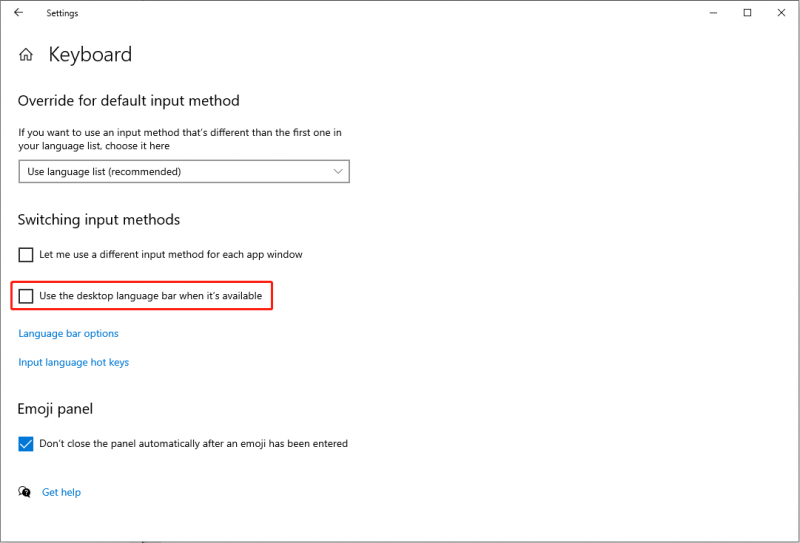
ขั้นตอนที่ 4: คลิกที่ ตัวเลือกแถบภาษา . คุณควรเลือก ที่ซ่อนอยู่ ในหน้าต่างป๊อปอัปแล้วคลิก ตกลง เพื่อบันทึกการเปลี่ยนแปลง
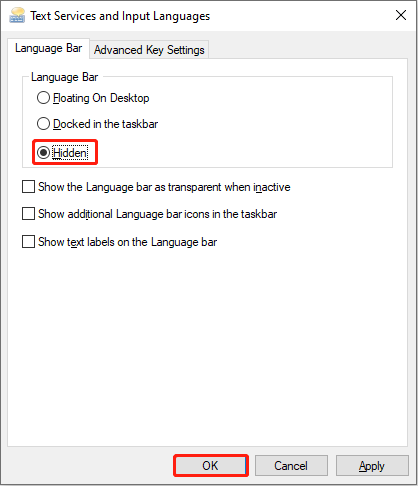
หลังจากนั้นให้รีสตาร์ทคอมพิวเตอร์เพื่อใช้การเปลี่ยนแปลงโดยสมบูรณ์ คุณสามารถดูได้ว่าแถบภาษาปิดอยู่หรือไม่
ทั้งสองวิธีนี้มีประโยชน์หากคุณต้องการกำจัดแถบภาษาบนแถบงาน แต่เมื่อคุณต้องการซ่อนแถบภาษาบนทาสก์บาร์ คุณสามารถเลือกได้ ลอยอยู่บนเดสก์ท็อป บน บริการข้อความและภาษาอินพุต หน้าต่าง. คุณสามารถเลือกเส้นประเพื่อย่อขนาดหน้าต่างลอยได้

ซอฟต์แวร์กู้คืนข้อมูลที่ดีที่สุด
ด้วยการพัฒนาอย่างรวดเร็วของเทคโนโลยีไอที ข้อมูลดิจิทัลจึงเป็นรูปแบบข้อมูลที่พบได้บ่อยที่สุด พวกคุณส่วนใหญ่มักจะจัดเก็บไฟล์ รูปภาพ วิดีโอ และไฟล์ประเภทอื่นๆ ไว้ในโทรศัพท์มือถือ แฟลชไดรฟ์ USB คอมพิวเตอร์ หรืออุปกรณ์จัดเก็บข้อมูลอื่นๆ
อุปกรณ์เหล่านี้เพิ่มความสามารถในการจัดเก็บข้อมูล แต่ในขณะเดียวกันก็เพิ่มความเสี่ยงที่ข้อมูลสูญหาย ที่นี่ ฉันอยากจะแนะนำซอฟต์แวร์กู้คืนข้อมูลที่เชื่อถือได้ให้กับคุณ MiniTool Power การกู้คืนข้อมูล .
นี้ ซอฟต์แวร์กู้คืนไฟล์ฟรี เหมาะกับระบบ Windows ทั้งหมด ดังนั้นคุณไม่จำเป็นต้องกังวลเกี่ยวกับความเสียหายรองของไฟล์ต้นฉบับของคุณเนื่องจากข้อผิดพลาดที่เข้ากันไม่ได้ นอกจากนี้ซอฟต์แวร์นี้ยังสนับสนุนคุณอีกด้วย กู้คืนไฟล์ที่ถูกลบ รูปภาพที่หายไป วิดีโอที่หายไป และอื่นๆ คุณสามารถใช้มันเพื่อกู้คืนไฟล์จากอุปกรณ์ต่างๆ
คุณสามารถใช้รุ่นฟรีเพื่อสแกนและกู้คืนไฟล์ได้ถึง 1GB ฟรี ทำไมไม่ลองล่ะ?
MiniTool Power Data Recovery ฟรี คลิกเพื่อดาวน์โหลด 100% สะอาดและปลอดภัย
บรรทัดล่าง
เมื่อพิจารณาถึงข้อกำหนดที่แตกต่างกัน คอมพิวเตอร์จะอนุญาตให้คุณปิด/เปิดแถบภาษาบนทาสก์บาร์ได้ หากคุณต้องการเปลี่ยนแปลงเครื่องมือนี้ ให้ลองใช้วิธีการที่กล่าวถึงในโพสต์นี้

![วิธีแก้ไข Kernel Data Inpage Error 0x0000007a Windows 10/8 / 8.1 / 7 [MiniTool Tips]](https://gov-civil-setubal.pt/img/data-recovery-tips/96/how-fix-kernel-data-inpage-error-0x0000007a-windows-10-8-8.jpg)



![4 วิธีในการแก้ไขล้มเหลว - ข้อผิดพลาดของเครือข่ายใน Google ไดรฟ์ [MiniTool News]](https://gov-civil-setubal.pt/img/minitool-news-center/05/4-ways-solve-failed-network-error-google-drive.png)

![D3dcompiler_43.dll หายไปบนพีซี Windows 10/8/7 หรือไม่ พอดี! [MiniTool News]](https://gov-civil-setubal.pt/img/minitool-news-center/45/d3dcompiler_43-dll-is-missing-windows-10-8-7-pc.jpg)



![หน่วยความจำเสมือนคืออะไร? วิธีการตั้งค่า? (คู่มือฉบับสมบูรณ์) [MiniTool Wiki]](https://gov-civil-setubal.pt/img/minitool-wiki-library/45/what-is-virtual-memory.jpg)

![[แก้ไข] วิธีการกู้คืนข้อมูลหลังจากฮาร์ดไดรฟ์ขัดข้องใน Windows [MiniTool Tips]](https://gov-civil-setubal.pt/img/data-recovery-tips/92/how-recover-data-after-hard-drive-crash-windows.jpg)




