จะแก้ไข DRIVER VERIFIER IOMANAGER VIOLATION BSOD ได้อย่างไร [MiniTool News]
How Fix Driver Verifier Iomanager Violation Bsod
สรุป :

จะจัดการกับ DRIVER VERIFIER IOMANAGER VIOLATION BSOD ใน Windows 10 ได้อย่างไร หากคุณไม่รู้วิธีทำคุณควรอ่านโพสต์นี้จาก MiniTool อย่างระมัดระวัง มีห้าวิธีที่คุณสามารถลองกำจัดข้อผิดพลาดได้
เมื่อคุณใช้คอมพิวเตอร์ Windows คุณอาจพบข้อผิดพลาดที่แตกต่างกันเช่นไฟล์ หน้าจอสีน้ำเงินแห่งความตาย และอัปเดตข้อผิดพลาด ผู้กระทำผิดของ BSOD อาจเป็นได้ Netwtw06.sys และ ไดรเวอร์ VERIFIER DMA VIOLATION . โพสต์นี้พูดถึง DRIVER VERIFIER IOMANAGER VIOLATION BSOD เป็นหลัก
ก่อนที่คุณจะลองใช้วิธีการต่อไปนี้เพื่อแก้ไข DRIVER VERIFIER IOMANAGER VIOLATION คุณต้องรีสตาร์ทคอมพิวเตอร์ให้อยู่ในสถานะปกติ และหากคุณไม่สามารถบูตคอมพิวเตอร์เข้าสู่สถานะปกติได้ด้วยวิธีนี้คุณควร บูตคอมพิวเตอร์ของคุณเข้าสู่ Safe Mode .
วิธีที่ 1: หยุดหรือรีเซ็ตตัวตรวจสอบไดรเวอร์
แม้ว่า Driver Verifier จะเป็นเครื่องมือในตัวที่มีประสิทธิภาพในระบบ Windows แต่คอมพิวเตอร์ของคุณอาจพังเมื่อเรียกใช้ Driver Verifier ดังนั้นคุณสามารถหยุดหรือรีเซ็ต Driver Verifier เพื่อแก้ไข DRIVER VERIFIER IOMANAGER VIOLATION
หยุดการตรวจสอบไดรเวอร์
ขั้นตอนที่ 1: พิมพ์ ผู้ตรวจสอบ ใน ค้นหา แล้วคลิกรายการที่ตรงกันที่สุดเพื่อเปิด ผู้ตรวจสอบ .
เคล็ดลับ: คุณอาจสนใจโพสต์นี้ - แถบค้นหาของ Windows 10 หายไป? นี่คือ 6 โซลูชั่น .ขั้นตอนที่ 2: ในหน้าต่างป็อปอัพให้เลือก ลบการตั้งค่าที่มีอยู่ จากนั้นคลิก เสร็จสิ้น .
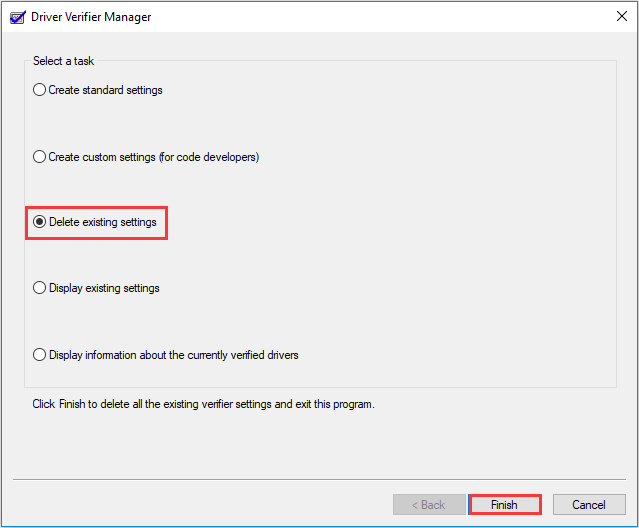
ขั้นตอนที่ 3: รีสตาร์ทระบบของคุณจากนั้นตรวจสอบว่าข้อผิดพลาดหายไปหรือไม่
รีเซ็ตตัวตรวจสอบไดรเวอร์
ขั้นตอนที่ 1: กดปุ่ม ชนะ + ร ในเวลาเดียวกันเพื่อเปิดไฟล์ วิ่ง กล่อง.
ขั้นตอนที่ 2: พิมพ์ cmd ในกล่องจากนั้นกดปุ่ม Shift + Ctrl + Enter ในเวลาเดียวกันเพื่อเปิด พร้อมรับคำสั่งในฐานะผู้ดูแลระบบ .
ขั้นตอนที่ 3: พิมพ์ ผู้ตรวจสอบ / รีเซ็ต ในหน้าต่างจากนั้นกด ป้อน .
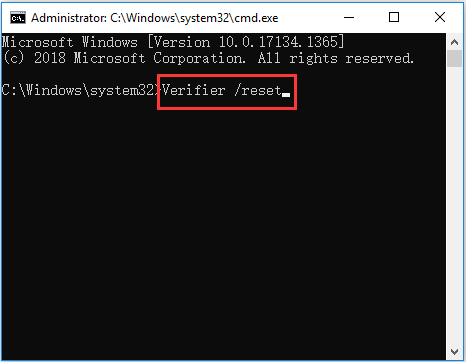
ขั้นตอนที่ 4: รีสตาร์ทคอมพิวเตอร์จากนั้นตรวจสอบว่าข้อผิดพลาด DRIVER VERIFIER IOMANAGER VIOLATION Windows 10 หายไปหรือไม่
วิธีที่ 2: อัปเดตไดรเวอร์ของคุณ
คุณอาจพบข้อผิดพลาด DRIVER VERIFIER IOMANAGER VIOLATION เมื่อไดรเวอร์ของคุณล้าสมัย ดังนั้นในการแก้ปัญหาคุณต้องอัปเดตไดรเวอร์ของคุณ นี่คือบทช่วยสอน:
ขั้นตอนที่ 1: กดปุ่ม ชนะ + X ในเวลาเดียวกันเพื่อเลือก ตัวจัดการอุปกรณ์ .
ขั้นตอนที่ 2: คลิกขวาที่อุปกรณ์ที่มีสัญลักษณ์สีเหลืองให้เลือก อัปเดตไดรเวอร์ .
ขั้นตอนที่ 3: เลือก ค้นหาซอฟต์แวร์ไดรเวอร์ที่อัพเดตโดยอัตโนมัติ แล้วปฏิบัติตามคำแนะนำบนหน้าจอเพื่อสิ้นสุดการอัปเดตไดรเวอร์ หากคุณมีอุปกรณ์หลายเครื่องที่มีข้อบ่งชี้สีเหลืองให้ทำเช่นเดียวกับข้างต้นทุกประการ
ขั้นตอนที่ 4: รีบูตเครื่องคอมพิวเตอร์จากนั้นตรวจสอบว่าข้อผิดพลาดหายไปหรือไม่
วิธีที่ 3: เรียกใช้ SFC Scan
หากไฟล์ระบบของคุณเสียหายคุณสามารถพบกับ DRIVER VERIFIER IOMANAGER VIOLATION BSOD ดังนั้นการเรียกใช้เครื่องมือ SFC สามารถสแกนระบบของคุณและแก้ไขปัญหาที่ตรวจพบ นี่คือคำแนะนำโดยย่อ:
ขั้นตอนที่ 1: เปิด พร้อมรับคำสั่ง ในฐานะผู้ดูแลระบบพิมพ์ sfc / scannow ในหน้าต่างจากนั้นกด ป้อน .
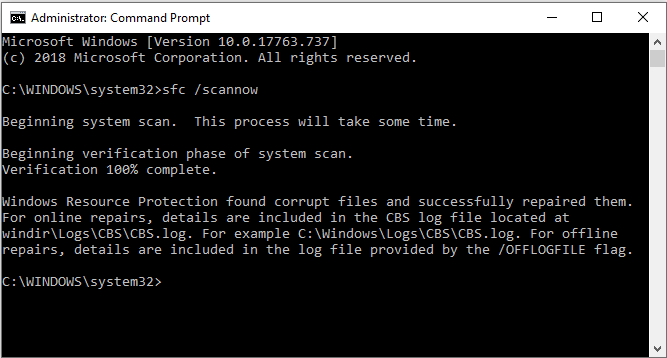
ขั้นตอนที่ 2: รอจนกว่ากระบวนการจะเสร็จสิ้น โดยปกติหากตรวจพบสิ่งผิดปกติเครื่องมือ SFC จะซ่อมแซมโดยอัตโนมัติ
ขั้นตอนที่ 3: รีสตาร์ทคอมพิวเตอร์เพื่อตรวจสอบว่าข้อผิดพลาด DRIVER VERIFIER IOMANAGER VIOLATION ได้รับการแก้ไขหรือไม่
วิธีที่ 4: ถอนการติดตั้งซอฟต์แวร์ที่ติดตั้งใหม่
หากคุณเพิ่งติดตั้งซอฟต์แวร์บางตัวสาเหตุของ DRIVER VERIFIER IOMANAGER VIOLATION อาจเป็นได้ ดังนั้นคุณสามารถลองถอนการติดตั้งซอฟต์แวร์ที่ติดตั้งใหม่เพื่อตรวจสอบว่าสามารถกำจัดข้อผิดพลาดนี้ได้หรือไม่ นี่คือคำแนะนำโดยย่อ:
ขั้นตอนที่ 1: กดปุ่ม ชนะ + I ในเวลาเดียวกันเพื่อเปิด การตั้งค่า . เลือก แอป .
ขั้นตอนที่ 2: ไปที่ไฟล์ แอพและคุณสมบัติ แล้วตั้งค่า เรียงตาม: วันที่ติดตั้ง . คลิกซอฟต์แวร์ที่ติดตั้งใหม่เพื่อเลือก ถอนการติดตั้ง .
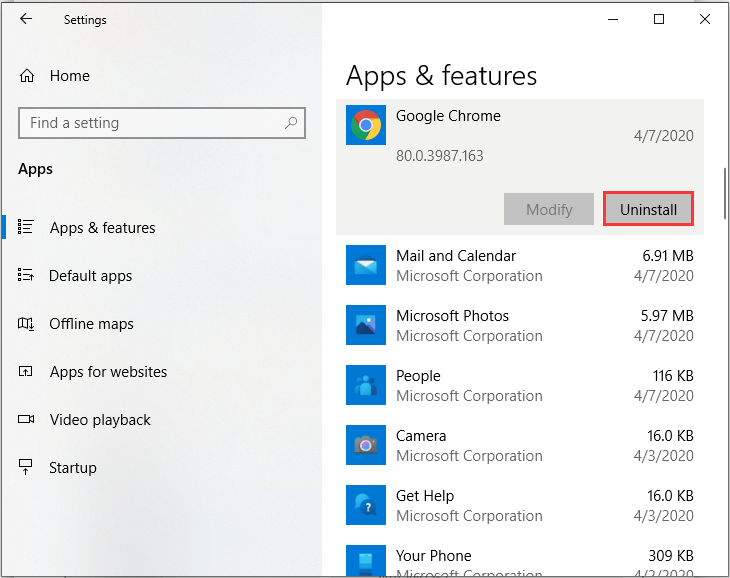
ขั้นตอนที่ 3: รีสตาร์ทคอมพิวเตอร์เพื่อตรวจสอบว่าข้อผิดพลาดได้รับการแก้ไขหรือไม่
วิธีที่ 5: ทำการคืนค่าระบบ
หากไม่มีวิธีใดข้างต้นที่สามารถกำจัด DRIVER VERIFIER IOMANAGER VIOLATION BSOD ได้และคุณได้สร้างจุดคืนค่าไว้ล่วงหน้าแล้วคุณจะต้องทำการคืนค่าระบบเพื่อให้คอมพิวเตอร์ของคุณกลับสู่สถานะปกติก่อนหน้านี้
คุณควรอ่านโพสต์นี้เพื่อรับคำแนะนำโดยละเอียด - System Restore Point คืออะไรและจะสร้างได้อย่างไร ดูนี่!
คำพูดสุดท้าย
วิธีแก้ไข DRIVER VERIFIER IOMANAGER VIOLATION BSOD? หลังจากอ่านโพสต์นี้คุณจะพบ 5 วิธีที่มีประสิทธิภาพในการจัดการกับมัน และหากคุณมีความสับสนเกี่ยวกับวิธีการนี้โปรดแสดงความคิดเห็นด้านล่างแล้วเราจะตอบกลับคุณโดยเร็ว
![Cast to Device ไม่ทำงานบน Win10 หรือไม่ โซลูชั่นอยู่ที่นี่! [MiniTool News]](https://gov-civil-setubal.pt/img/minitool-news-center/79/is-cast-device-not-working-win10.png)


![วิธีการกู้คืนข้อมูลจากระบบไฟล์ RAW / พาร์ติชั่น RAW / ไดรฟ์ RAW [MiniTool Tips]](https://gov-civil-setubal.pt/img/data-recovery-tips/63/how-recover-data-from-raw-file-system-raw-partition-raw-drive.jpg)









![2 วิธีในการแก้ไขรหัสข้อผิดพลาด Xbox Xbox 0x8b050033 [MiniTool News]](https://gov-civil-setubal.pt/img/minitool-news-center/62/2-ways-fix-xbox-error-code-xbox-0x8b050033.png)


![[แก้ไขแล้ว] วิธีแก้ไข Monster Hunter: Rise Fatal D3D Error](https://gov-civil-setubal.pt/img/news/68/how-fix-monster-hunter.png)
![วิธีแก้ไข: ข้อผิดพลาด Windows Update 0x8024000B [ข่าว MiniTool]](https://gov-civil-setubal.pt/img/minitool-news-center/86/how-fix-it-windows-update-error-0x8024000b.jpg)

