วิธีลบโฆษณาออกจาก Windows 10 - Ultimate Guide (2020) [MiniTool News]
How Remove Ads From Windows 10 Ultimate Guide
สรุป :
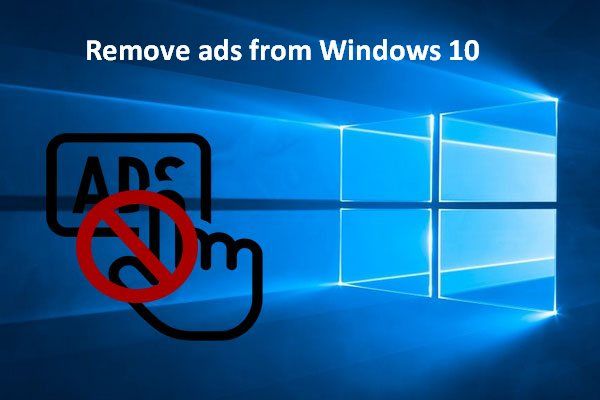
โฆษณาอยู่รอบตัวเรา มันปรากฏในชีวิตประจำวันของเราเช่นเดียวกับคอมพิวเตอร์ของเรา การอัปเดตใหม่ของ Windows 10 แต่ละครั้งไม่มีทางหลีกหนีได้ ผู้คนเริ่มรู้สึกไม่พอใจเมื่อเห็นโฆษณาในเมนูเริ่มกล่องค้นหา Cortana ศูนย์ปฏิบัติการและการแจ้งเตือนและบนหน้าจอล็อก โปรดอ่านต่อไปเพื่อทราบวิธีแก้ไข
คุณต้องการลบโฆษณาออกจาก Windows 10 ของคุณหรือไม่
การเปลี่ยนแปลงที่ชัดเจนที่มาพร้อมกับการอัปเดต Windows 10 ใหม่คือโฆษณาที่เพิ่มขึ้น คุณไม่สามารถกำจัดโฆษณาที่จู้จี้ได้ไม่ว่าคุณจะทำ:
- รับการอัปเดตฟรี
- ซื้อพีซีเครื่องใหม่พร้อมใบอนุญาต Windows 10
- ใช้จ่ายเงินเพื่อซื้อสำเนาของ Windows 10 Professional
- ...
คุณจะถูกรายล้อมไปด้วยโฆษณาในระบบปฏิบัติการของคุณอย่างแน่นอน จริงๆแล้วโฆษณาอาจกระตุ้นให้คุณซื้อแอปและบริการที่คุณอาจไม่ต้องการหรือไม่ต้องการ นี่เป็นราคาที่ซ่อนอยู่แม้ว่าคุณจะได้รับ Windows 10 ฟรีก็ตาม
Microsoft ยังต้องการเพิ่มโฆษณาใน Windows 10 แอพเมลและปฏิทิน:
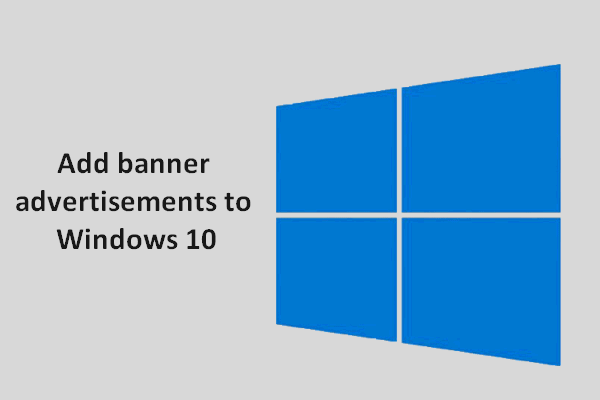 Microsoft ต้องการเพิ่มโฆษณาแบนเนอร์ในแอพ Windows 10
Microsoft ต้องการเพิ่มโฆษณาแบนเนอร์ในแอพ Windows 10 ตามที่ Microsoft มีแผนที่จะเพิ่มโฆษณาแบนเนอร์ลงในแอป Windows 10 Mail และ Calendar
อ่านเพิ่มเติมตอนนี้คำถามคือวิธีการ ลบโฆษณาออกจาก Windows 10 . คุณสามารถบล็อกโฆษณาจากแอพ Windows 10 ทั้งหมดได้หรือไม่? บางทีคุณอาจทำไม่ได้ แต่จริงๆแล้วเป็นไปได้ที่จะปิดใช้งานโฆษณา Windows 10 จำนวนมาก และขั้นตอนต่างๆก็ง่ายพอสำหรับผู้ใช้ที่ไม่ใช่ผู้เชี่ยวชาญหลายคน
วิธีบล็อกโฆษณาจากแอพ Windows 10
โปรดทำตามขั้นตอนด้านล่างเพื่อลดจำนวนโฆษณาที่น่ารำคาญบนอุปกรณ์ของคุณ
ลบโฆษณาออกจากเมนูเริ่ม
ในเมนูเริ่มของคุณโฆษณาจะปลอมตัวเป็น 'แอปที่แนะนำ' (แอปที่แนะนำสำหรับคุณจะขึ้นอยู่กับพฤติกรรมของคุณในระบบปฏิบัติการเช่นเกมพีซีจาก Windows Store) และจะใช้พื้นที่ว่างของคุณ
วิธีปิดใช้งาน:
- คลิกที่ปุ่ม Windows และเลื่อนลงเพื่อค้นหา การตั้งค่า .
- ดับเบิลคลิกที่ การตั้งค่า เพื่อเปิด
- เลือก ส่วนบุคคล (พื้นหลังหน้าจอล็อกสี)
- เลือก เริ่ม จากแผงด้านซ้าย
- ปิดสวิตช์สลับด้านล่าง แสดงคำแนะนำเป็นครั้งคราวใน Start .
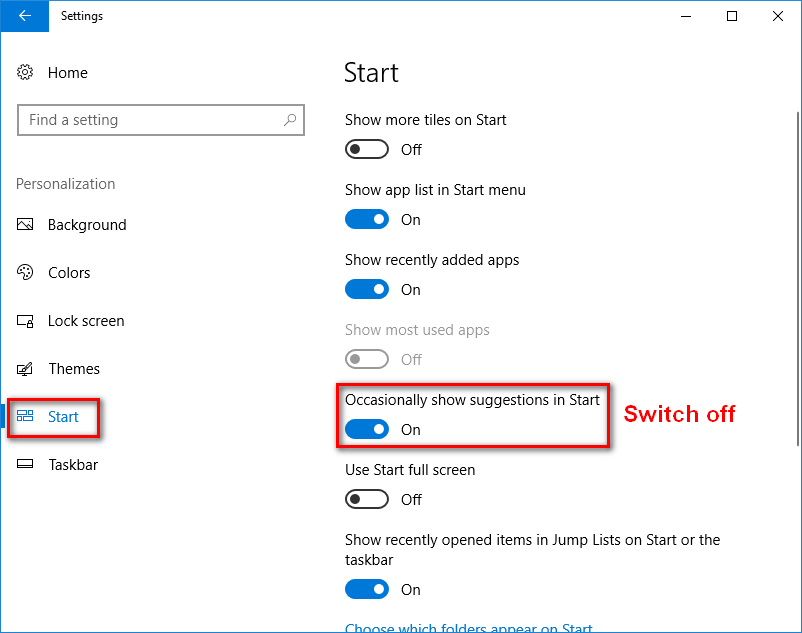
ลบโฆษณาจากหน้าจอล็อก
หน้าจอล็อกของ Windows 10 เป็นพื้นที่ที่ดีในการแสดงโฆษณา Microsoft กำลังดำเนินการ 2 วิธี:
- ผ่าน Windows Spotlight
- ใช้พื้นหลังที่คุณกำหนดเอง
แม้ว่าจะเป็นไปไม่ได้ที่จะบล็อกโฆษณาเมื่อคุณใช้สปอตไลท์ของ Windows แต่คุณสามารถเลือกดูเฉพาะภาพพื้นหลังหรือสไลด์โชว์ที่กำหนดเองได้
วิธีการทำ:
- ทำซ้ำขั้นตอนที่ 1 ถึงขั้นตอนที่ 3 ที่กล่าวถึงในกรณีก่อนหน้านี้
- เลือก ล็อกหน้าจอ จากแผงด้านซ้าย
- เลือก ภาพ หรือ สไลด์โชว์ (แทนสปอตไลท์ของ Windows) จากเมนูแบบเลื่อนลงของ พื้นหลัง .
- จากนั้นปิดสวิตช์สลับด้านล่าง รับข้อเท็จจริงเคล็ดลับและอื่น ๆ จาก Windows และ Cortana บนหน้าจอล็อก .
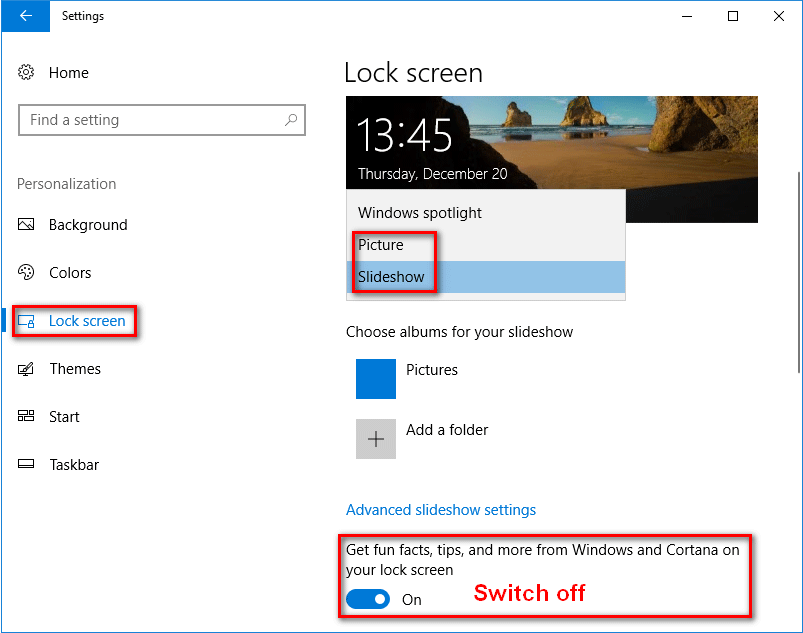
ลบโฆษณาจากศูนย์ปฏิบัติการและการแจ้งเตือน
Microsoft พยายามทำให้สิ่งต่างๆง่ายขึ้นสำหรับเราโดยการผลักดันเคล็ดลับเทคนิคและคำแนะนำอื่น ๆ เมื่อเราใช้ Windows ผ่านการแจ้งเตือนขนมปังและใน Action Center
หากคุณต้องการกำจัดแอพและบริการที่แนะนำเหล่านั้นคุณควรทำสิ่งต่อไปนี้:
- ทำซ้ำขั้นตอนที่ 1 ถึงขั้นตอนที่ 2 ที่กล่าวถึงในส่วน“ ลบโฆษณาจากเมนูเริ่ม”
- เลือก ระบบ (การแสดงการแจ้งเตือนพลังงาน)
- เลือก การแจ้งเตือนและการดำเนินการ จากแผงด้านซ้าย
- ปิดสวิตช์สลับด้านล่าง รับคำแนะนำกลเม็ดและคำแนะนำเมื่อคุณใช้ Windows .
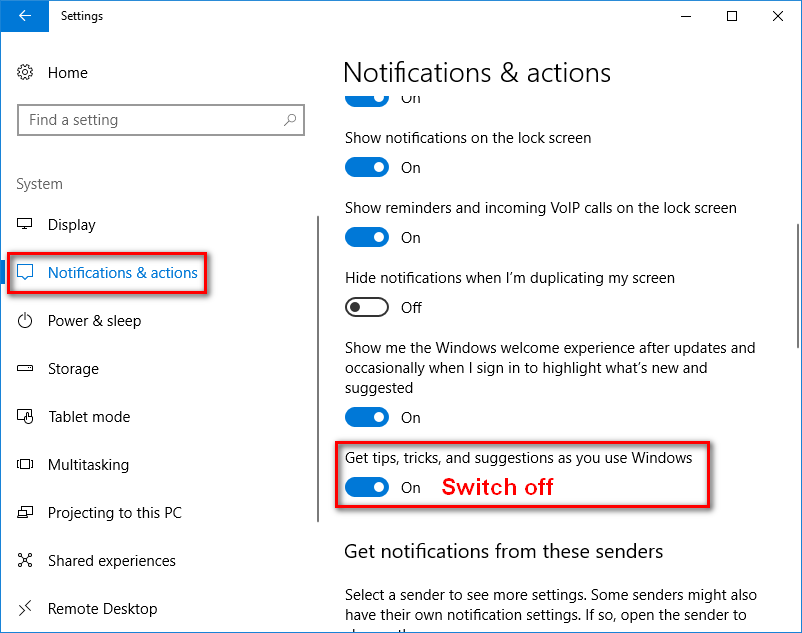
ลบโฆษณาออกจากช่องค้นหา Cortana
Cortana เป็นผู้ช่วยดิจิทัลส่วนบุคคลที่ Microsoft ชักนำมาตั้งแต่ Windows 10 ซึ่งจะปรากฏขึ้นทันทีเพื่อให้คำแนะนำแก่คุณ คำแนะนำเหล่านี้ถือได้ว่าเป็นการโฆษณาไม่ทางใดก็ทางหนึ่ง
วิธีบล็อก:
- คลิกที่ ช่องค้นหา Cortana ในแถบงาน
- คลิกที่ การตั้งค่า (เกียร์) อยู่ด้านล่างซ้าย
- ปิดสวิตช์สลับด้านล่าง เกร็ดความรู้แถบงาน .
โชคดีที่คุณสามารถลบโฆษณาส่วนใหญ่ออกจาก Windows 10 เพื่อปรับปรุงประสบการณ์ของผู้ใช้
วิธีแก้ไขเมื่อทาสก์บาร์ของ Windows 10 ไม่ทำงาน:
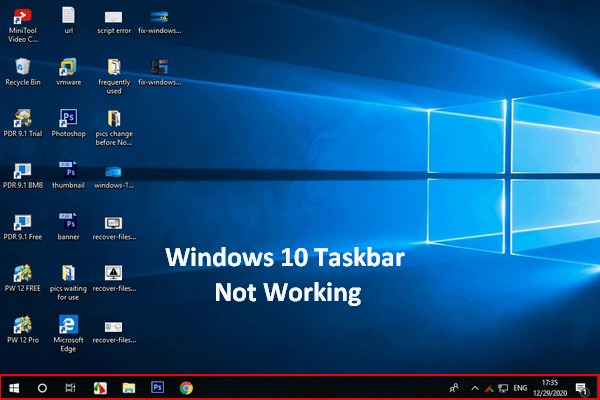 แถบงาน Windows 10 ไม่ทำงาน - วิธีจัดการกับปัญหานี้
แถบงาน Windows 10 ไม่ทำงาน - วิธีจัดการกับปัญหานี้ หากคุณพบว่าแถบงาน Windows 10 ของคุณใช้งานไม่ได้โปรดอย่าตกใจเพราะเรามีวิธีการที่เป็นประโยชน์ที่จะช่วยได้
อ่านเพิ่มเติม![Wacom Pen ไม่ทำงานใน Windows 10 หรือไม่ แก้ไขได้อย่างง่ายดายตอนนี้! [MiniTool News]](https://gov-civil-setubal.pt/img/minitool-news-center/33/is-wacom-pen-not-working-windows-10.jpg)

![วิธีดาวน์โหลดและติดตั้งไดรเวอร์สำหรับ Windows 10 – 5 วิธี [MiniTool News]](https://gov-civil-setubal.pt/img/minitool-news-center/37/how-download-install-drivers.png)



![วิธีแก้ไข OBS Display Capture ไม่ทำงาน ลองใช้วิธีการเหล่านี้ [MiniTool News]](https://gov-civil-setubal.pt/img/minitool-news-center/79/how-fix-obs-display-capture-not-working.png)


![วิธีการลบ Win Log Files ใน Windows 10 นี่คือ 4 วิธี! [MiniTool News]](https://gov-civil-setubal.pt/img/minitool-news-center/57/how-delete-win-log-files-windows-10.png)
![6 วิธีสู่ Apex Legends ไม่เปิดตัว Windows 10 [MiniTool News]](https://gov-civil-setubal.pt/img/minitool-news-center/34/6-ways-apex-legends-won-t-launch-windows-10.png)
![วิธีเล่นเพลงบน PS4: คู่มือผู้ใช้สำหรับคุณ [MiniTool News]](https://gov-civil-setubal.pt/img/minitool-news-center/59/how-play-music-ps4.jpg)
![วิธีรับและตั้งค่าวอลเปเปอร์สด/เคลื่อนไหวสำหรับพีซี Windows 10 [ข่าว MiniTool]](https://gov-civil-setubal.pt/img/minitool-news-center/38/how-get-set-live-animated-wallpapers.jpg)



![6 วิธีในการแก้ไขข้อผิดพลาดในการอัปเดต 0x80072EE2 บน Windows 10 [MiniTool News]](https://gov-civil-setubal.pt/img/minitool-news-center/72/6-methods-fix-update-error-0x80072ee2-windows-10.png)

