การสำรองข้อมูล SanDisk คืออะไร? ซอฟต์แวร์สำรองข้อมูล SanDisk 3 อันดับแรกสำหรับ Windows
What Is Sandisk Backup Top 3 Sandisk Backup Software For Windows
คุณกำลังมองหาซอฟต์แวร์สำรองข้อมูล SanDisk ที่เชื่อถือได้เพื่อสำรองข้อมูลพีซีของคุณนอกเหนือจาก SanDisk Backup หรือไม่? มินิทูล จะแนะนำซอฟต์แวร์สำรองข้อมูล SanDisk SSD 3 อันดับแรกสำหรับ Windows 11/10 เพื่อให้การปกป้องไฟล์สำคัญของคุณ คำแนะนำจะถูกนำเสนอโดยละเอียดที่นี่
ปัจจุบันการปกป้องข้อมูลของคุณจากการสูญหายมีความสำคัญอย่างมากกับการเติบโตอย่างรวดเร็วของเทคโนโลยีคอมพิวเตอร์ คุณอาจสูญเสียไฟล์สำคัญโดยฉับพลันเนื่องจากคอมพิวเตอร์ล่ม การโจมตีของไวรัส ข้อผิดพลาดของมนุษย์ ฮาร์ดแวร์ทำงานผิดปกติ ภัยธรรมชาติ ฯลฯ
โดยปกติแล้ว คุณเลือกที่จะสำรองข้อมูลพีซีที่สำคัญของคุณไปยังฮาร์ดไดรฟ์ภายนอกเพื่อปกป้องข้อมูล และแฟลชไดรฟ์ USB หรือฮาร์ดไดรฟ์ SanDisk จะเป็นหนึ่งในตัวเลือกอันดับต้นๆ ของคุณ สำหรับงานสำรองข้อมูล ให้ลองใช้ซอฟต์แวร์ SanDisk Backup ระดับมืออาชีพ
ทุกอย่างเกี่ยวกับการสำรองข้อมูลของ SanDisk
SanDisk Backup ทุ่มเทให้กับการนำเสนอวิธีง่ายๆ ในการสำรองข้อมูลไฟล์ส่วนตัวและไฟล์ระดับมืออาชีพบนคอมพิวเตอร์ของคุณไปยังแฟลชไดรฟ์ USB SanDisk Ultra Backup (ถูกยกเลิกในปี 2013) ด้วยซอฟต์แวร์นี้ การปกป้องและกู้คืนข้อมูลอันมีค่า รวมถึงไฟล์วิดีโอ รูปภาพ เอกสาร เพลง การนำเสนอ และอื่นๆ จะกลายเป็นเรื่องง่ายมาก
ตามคู่มือผู้ใช้ของ SanDisk Backup ยูทิลิตี้นี้รองรับปุ่มสำรองข้อมูลด้วยการกดปุ่มเพียงครั้งเดียวเพื่อสำรองไฟล์สำคัญของคุณได้ตลอดเวลา และช่วยให้คุณสร้างการสำรองข้อมูลส่วนเพิ่มสำหรับไฟล์ใหม่และไฟล์ที่แก้ไขเท่านั้น เพื่อลดค่าใช้จ่ายของระบบ
ที่สำคัญคือใช้เทคโนโลยี CDP (การปกป้องข้อมูลอย่างต่อเนื่อง) เพื่อตรวจจับการเปลี่ยนแปลงที่ทำกับไฟล์ของคุณโดยอัตโนมัติและสำรองข้อมูลโดยไม่ต้องกำหนดเวลาด้วยตนเอง เราเรียกสิ่งนี้ว่าการสำรองข้อมูลอัตโนมัติและการสำรองข้อมูลแบบเรียลไทม์
ซอฟต์แวร์ SanDisk Backup ช่วยให้คุณสามารถกำหนดจำนวนเวอร์ชันที่จะเก็บไว้ เพื่อให้คุณสามารถเข้าถึงเวอร์ชันก่อนหน้าของไฟล์ได้ตลอดเวลา โดยไม่สูญเสียข้อมูลใดๆ แม้ว่าคุณจะลบหรือแก้ไขไฟล์นั้นก็ตาม
วิธีใช้การสำรองข้อมูล SanDisk
ตัวจัดการการสำรองข้อมูลของ SanDisk นี้รองรับคุณสมบัติการสำรองข้อมูลที่ทรงพลังเหมือนกันบนพีซีและ Mac หากต้องการใช้กับเครื่อง ให้เชื่อมต่อแฟลชไดรฟ์ USB SanDisk Ultra Backup ของคุณ เปิดขึ้นมาแล้วไดรฟ์ควรมีไฟล์ SanDiskBackup.exe ดับเบิลคลิกที่ไฟล์นั้นเพื่อใช้ซอฟต์แวร์สำรองข้อมูล
หลังจากนั้น ให้เลือกภาษา กำหนดค่าชื่อการสำรองข้อมูล และพิจารณาว่าคุณตั้งค่าการสำรองข้อมูลอัตโนมัติหรือแบบกำหนดเอง จากนั้น เสร็จสิ้นการตั้งค่าการสำรองข้อมูลตามความต้องการของคุณ และเปิดการสำรองข้อมูลของคุณ

อย่างไรก็ตาม SanDisk Backup ใช้งานได้เฉพาะใน Windows XP (แนะนำ Service Pack 2), Windows Vista, Windows 7 และ Mac OS X v10.5+ กล่าวคือ คุณไม่สามารถรันบนพีซีสมัยใหม่ที่ใช้ Windows 10 และ 11 ได้ แม้ว่าจะมีฟีเจอร์มากมายก็ตาม
นอกจากนี้ จำเป็นต้องใช้แฟลชไดรฟ์ USB SanDisk Ultra Backup ที่เลิกผลิตแล้ว นอกจากนี้ยังรองรับเฉพาะการสำรองข้อมูลไฟล์และการสำรองข้อมูลระบบ & การสำรองข้อมูลดิสก์ไม่สามารถสร้างโดยเครื่องมือสำรองข้อมูลได้
มีซอฟต์แวร์สำรองข้อมูล SanDisk สำหรับ Windows หรือไม่
ตามที่กล่าวไว้ข้างต้น SanDisk Backup มีคุณสมบัติที่ทรงพลัง แต่ก็มีข้อบกพร่องหลายประการเช่นกัน เพื่อชดเชยปัญหาการขาดแคลน ควรใช้ซอฟต์แวร์สำรองข้อมูล SanDisk ที่ดีกว่าและแข็งแกร่งกว่า มีอันใดสำหรับ Windows 11/10 ที่จะสำรองไฟล์ของคุณไปยังฮาร์ดไดรฟ์ SanDisk หรืออุปกรณ์อื่น ๆ โดยอัตโนมัติหรือไม่
แน่นอนว่าเรารวบรวมซอฟต์แวร์สำรองข้อมูล SanDisk SSD ของบริษัทอื่น 3 อันดับแรก เพื่อไม่ให้เป็นการเสียเวลา เรามาดูกันดีกว่า
ตัวเลือกที่ 1: MiniTool ShadowMaker
มินิทูล ShadowMaker ออกแบบมาเป็นพิเศษสำหรับ Windows 11/10/8/8.1/7 และ Windows Server 2022/2019/2016 เป็นตัวเลือกอันดับต้นๆ สำหรับผู้ใช้จำนวนมากทั่วโลก เป็นหนึ่งในซอฟต์แวร์สำรองข้อมูล SanDisk ที่ดีที่สุดสำหรับ Windows ยูทิลิตี้นี้ทุ่มเทให้กับการสร้างการสำรองข้อมูลเต็มรูปแบบสำหรับไฟล์ โฟลเดอร์ ดิสก์ พาร์ติชัน และระบบปฏิบัติการ Windows เพื่อปกป้องคอมพิวเตอร์ทั้งหมดของคุณ
ในทำนองเดียวกัน MiniTool ShadowMaker อำนวยความสะดวกในการสำรองข้อมูลตามกำหนดเวลา กล่าวคือ การสำรองข้อมูลอัตโนมัติ ด้วยการกำหนดแผน เช่น รายวัน รายสัปดาห์ รายเดือน หรือตามเหตุการณ์ ข้อมูลสำคัญทั้งหมดของคุณจะได้รับการสำรองข้อมูลอย่างสม่ำเสมอ ให้ความน่าเชื่อถือและประสิทธิภาพที่ไม่มีใครเทียบได้สำหรับความต้องการในการสำรองข้อมูลทั้งหมดของคุณ คุณไม่จำเป็นต้องกังวลเกี่ยวกับการสูญหายของข้อมูล โดยเฉพาะเมื่อคุณลืมด้วยตนเอง สำรองเอกสาร ภาพถ่าย และข้อมูลอื่นๆ
นอกเหนือจากการสำรองข้อมูลอัตโนมัติแล้ว ซอฟต์แวร์สำรองข้อมูลนี้ยังช่วยให้คุณทำการสำรองข้อมูลส่วนเพิ่มและการสำรองข้อมูลส่วนต่างได้ สำรองเฉพาะไฟล์ที่เพิ่มหรือเปลี่ยนแปลงใหม่เท่านั้น ให้การปกป้องข้อมูลเป็นพิเศษ ในขณะเดียวกัน คุณสามารถกำหนดจำนวนเวอร์ชันเก่าที่คุณต้องการเก็บไว้ภายใต้แบบเต็ม ส่วนเพิ่ม หรือส่วนเพิ่ม เพื่อให้คุณจัดการพื้นที่ดิสก์โดยการลบข้อมูลสำรองเก่า
นอกจากนี้ MiniTool ShadowMaker ยังมีไฮไลท์อื่นๆ ที่คุณควรรู้:
- ซิงค์ไฟล์ของคุณไปยังตำแหน่งที่ปลอดภัยอื่นโดยอัตโนมัติ
- สำรองข้อมูล Windows และกู้คืนอิมเมจไปยังพีซีที่มีฮาร์ดแวร์ที่ไม่เหมือนกัน (Universal Restore)
- สำรองข้อมูลพีซีของคุณไปยังฮาร์ดไดรฟ์ภายนอก, SSD, HDD, การ์ด SD, แฟลชไดรฟ์ USB (จากผู้จำหน่ายแบรนด์ต่างๆ เช่น SanDisk, WD, Toshiba, Samsung, Seagate ฯลฯ), NAS, ฮาร์ดแวร์ RAID และอื่นๆ
- สร้าง USB ภายนอกหรือแฟลชไดรฟ์ที่สามารถบู๊ตได้, ซีดี / ดีวีดีเพื่อบู๊ตพีซีที่ไม่สามารถบู๊ตได้สำหรับการสำรองและกู้คืน
- รองรับ การโคลน HDD เป็น SSD /SSD เป็น SSD ที่ใหญ่กว่า ย้าย Windows ไปยังไดรฟ์อื่น ฯลฯ
หากต้องการรับซอฟต์แวร์สำรองข้อมูล SanDisk ให้กดปุ่มดาวน์โหลดและติดตั้งลงในคอมพิวเตอร์ของคุณโดยทำตามคำแนะนำบนหน้าจอ จากนั้นเริ่มต้นการสำรองข้อมูลพีซี
ทดลองใช้ MiniTool ShadowMaker คลิกเพื่อดาวน์โหลด 100% สะอาดและปลอดภัย
ขั้นตอนที่ 1: เปิดตัว MiniTool ShadowMaker Trial Edition ที่นำเสนอฟีเจอร์ส่วนใหญ่เพื่อให้คุณเพลิดเพลินกับการทดลองใช้ฟรี 30 วัน
ขั้นตอนที่ 2: หากต้องการสำรองข้อมูลคอมพิวเตอร์ของคุณ ให้ไปที่ สำรองข้อมูล , ตี แหล่งที่มา เพื่อเลือกแหล่งสำรองข้อมูลตามความต้องการของคุณแล้วคลิก ปลายทาง เพื่อเลือกเป้าหมายสำรอง จากนั้นเริ่มกระบวนการสำรองข้อมูลโดยการกดปุ่ม สำรองข้อมูลตอนนี้ -

ขั้นตอนที่ 3: หากคุณกำลังมองหา ซอฟต์แวร์โคลน SanDisk MiniTool ShadowMaker โดดเด่นเนื่องจากคุณสมบัติการโคลนที่แข็งแกร่ง หากต้องการโคลนฮาร์ดไดรฟ์ของคุณไปยังไดรฟ์อื่น ให้ไปที่ เครื่องมือ > โคลนดิสก์ เลือกไดรฟ์ต้นทางและไดรฟ์เป้าหมาย และเริ่มกระบวนการโคลน
หลังจากอ่านข้อมูลมากมายเกี่ยวกับ MiniTool ShadowMaker แล้ว คุณควรสังเกตข้อดีและข้อเสียบางประการ:
ข้อดี
- มาพร้อมคุณสมบัติอันครบครัน สำรองไฟล์ , การสำรองข้อมูลระบบ, การซิงค์ข้อมูล, การโคลนดิสก์ ฯลฯ
- อนุญาตให้ทำการตั้งค่า/ตัวเลือกขั้นสูงสำหรับการสำรองข้อมูลพีซี
- เสนอส่วนต่อประสานผู้ใช้ที่เป็นมิตร
- ครอบคลุมการสำรองข้อมูลประเภทและเป้าหมายหลายประเภท
- รุ่นทดลองรองรับคุณสมบัติส่วนใหญ่
ข้อเสีย
- ไม่สามารถสำรองข้อมูลพีซีไปยังระบบคลาวด์ได้
- โคลนฮาร์ดไดรฟ์เท่านั้น ไม่สามารถรองรับโคลนระบบและโคลนพาร์ติชันได้
ตัวเลือกที่ 2: การสะท้อนของ Macrium
นอกเหนือจาก MiniTool ShadowMaker แล้ว ซอฟต์แวร์สำรองข้อมูล SanDisk อีกตัวที่เราแนะนำให้ใช้คือ Macrium Reflect นำเสนอโซลูชันการสร้างอิมเมจดิสก์และการโคลนดิสก์ที่ดีที่สุดเพื่อปกป้องคอมพิวเตอร์ของคุณ
ตามเว็บไซต์อย่างเป็นทางการ Macrium Reflect มีคุณสมบัติที่สำคัญบางประการตามที่ระบุไว้:
- สำรองและกู้คืนไฟล์และโฟลเดอร์แต่ละไฟล์ พาร์ติชั่นทั้งหมดที่จำเป็นสำหรับ Windows ในการทำงาน และฮาร์ดไดรฟ์ทั้งหมด
- ช่วยให้คุณสามารถกำหนดกำหนดการสำรองข้อมูล (รายวัน รายสัปดาห์ รายเดือน รายวัน ฯลฯ) และปรับแต่งกฎการเก็บรักษาสำหรับการสำรองข้อมูลของคุณ ( เต็ม ส่วนเพิ่ม และส่วนต่าง ) เพื่อจัดการพื้นที่ดิสก์
- ทำการสำรองข้อมูลการบูตทันทีใน Hyper-V และ Oracle VirtualBox VM
- รองรับการโคลนและกู้คืนเดลต้าอย่างรวดเร็ว
- เสนอการป้องกันและการเข้ารหัสแรนซัมแวร์
- โคลนฮาร์ดไดรฟ์โดยตรงไปยังดิสก์อื่นในขณะเดียวกันก็อนุญาตให้แก้ไขขนาดพาร์ติชันเพื่อให้ตรงกับดิสก์เป้าหมายของคุณ
- ช่วยให้คุณสามารถกำหนดเวลาการโคลนของคุณได้
โดยสรุป Macrium Reflect มีบทบาทสำคัญในการปกป้องข้อมูลอันมีค่าของคุณและระบบทั้งหมด เมื่อเปรียบเทียบกับ SanDisk Backup แล้ว มันมีประสิทธิภาพมากกว่าด้วยคุณสมบัติการสร้างภาพดิสก์และการโคลนที่หลากหลาย ต้องการรับซอฟต์แวร์สำรองข้อมูล SanDisk สำหรับ Windows หรือไม่ ไปที่เว็บไซต์อย่างเป็นทางการแล้วดาวน์โหลดและติดตั้งฟรีเพื่อทดลองใช้ 30 วัน
จากนั้นเปิด Macrium Reflect เพื่อเข้าสู่อินเทอร์เฟซหลัก เลือก โคลนดิสก์นี้ หรือ อิมเมจดิสก์นี้ ตามความต้องการของคุณภายใต้ ดิสก์ในเครื่อง และดำเนินการโคลนดิสก์หรือสำรองข้อมูลภาพต่อไป
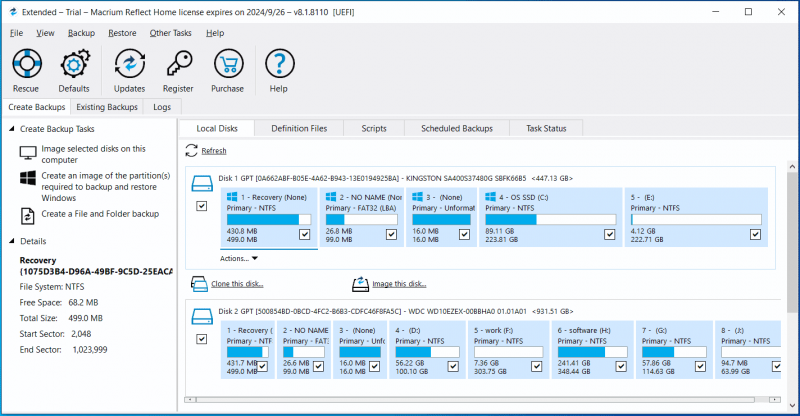
ข้อดี
- ความสามารถในการสร้างภาพดิสก์และการโคลนดิสก์ พร้อมด้วยตัวเลือกขั้นสูง
- รองรับการสำรองข้อมูลอัตโนมัติ ส่วนเพิ่ม และส่วนต่าง
- รองรับอุปกรณ์ Copilot+ARM นับตั้งแต่เปิดตัว Reflect X
- ทดลองใช้ฟรีภายใน 30 วัน
ข้อเสีย
- ส่วนติดต่อผู้ใช้ที่ค่อนข้างไม่เป็นมิตร
- ข้อผิดพลาดทั่วไปเช่น Macrium สะท้อนถึงข้อผิดพลาด 9 ในการโคลนนิ่ง
- ขาดการสำรองข้อมูลบนคลาวด์
ตัวเลือกที่ 3: Acronis True Image สำหรับ Western Digital
บนเว็บไซต์ SanDisk ซอฟต์แวร์สำรองข้อมูลของ SanDisk, Acronis True Image สำหรับ Western Digital ได้รับการกล่าวถึงภายใต้ ดาวน์โหลดซอฟต์แวร์ ส่วน. ซอฟต์แวร์สำรองข้อมูล SanDisk SSD นี้ต้องการให้คุณใช้ผลิตภัณฑ์ที่รองรับ รวมถึง WD, SanDisk หรือ G-Tech หรือพื้นที่จัดเก็บข้อมูลที่เชื่อมต่อกับเครือข่ายโดย Western Digital
Acronis True Image สำหรับ Western Digital โซลูชั่นการป้องกันทางไซเบอร์ที่สมบูรณ์แบบเพื่อให้มั่นใจในความปลอดภัยของข้อมูลทั้งหมดของคุณ โดยจะสำรองข้อมูลพาร์ติชั่นที่คุณเลือก ฮาร์ดไดรฟ์ทั้งหมด เอกสาร รูปภาพ อีเมล ระบบปฏิบัติการ Windows ฯลฯ ได้อย่างมีประสิทธิภาพ เมื่อข้อมูลสูญหายหรือดิสก์ เกิดข้อขัดข้อง คุณสามารถใช้การสำรองข้อมูลเพื่อกู้คืนระบบพีซีและไฟล์ที่สูญหายได้
นอกจากนี้คุณยังสามารถเรียกใช้ซอฟต์แวร์สำรองข้อมูลเพื่อโคลนฮาร์ดไดรฟ์ของคุณและสร้างการสำรองข้อมูลเต็มรูปแบบส่วนต่างและส่วนเพิ่มได้ ปัจจุบันทำงานได้ดีใน Windows 11 และ 10 รวมถึง macOS
หากต้องการเรียกใช้โปรแกรมสำรองข้อมูลนี้ โปรดไปที่เว็บไซต์ของ ดาวน์โหลดซอฟต์แวร์ผลิตภัณฑ์ SanDisk , ภายใต้ แซนดิสก์ ให้เลื่อนลงไปที่ Acronis True Image สำหรับ Western Digital ส่วนหนึ่ง, ตี ดาวน์โหลดสำหรับ Windows แตกโฟลเดอร์แล้วดับเบิลคลิกไฟล์ exe เพื่อติดตั้ง
จากนั้นเปิดซอฟต์แวร์นั้นเพื่อเข้าสู่ การสำรองข้อมูล หน้าหนังสือ. จากนั้นเลือกแหล่งสำรองข้อมูล เช่น พีซีทั้งหมด ดิสก์และพาร์ติชัน ไฟล์และโฟลเดอร์ หรือ NAS จากนั้นดำเนินการตามขั้นตอนบนหน้าจอ
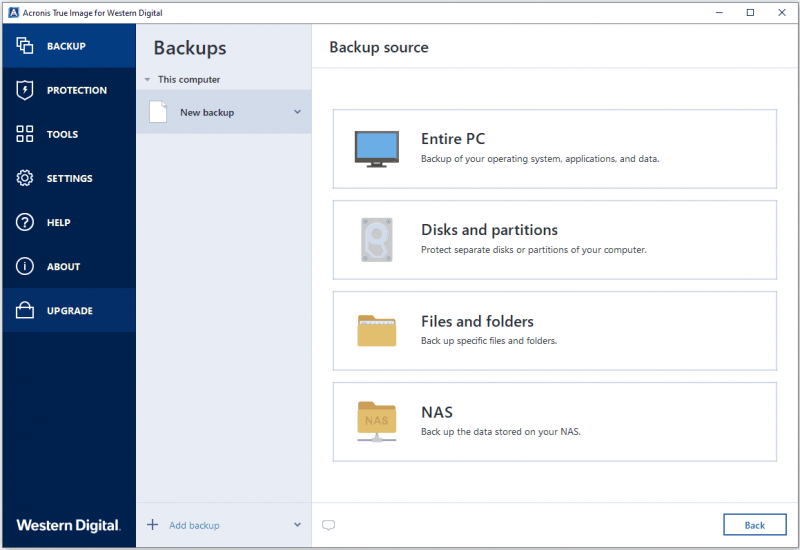
หากต้องการโคลนฮาร์ดไดรฟ์คุณควรไปที่ เครื่องมือ > โคลนดิสก์ และติดตามพ่อมด
ข้อดี
- ส่วนต่อประสานผู้ใช้ที่เป็นมิตร
- การสำรองข้อมูลภาพดิสก์และการโคลนดิสก์
- สื่อที่สามารถบู๊ตได้ของ Acronis
- แผนการสำรองข้อมูลและแผนการสำรองข้อมูลต่างๆ
- รองรับ Windows และ macOS
ข้อเสีย
- ยี่ห้อฮาร์ดไดรฟ์ที่รองรับมีจำกัด
- ไม่รองรับการสำรองข้อมูลบนคลาวด์
- มากมาย ข้อผิดพลาดในการสำรองข้อมูล -
บทสรุป
นี่คือซอฟต์แวร์สำรองข้อมูล SanDisk ทั่วไปสามตัวสำหรับ Windows เพียงเตรียมฮาร์ดไดรฟ์ SanDisk เชื่อมต่อกับคอมพิวเตอร์ของคุณ ดาวน์โหลด MiniTool ShadowMaker, Macrium Reflect หรือ Acronis True Image สำหรับ Western Digital แล้วเปิดใช้งานเพื่อเริ่มต้น
ทั้งหมดนี้เป็นทางเลือกที่ดีที่สุดแทนแอป SanDisk Backup ซึ่งอำนวยความสะดวกในการสำรองข้อมูล การสำรองข้อมูลระบบ การสำรองข้อมูลดิสก์ การสำรองข้อมูลพาร์ติชัน และการโคลนดิสก์บน Windows 11/10
สำหรับการสำรองข้อมูลพีซี ให้ทำการตั้งค่าขั้นสูงบางอย่าง เช่น เลือกแผนการสำรองข้อมูล (รายวัน รายสัปดาห์ รายเดือน และอื่นๆ) และการตั้งค่าแผนการสำรองข้อมูล (ทั้งหมด ส่วนต่าง หรือส่วนเพิ่ม) เพื่อให้การป้องกันที่เชื่อถือได้สำหรับข้อมูลอันมีค่าของคุณ จากข้อมูลที่มีคุณค่า ภาพถ่ายครอบครัวไปยังเอกสารการทำงาน
เคล็ดลับ: ซอฟต์แวร์สำรองข้อมูล SanDisk ทั้งสามนี้ไม่รองรับบริการสำรองข้อมูลบนคลาวด์ หากคุณต้องการ ให้ลองใช้ OneDrive, Google Drive, Dropbox หรือใครก็ตาม คลิกเพื่อทราบ วิธีการสำรองข้อมูลคอมพิวเตอร์ไปยังคลาวด์ไดรฟ์ -
![แก้ไขแล้ว – ไม่สามารถส่งการตอบกลับคำเชิญของคุณ [MiniTool News]](https://gov-civil-setubal.pt/img/minitool-news-center/39/solved-your-response-invitation-cannot-be-sent.png)


![การแก้ไข: การกำหนดค่าแบบเคียงข้างกันไม่ถูกต้องใน Windows 10 [MiniTool News]](https://gov-civil-setubal.pt/img/minitool-news-center/91/fix-side-side-configuration-is-incorrect-windows-10.png)
![ซอฟต์แวร์โอนย้ายข้อมูลที่ดีที่สุด 10 อันดับแรก: HDD, SSD และ OS Clone [MiniTool Tips]](https://gov-civil-setubal.pt/img/disk-partition-tips/11/top-10-best-data-migration-software.jpg)








![วิธีแก้ไขข้อผิดพลาด“ Windows Explorer Dark Theme” ใน Windows 10 [MiniTool News]](https://gov-civil-setubal.pt/img/minitool-news-center/08/how-fix-windows-explorer-dark-error-windows-10.jpg)




