โฟลเดอร์อุปกรณ์จัดเก็บข้อมูลแบบถอดได้คืออะไรและจะลบออกได้อย่างไร [MiniTool News]
What Is Removable Storage Devices Folder
สรุป :
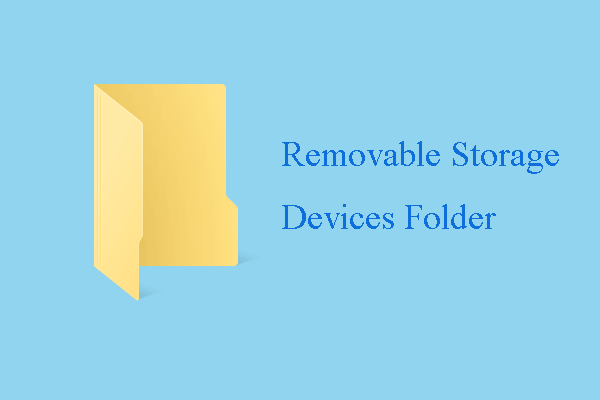
โฟลเดอร์ Removable Storage Devices คืออะไร สามารถลบโฟลเดอร์ Removable Storage Devices บนเดสก์ท็อปได้หรือไม่? จะลบยังไง? โพสต์นี้จาก MiniTool จะแสดงให้คุณเห็นว่ามันคืออะไรและจะลบอย่างไร
โฟลเดอร์อุปกรณ์จัดเก็บข้อมูลแบบถอดได้คืออะไร?
ผู้ใช้บางคนรายงานว่าพวกเขาสังเกตเห็นโฟลเดอร์อุปกรณ์จัดเก็บข้อมูลแบบถอดได้จู่ๆก็เกิดขึ้นบนเดสก์ท็อปและพวกเขาไม่รู้ว่าจะทำอย่างไรกับมัน แล้วโฟลเดอร์ Removable Storage Devices คืออะไร?
โฟลเดอร์ Removable Storage Devices บนเดสก์ท็อปมักเกิดจากการตั้งค่าระบบที่กำหนดไว้ไม่ถูกต้องหรือรายการที่ผิดปกติใน Windows Registry เดสก์ท็อปโฟลเดอร์ Removable Storage Devices คือข้อผิดพลาดที่มีรายละเอียดของข้อผิดพลาดรวมถึงสาเหตุที่เกิดขึ้นส่วนประกอบของระบบหรือแอปพลิเคชันใดทำงานผิดพลาดจนทำให้เกิดข้อผิดพลาดพร้อมกับข้อมูลอื่น ๆ
โดยทั่วไปแล้วข้อผิดพลาดโฟลเดอร์ Removable Storage Device อาจเกิดจากการติดตั้งที่ไม่ถูกต้องหรือล้มเหลวหรือการถอนการติดตั้งซอฟต์แวร์ที่อาจทิ้งรายการที่ไม่ถูกต้องไว้ในรีจิสทรีของ Windows นอกจากนี้ยังอาจเกิดจากการโจมตีของไวรัสหรือมัลแวร์การปิดระบบที่ไม่เหมาะสมเนื่องจากไฟฟ้าดับหรือปัจจัยอื่น ๆ การลบไฟล์ระบบหรือรายการรีจิสตรีโดยไม่ถูกต้อง
ดังนั้นสิ่งที่สำคัญที่สุดคือการลบโฟลเดอร์ Removable Storage Devices แต่คุณรู้วิธีทำหรือไม่? ถ้าไม่อ่านต่อไปและเราจะแสดงวิธีลบโฟลเดอร์ Removable Storage Devices เมื่อเริ่มต้น
จะลบโฟลเดอร์อุปกรณ์จัดเก็บข้อมูลแบบถอดได้อย่างไร?
ในส่วนนี้เราจะแสดงวิธีลบโฟลเดอร์ Removable Storage Devices บนเดสก์ท็อป
วิธีที่ 1. รีเฟรชเดสก์ท็อป
ก่อนอื่นในการลบโฟลเดอร์ Removable Storage Devices คุณสามารถเลือกที่จะรีเฟรชเดสก์ท็อปได้ วิธีนี้ใช้ได้กับผู้ใช้ส่วนใหญ่
ตอนนี้นี่คือบทแนะนำ
- คลิกขวาที่เดสก์ท็อป
- จากนั้นเลือก รีเฟรช .
วิธีนี้จะลบไฟล์ชั่วคราว หลังจากนั้นคุณสามารถตรวจสอบว่าโฟลเดอร์ Removable Storage Devices ถูกลบออกหรือไม่
วิธีที่ 2. เรียกใช้เครื่องมือ DISM
ดังที่เราได้กล่าวไปแล้วในส่วนข้างต้นโฟลเดอร์ Removable Storage Devices อาจเกิดจาก Windows Registry ที่ไม่เหมาะสม ดังนั้นในการลบเดสก์ท็อปโฟลเดอร์ Removable Storage Device คุณสามารถเลือกเรียกใช้เครื่องมือ DISM เพื่อตรวจหาและแก้ไขข้อผิดพลาดของ Windows Registry
ตอนนี้นี่คือบทแนะนำ
- เปิด Command Prompt และเรียกใช้ในฐานะผู้ดูแลระบบ
- จากนั้นพิมพ์คำสั่ง DISM / ออนไลน์ / Cleanup-Image / RestoreHealth และตี ป้อน ดำเนินการต่อไป.
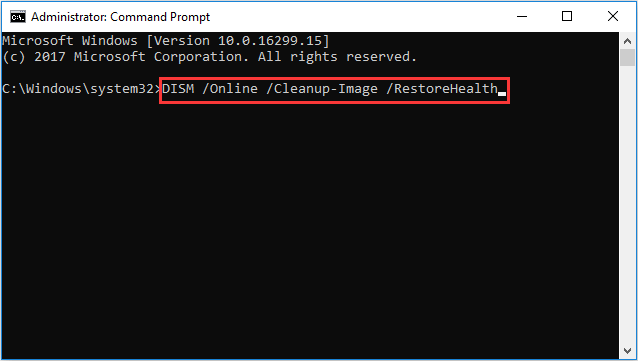
จากนั้นกระบวนการนี้จะใช้เวลาสักครู่ โปรดรอสักครู่เพื่อให้กระบวนการเสร็จสิ้น เมื่อดำเนินการเสร็จสิ้นโปรดตรวจสอบว่ามีการนำโฟลเดอร์ Removable Storage Device ออกหรือไม่
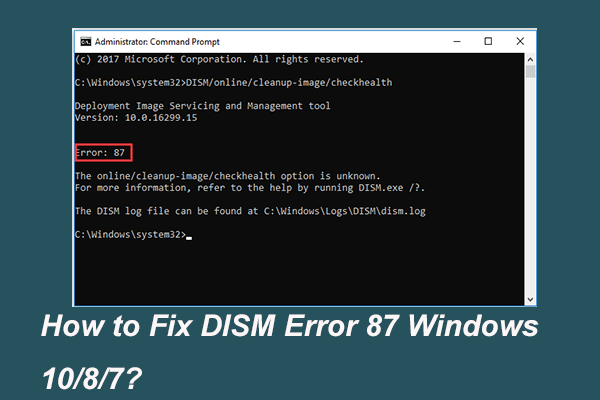 Full Solved - 6 วิธีแก้ไขข้อผิดพลาด DISM 87 Windows 10/8/7
Full Solved - 6 วิธีแก้ไขข้อผิดพลาด DISM 87 Windows 10/8/7 เมื่อคุณเรียกใช้เครื่องมือ DISM เพื่อเตรียมและแก้ไขอิมเมจ Windows คุณอาจได้รับรหัสข้อผิดพลาดเช่น 87 โพสต์นี้แสดงวิธีแก้ไขข้อผิดพลาด DISM 87
อ่านเพิ่มเติมวิธีที่ 3. เรียกใช้การสแกนไวรัส
หากมีไวรัสโจมตีคอมพิวเตอร์ของคุณคุณอาจพบโฟลเดอร์ Removable Storage Device บนเดสก์ท็อป ในสถานการณ์นี้คุณสามารถเลือกเรียกใช้การสแกนไวรัส
ตอนนี้นี่คือบทแนะนำ
- กด Windows คีย์และ ผม คีย์ร่วมกันเพื่อเปิด การตั้งค่า .
- ในหน้าต่างป๊อปอัปให้เลือก อัปเดตและความปลอดภัย .
- จากนั้นเลือก Windows Defender .
- ที่แผงด้านขวาให้เลือก เปิด Windows Defender Security Center .
- จากนั้นเลือก การป้องกันไวรัสและภัยคุกคาม .
- จากนั้นเลือก สแกนอย่างรวดเร็ว ดำเนินการต่อไป.
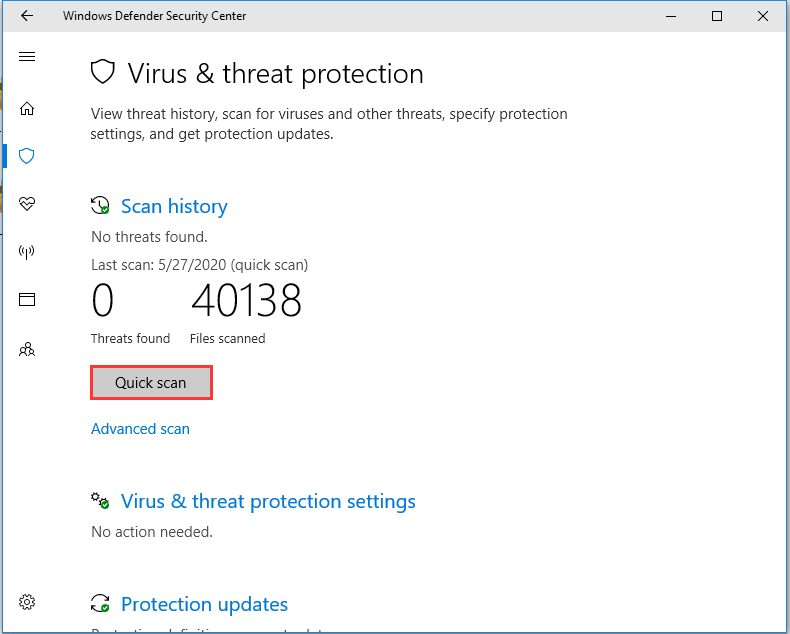
เมื่อเสร็จสิ้นให้รีบูตเครื่องคอมพิวเตอร์และตรวจสอบว่าโฟลเดอร์ Removable Storage Devices ถูกลบออกหรือไม่
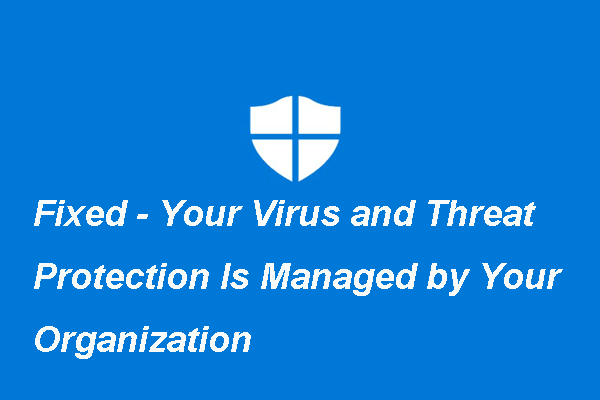 คงที่ - การป้องกันไวรัสและภัยคุกคามได้รับการจัดการโดยองค์กรของคุณ
คงที่ - การป้องกันไวรัสและภัยคุกคามได้รับการจัดการโดยองค์กรของคุณ โพสต์นี้จะแนะนำวิธีแก้ไขข้อผิดพลาดที่องค์กรของคุณจัดการการป้องกันไวรัสและภัยคุกคาม
อ่านเพิ่มเติมคำพูดสุดท้าย
สรุปโพสต์นี้ได้แนะนำว่าโฟลเดอร์ Removable Storage Devices คืออะไรและจะแก้ไขโฟลเดอร์ Remove Storage Devices บนเดสก์ท็อปได้อย่างไร หากคุณมีความคิดที่ดีกว่าในการลบโฟลเดอร์อุปกรณ์จัดเก็บข้อมูลแบบถอดได้คุณสามารถแบ่งปันได้ในโซนความคิดเห็น
![2 วิธีในการอัปเดตไดรเวอร์เสียงความละเอียดสูง NVIDIA [MiniTool News]](https://gov-civil-setubal.pt/img/minitool-news-center/35/2-ways-update-nvidia-high-definition-audio-driver.png)

![SteamVR Error 306: จะแก้ไขได้อย่างไร? ดูคำแนะนำ! [MiniTool News]](https://gov-civil-setubal.pt/img/minitool-news-center/45/steamvr-error-306-how-easily-fix-it.jpg)

![วิธีรับรูปภาพจาก iPhone ที่เสีย โซลูชันอยู่ที่นี่ [เคล็ดลับ MiniTool]](https://gov-civil-setubal.pt/img/ios-file-recovery-tips/17/how-get-pictures-off-broken-iphone.jpg)
![[แก้ไขแล้ว!] วิธีแก้ไข Rocket League High Ping บน Windows 10 11](https://gov-civil-setubal.pt/img/news/D0/solved-how-to-fix-rocket-league-high-ping-on-windows-10-11-1.png)

![SATA 2 กับ SATA 3: มีความแตกต่างในทางปฏิบัติหรือไม่? [เคล็ดลับ MiniTool]](https://gov-civil-setubal.pt/img/disk-partition-tips/35/sata-2-vs-sata-3-is-there-any-practical-difference.png)



![[แก้ไข] วิธีการกู้คืนข้อมูลจากฮาร์ดไดรฟ์แล็ปท็อปที่ตายแล้ว (2021) [เคล็ดลับ MiniTool]](https://gov-civil-setubal.pt/img/data-recovery-tips/52/how-recover-data-from-dead-laptop-hard-drive.jpg)







![จะอัพเดต Xbox One Controller ได้อย่างไร 3 วิธีสำหรับคุณ! [MiniTool News]](https://gov-civil-setubal.pt/img/minitool-news-center/36/how-update-xbox-one-controller.png)