วิธีแก้ไขเกมที่ไม่ได้ใช้ GPU บนพีซี
How To Fix Game Not Using Gpu On Pc
เป็นเรื่องน่ารำคาญที่ต้องเจอกับเกมโดยไม่ใช้ GPU เมื่อเล่นวิดีโอเกม จะแก้ไขได้อย่างไร? หากคุณพบเกมที่ใช้ 0 GPU คุณสามารถอ่านโพสต์นี้ได้ที่ เว็บไซต์มินิทูล เพื่อขอความช่วยเหลือเกมไม่ได้ใช้ GPU
GPU มีบทบาทสำคัญในการเล่นเกมพีซีเนื่องจากสามารถให้ประสิทธิภาพที่สูงกว่า อัตราเฟรมที่มากขึ้น ความล่าช้าน้อยลง คุณภาพพื้นผิวที่ดีขึ้น และอื่นๆ อีกมากมาย อย่างไรก็ตาม จะเกิดอะไรขึ้นหากเกมหยุดใช้ GPU บนแล็ปท็อปของคุณ? ใจเย็นๆ นะ! ด้วยวิธีแก้ปัญหาด้านล่างนี้ ปัญหานี้จึงจะจัดการได้ง่ายมาก เลื่อนลงเพื่อดูรายละเอียดเพิ่มเติมทันที!
วิธีแก้ไขเกมที่ไม่ได้ใช้ GPU บน Windows 10/11
แก้ไข 1: อัปเดตหรือติดตั้งไดรเวอร์กราฟิกใหม่
สิ่งสำคัญคือต้องติดตั้งไดรเวอร์เวอร์ชันล่าสุดเมื่อเสียบไดรเวอร์กราฟิกของคุณ โดยคุณสามารถลองอัปเดตหรือติดตั้งไดรเวอร์กราฟิกของคุณใหม่ได้
ขั้นตอนที่ 1. พิมพ์ ผู้จัดการอุปกรณ์ ในแถบค้นหาแล้วกด เข้า .
ขั้นตอนที่ 2 ขยาย อะแดปเตอร์จอแสดงผล และคลิกขวาที่ GPU ภายนอกของคุณเพื่อเลือก อัพเดตไดรเวอร์ หรือ ถอนการติดตั้งอุปกรณ์ .
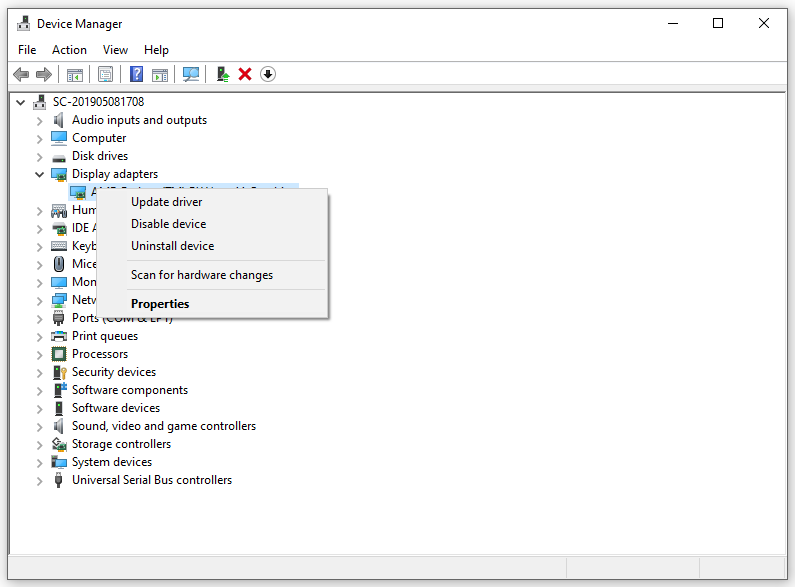
ขั้นตอนที่ 3 ทำตามคำแนะนำบนหน้าจอเพื่อดำเนินการให้เสร็จสิ้น หากคุณเลือกที่จะถอนการติดตั้งไดรเวอร์ GPU คุณจะต้องติดตั้งไดรเวอร์ล่าสุดจากเว็บไซต์ของผู้ผลิต (AMD หรือ NVIDIA)
แก้ไข 2: เปลี่ยนไปใช้ GPU เฉพาะ
บางครั้ง แล็ปท็อปสำหรับเล่นเกมของคุณไม่เปลี่ยนไปใช้ GPU เฉพาะ เมื่อจำเป็น คุณจึงต้องสลับด้วยตนเอง นี่คือวิธีการ:
สำหรับ NVIDIA GPU:
ขั้นตอนที่ 1. คลิกขวาบนพื้นที่ว่างบนเดสก์ท็อปของคุณแล้วเลือก แผงควบคุม NVIDIA .
ขั้นตอนที่ 2 ในแผงด้านซ้าย ไปที่ จัดการการตั้งค่า 3D > โปรเซสเซอร์ NVIDIA ประสิทธิภาพสูง > ตี นำมาใช้ .
ขั้นตอนที่ 3 ในบานหน้าต่างด้านซ้าย กด ตั้งค่าการกำหนดค่า PhysX > เลือก GPU เฉพาะของคุณ > กด นำมาใช้ .
สำหรับ GPU AMD:
ขั้นตอนที่ 1. คลิกขวาที่ของคุณ เดสก์ทอป และเลือก การตั้งค่าเอเอ็มดี Radeon จากเมนูบริบท
ขั้นตอนที่ 2 ไปที่ ระบบ > กราฟิกที่สลับได้ > เลือกเกม > เลือก ประสิทธิภาพสูง .
ขั้นตอนที่ 3 เปิดเกมของคุณใหม่เพื่อตรวจสอบว่าเกมที่ไม่ได้ใช้ GPU หายไปหรือไม่
แก้ไข 3: ตรวจสอบการอัปเดต Windows
แล็ปท็อปสำหรับเล่นเกมของคุณสามารถรับการแก้ไขล่าสุดและปรับปรุงความปลอดภัยได้โดยการอัปเดตระบบปฏิบัติการของคุณ ดังนั้น คุณควรอัปเดต Windows ให้ทันเวลาเพื่อแก้ไขข้อผิดพลาดและข้อบกพร่องส่วนใหญ่ รวมถึงเกมที่ไม่ได้ใช้ NVIDIA GPU หรือเกมที่ไม่ได้ใช้ AMD GPU
ขั้นตอนที่ 1 กด ชนะ + ฉัน เพื่อเปิด การตั้งค่าวินโดวส์ .
ขั้นตอนที่ 2 ไปที่ อัปเดต & ความปลอดภัย > วินโดวส์อัพเดต > ตรวจสอบสำหรับการอัพเดต .
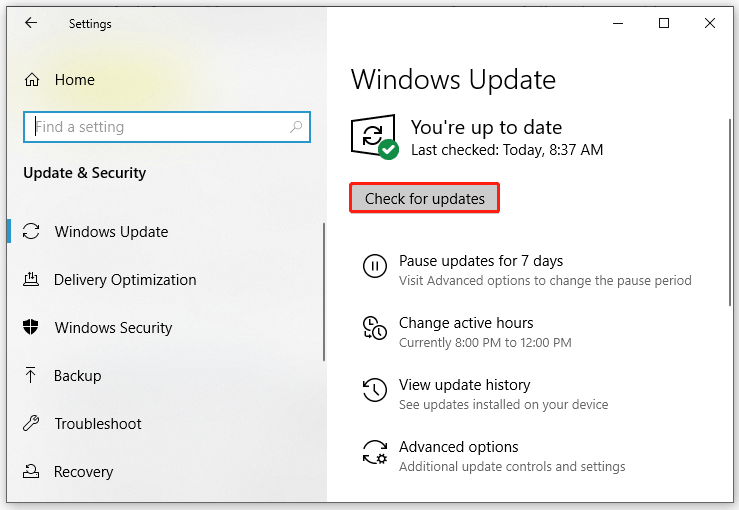
ขั้นตอนที่ 3 รีสตาร์ทคอมพิวเตอร์เพื่อตรวจสอบว่าแล็ปท็อปสำหรับเล่นเกมที่ไม่ได้ใช้ GPU ยังคงอยู่ที่นั่นหรือไม่
แก้ไข 4: เปลี่ยนการตั้งค่ากราฟิก
หากต้องการบังคับให้แล็ปท็อปสำหรับเล่นเกมของคุณใช้ GPU เฉพาะ คุณสามารถเปลี่ยนการตั้งค่ากราฟิกได้ โดยทำดังนี้:
ขั้นตอนที่ 1. คลิกขวาที่เดสก์ท็อปของคุณแล้วเลือก การตั้งค่าการแสดงผล จากเมนูแบบเลื่อนลง
ขั้นตอนที่ 2. ใต้ แสดง แท็บให้คลิกที่ การตั้งค่ากราฟิก .
ขั้นตอนที่ 3 คลิกที่ เรียกดู และเลือกไฟล์ปฏิบัติการของเกมที่คุณต้องการใช้ GPU เฉพาะ
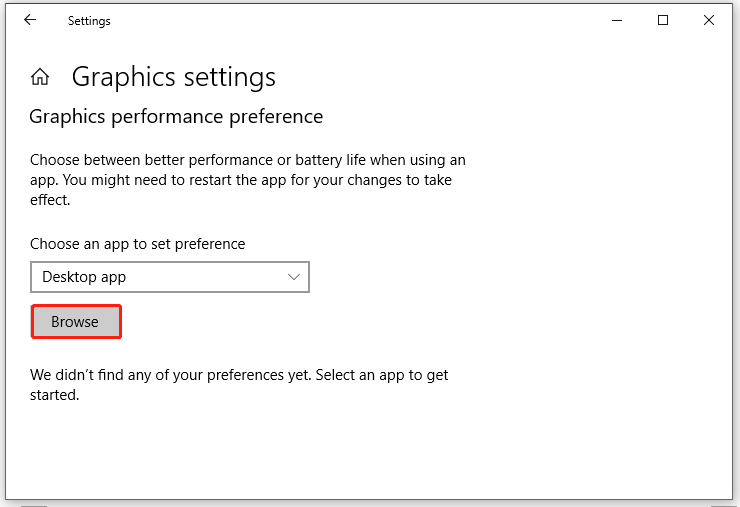
ขั้นตอนที่ 4 คลิกที่ ตัวเลือก , ติ๊ก ประสิทธิภาพสูง แล้วกด บันทึก .
คำสุดท้าย
ตอนนี้คุณอาจเป็นอิสระจากเกมที่ไม่ได้ใช้ GPU บนคอมพิวเตอร์ หากต้องการโซลูชันด้านไอทีเพิ่มเติม คุณสามารถเยี่ยมชมเว็บไซต์ของเราได้ หวังว่าคุณจะมีประสบการณ์การเล่นเกมที่ดี!

![2 วิธีในการแก้ไขรหัสข้อผิดพลาด Xbox Xbox 0x8b050033 [MiniTool News]](https://gov-civil-setubal.pt/img/minitool-news-center/62/2-ways-fix-xbox-error-code-xbox-0x8b050033.png)
![4 วิธีในการแก้ไขบริการเสียงไม่ตอบสนอง Windows 10 [MiniTool News]](https://gov-civil-setubal.pt/img/minitool-news-center/10/4-ways-fix-audio-services-not-responding-windows-10.jpg)
![การแก้ไข: OBS ไม่รับเสียงเดสก์ท็อป (3 วิธี) [MiniTool News]](https://gov-civil-setubal.pt/img/minitool-news-center/20/fixes-obs-not-picking-up-desktop-audio.jpg)

![Bare-Metal Backup & Restore คืออะไรและต้องทำอย่างไร? [เคล็ดลับ MiniTool]](https://gov-civil-setubal.pt/img/backup-tips/66/what-is-bare-metal-backup-restore.jpg)
![ข้อผิดพลาดในการเข้าถึงฮาร์ดแวร์ Facebook: ไม่สามารถเข้าถึงกล้องหรือไมโครโฟน [MiniTool News]](https://gov-civil-setubal.pt/img/minitool-news-center/53/hardware-access-error-facebook.png)
![Dell Data Vault คืออะไรและจะลบออกได้อย่างไร [MiniTool News]](https://gov-civil-setubal.pt/img/minitool-news-center/24/what-is-dell-data-vault.png)





![[แก้แล้ว!] วิธีแก้ไข Xbox Party ไม่ทำงาน [MiniTool News]](https://gov-civil-setubal.pt/img/minitool-news-center/40/how-fix-xbox-party-not-working.png)
![วิธีปิดการใช้งาน Hardware Acceleration บน Windows 10 [MiniTool News]](https://gov-civil-setubal.pt/img/minitool-news-center/37/how-disable-hardware-acceleration-windows-10.jpg)




![4 วิธีในการแก้ไขการตั้งค่า WiFi ที่ไม่มี Windows 10 หรือ Surface [MiniTool News]](https://gov-civil-setubal.pt/img/minitool-news-center/11/4-ways-fix-wifi-settings-missing-windows-10.jpg)