จะเกิดอะไรขึ้นถ้า Starfield ไม่สามารถสร้างเกมบันทึกได้? แก้ไขได้ใน 4 วิธี!
What If Starfield Failed To Create Save Game Fix It In 4 Ways
สำหรับผู้ใช้ที่เล่น Starfiled บนพีซีเป็นเวลาหลายชั่วโมง ไม่มีอะไรน่าหงุดหงิดไปกว่าการพบข้อผิดพลาดที่ไม่สามารถสร้างเกมบันทึกได้ หากคุณพบข้อผิดพลาดเดียวกัน ให้ลองแก้ไขเหล่านี้ที่รวบรวมโดย มินิทูล ที่นี่เพื่อแก้ไขเพื่อบันทึกความคืบหน้าของคุณStarfield ไม่สามารถสร้างเกมบันทึกได้
ในฐานะเกมเล่นตามบทบาทแอคชั่นที่เกิดขึ้นในธีมอวกาศ Starfield ได้รับความนิยมอย่างมากนับตั้งแต่เปิดตัวอย่างเป็นทางการเมื่อวันที่ 6 กันยายน 2023 ผู้ที่ชื่นชอบเกมหลายคนเลือกที่จะติดตั้งบนพีซีเพื่อเล่น
อย่างไรก็ตาม เกมนี้อาจทำงานไม่ถูกต้องเสมอไปและเป็นข้อผิดพลาดทั่วไป ไม่สามารถสร้างเกมบันทึกได้ อาจปรากฏบนหน้าจอคอมพิวเตอร์ สิ่งนี้ทำให้คุณค่อนข้างหงุดหงิด โดยเฉพาะอย่างยิ่งเมื่อคุณเล่นเกมนี้นานหลายชั่วโมง แต่ท้ายที่สุดแล้ว คุณไม่สามารถบันทึกความคืบหน้าในเกมได้ และเสียเวลาและพลังงานไปโดยเปล่าประโยชน์
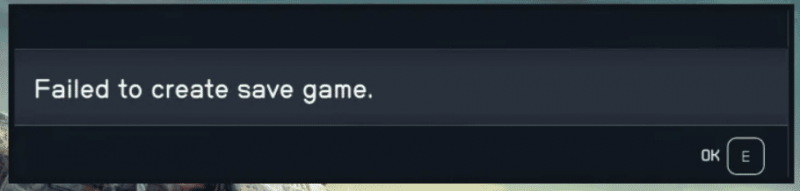
ก่อนที่จะแก้ไขปัญหานี้ ควรทราบปัจจัยเบื้องหลังปัญหาที่น่ารำคาญนี้จะดีกว่าเพื่อให้คุณสามารถแก้ไขปัญหาได้ สาเหตุหลักอาจรวมถึงการไม่มีสิทธิ์ ปัญหาเกี่ยวกับดิสก์ของคุณ แอปพลิเคชันและบริการของบริษัทอื่น ไฟล์เกมสำคัญที่เสียหาย และอื่นๆ ต่อไป เรามาดูวิธีแก้ปัญหาการประหยัดเกมบน Starfield กัน
วิธีแก้ไข Starfield ไม่สามารถสร้างเกมบันทึกได้
ทำการตรวจสอบง่ายๆ
ประการแรก คุณต้องทำการตรวจสอบง่ายๆ เพื่อให้แน่ใจว่าไม่มีปัญหาเล็กๆ น้อยๆ ที่สามารถหยุด Starfield จากการสร้างเกมบันทึกได้ ทำการตั้งค่าด่วนเหล่านี้:
- ตรวจสอบให้แน่ใจว่าคุณเป็นผู้ใช้ผู้ดูแลระบบของพีซี
- ตรวจสอบให้แน่ใจว่าคุณติดตั้ง Starfield เวอร์ชันเกมของแท้
- ยืนยันว่าฮาร์ดไดรฟ์ทำงานได้ดี (เรียกใช้ ซีเอชดีสค์ ) และไดรฟ์ที่ติดตั้งเกมมีพื้นที่ดิสก์เพียงพอ
- เรียกใช้ Starfield ด้วยสิทธิ์ของผู้ดูแลระบบ – คลิกขวาที่เกมนี้เพื่อเลือก คุณสมบัติ , ไปที่ ความเข้ากันได้ , ตรวจสอบ เรียกใช้โปรแกรมนี้ในฐานะผู้ดูแลระบบ และบันทึกการเปลี่ยนแปลง
- อย่าลืมอัปเดตเกมและไคลเอนต์เกมเป็นเวอร์ชันล่าสุด
อนุญาตการเข้าถึงโฟลเดอร์ที่ควบคุมด้วย Starfield ในความปลอดภัยของ Windows
ตามผู้ใช้ที่มีข้อผิดพลาดเดียวกันในฟอรัม Starfield Steam พวกเขาแก้ไขปัญหานี้โดยให้สิทธิ์แก่ Starfiled.exe ใน Windows Security ดังนั้นลองยิงตอนนี้เลยหากคุณไม่สามารถสร้างเกมบันทึกได้
ขั้นตอนที่ 1: เปิด ความปลอดภัยของวินโดวส์ โดยค้นหาแอพนี้ในช่องค้นหาของ Windows 11/10
ขั้นตอนที่ 2: คลิก การป้องกันไวรัสและภัยคุกคาม > จัดการการตั้งค่า .
ขั้นตอนที่ 3: เลื่อนลงเพื่อคลิก จัดการการเข้าถึงโฟลเดอร์ที่มีการควบคุม และแตะบน แอปทั้งหมดผ่านการเข้าถึงโฟลเดอร์ที่มีการควบคุม .
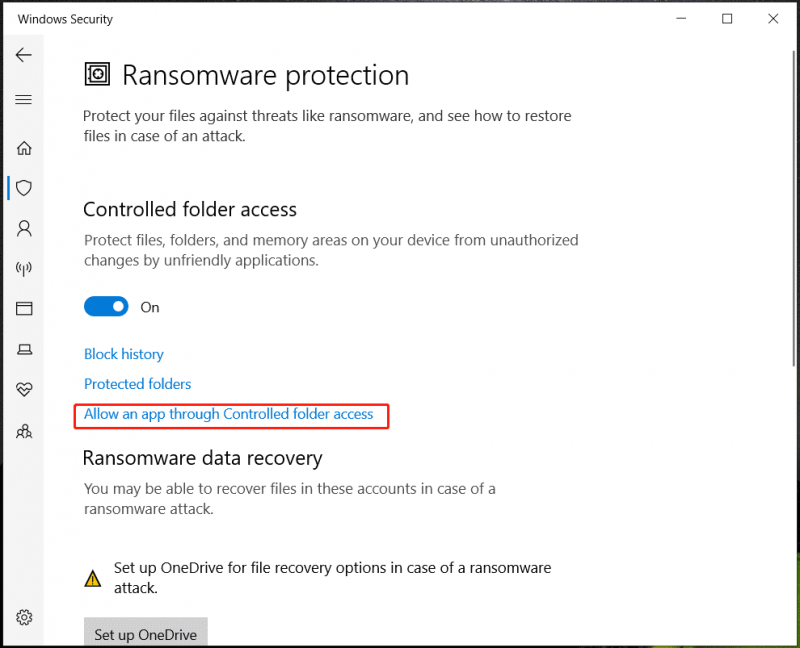
ขั้นตอนที่ 4: เรียกดูพีซีของคุณเพื่อเพิ่ม Starfield.exe ที่นี่
ปิดใช้งาน OneDrive Sync สำหรับโฟลเดอร์เอกสาร
ตามค่าเริ่มต้น Starfiled จะบันทึกไฟล์เกมไปที่ My Games ในโฟลเดอร์ Documents และเส้นทางตำแหน่งบันทึก Starfiled เฉพาะคือ C:\Users\(ชื่อผู้ใช้ของคุณ)\Documents\My Games\Starfield . หากเปิดใช้งาน OneDrive โฟลเดอร์เอกสารจะถูกซิงค์กับ OneDrive ตามค่าเริ่มต้น สิ่งนี้อาจนำไปสู่การ ไม่สามารถสร้างเกมบันทึกได้ ข้อผิดพลาด. หากต้องการแก้ไข ให้ปิดใช้งานการซิงค์ OneDrive สำหรับเอกสาร
ขั้นตอนที่ 1: คลิกขวาที่ไอคอน OneDrive แล้วไปที่ การตั้งค่า .
ขั้นตอนที่ 2: ภายใต้ ซิงค์และสำรองข้อมูล แท็บ ให้แตะบน จัดการการสำรองข้อมูล .
ขั้นตอนที่ 3: สลับปุ่มสำหรับ เอกสาร เพื่อปิดและคลิก บันทึกการเปลี่ยนแปลง .
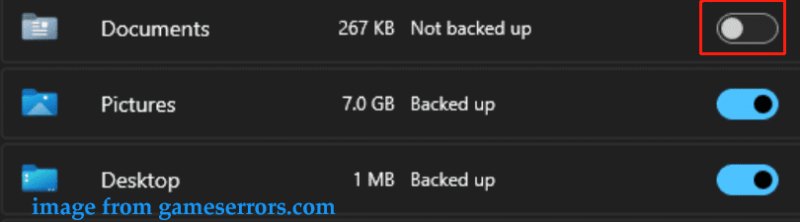
เปลี่ยนเส้นทางผู้ใช้
หากคุณยังคงเจอ Starfield ไม่สามารถสร้างเกมบันทึกได้ บนพีซี Windows 11/10 ของคุณ บางที OneDrive อาจเปลี่ยนเส้นทางของโฟลเดอร์ผู้ใช้เช่นเอกสาร คุณต้องเปลี่ยนเส้นทางผู้ใช้เป็นการตั้งค่าเริ่มต้นใน Windows Registry
โพสต์ที่เกี่ยวข้อง: วิธีย้ายโฟลเดอร์ผู้ใช้ไปยังไดรฟ์อื่นบน Windows 10
เคล็ดลับ: ข้อผิดพลาดอาจทำให้ระบบไม่สามารถบูตได้ ดังนั้นให้สร้างจุดคืนค่าระบบหรือ สำรองคีย์รีจิสทรี ก่อนที่จะดำเนินการต่อขั้นตอนที่ 1: พิมพ์ ลงทะเบียนใหม่ ไปที่ช่องค้นหาแล้วคลิก ตัวแก้ไขรีจิสทรี เพื่อเปิดเครื่องมือนี้
ขั้นตอนที่ 2: นำทางไปยังเส้นทางนี้: โฟลเดอร์เชลล์คอมพิวเตอร์\HKEY_CURRENT_USER\Software\Microsoft\Windows\CurrentVersion\Explorer\User .
ขั้นตอนที่ 3: ค้นหารายการที่แสดง C:\Users\ชื่อผู้ใช้\OneDrive\Documents คลิกขวาที่มันแล้วเปลี่ยนข้อมูลค่าเป็น C:\Users\ชื่อผู้ใช้ของคุณ\Documents .
นอกจากนี้ ให้ทำสิ่งเดียวกันกับไฟล์ทั้งหมดที่มี OneDrive อยู่ในเส้นทางเพื่อรีเซ็ตเป็นค่าเริ่มต้น
ดูบางกรณี:
จาก
- C:\Users\ชื่อผู้ใช้ของคุณ\OneDrive\Documents
- C:\Users\ชื่อผู้ใช้ของคุณ\OneDrive\Pictures
- C:\Users\ชื่อผู้ใช้ของคุณ\OneDrive\Videos
ถึง
- C:\Users\ชื่อผู้ใช้ของคุณ\Documents
- C:\Users\ชื่อผู้ใช้ของคุณ\รูปภาพ
- C:\Users\ชื่อผู้ใช้ของคุณ\Videos
ทดลองใช้ MiniTool ShadowMaker คลิกเพื่อดาวน์โหลด 100% สะอาดและปลอดภัย
คำตัดสิน
สิ่งเหล่านี้คือการแก้ไขทั่วไปที่ต้องแก้ไข ไม่สามารถสร้างเกมบันทึกได้ บนพีซี หากคุณไม่สามารถสร้างเกมบันทึกสำหรับ Starfield ได้ ให้ลองเล่นแล้วคุณจะสามารถกำจัดปัญหาได้ หากคุณพบวิธีแก้ไขที่เป็นประโยชน์อื่นๆ โปรดติดต่อทีมสนับสนุนของเราเพื่อแจ้งให้เราทราบ ขอบคุณ.


![การแก้ไขความล้มเหลวในการจัดเตรียมอิมเมจสำรอง [MiniTool Tips]](https://gov-civil-setubal.pt/img/backup-tips/64/fixes-there-was-failure-preparing-backup-image.jpg)






![วิธีดาวน์โหลด Internet Download Manager ติดตั้งและใช้งาน IDM [MiniTool Tips]](https://gov-civil-setubal.pt/img/news/F3/how-to-download-internet-download-manager-install-use-idm-minitool-tips-1.png)









![Modern Setup Host คืออะไรและจะแก้ไขปัญหาได้อย่างไร [MiniTool News]](https://gov-civil-setubal.pt/img/minitool-news-center/51/what-is-modern-setup-host.jpg)