คำแนะนำทีละขั้นตอน: วิธีสร้างพาร์ติชันที่ซ่อนอยู่ในไดรฟ์ USB
Step By Step Guide How To Create Hidden Partition On Usb Drive
การซ่อนพาร์ติชันไดรฟ์ USB สามารถปกป้องข้อมูลส่วนตัวของคุณได้อย่างมีประสิทธิภาพและป้องกันการเข้าถึงไฟล์โดยไม่ได้รับอนุญาต หากคุณกำลังมองหาวิธีที่จะทำให้งานนี้สำเร็จ คุณมาถูกที่แล้ว โพสนี้ครับ มินิทูล อธิบายเป็นหลัก วิธีสร้างพาร์ติชั่นที่ซ่อนอยู่ในไดรฟ์ USB -ความสำคัญของการสร้างพาร์ติชันที่ซ่อนอยู่ในไดรฟ์ USB
ไดรฟ์ USB มักใช้เนื่องจากการพกพา ความสามารถรอบด้าน และลักษณะปลั๊กแอนด์เพลย์ โดยทั่วไปแล้ว ทุกคนสามารถเข้าถึงไฟล์ไดรฟ์ USB ได้อย่างง่ายดายเพียงแค่เสียบไดรฟ์ USB เข้ากับคอมพิวเตอร์ แม้ว่าวิธีนี้จะสะดวก แต่บางครั้งอาจทำให้ไฟล์ของคุณเสี่ยงที่จะรั่วไหลหรือสูญหายได้ เพื่อหลีกเลี่ยงความเสี่ยงนี้ คุณสามารถสร้างพาร์ติชัน USB ที่ซ่อนอยู่ได้
เมื่อซ่อนพาร์ติชั่นไดรฟ์ USB แล้ว จะไม่สามารถเข้าถึงได้ใน File Explorer สิ่งนี้ช่วยปรับปรุงความปลอดภัยของไฟล์ของคุณบนดิสก์ได้อย่างมาก มีหลายวิธีในการตั้งค่าพาร์ติชันที่ซ่อนอยู่ ซึ่งมีรายละเอียดแนะนำด้านล่างนี้
วิธีสร้างพาร์ติชันที่ซ่อนอยู่ในไดรฟ์ USB Windows 10
วิธีที่ 1 ใช้ตัวช่วยสร้างพาร์ติชัน MiniTool
ขั้นแรกคุณสามารถเลือกสีเขียวและ ตัวจัดการพาร์ติชันฟรี เพื่อสร้างพาร์ติชันที่ซ่อนอยู่ในไดรฟ์ USB เราขอแนะนำให้คุณใช้ MiniTool Partition Wizard เนื่องจากมีความสามารถรอบด้าน ใช้งานง่าย และมีความปลอดภัย ในฐานะเครื่องมือการจัดการดิสก์แบบครบวงจร มันสามารถช่วยซ่อน/ยกเลิกการซ่อนพาร์ติชั่น สร้าง/ลบพาร์ติชั่น ขยาย/ย่อพาร์ติชั่น ฟอร์แมตพาร์ติชั่น ฯลฯ
ตอนนี้ ดาวน์โหลด MiniTool Partition Wizard และใช้เพื่อสร้างพาร์ติชันที่ซ่อนอยู่ในไดรฟ์ USB ได้ฟรี
ตัวช่วยสร้างพาร์ติชัน MiniTool ฟรี คลิกเพื่อดาวน์โหลด 100% สะอาดและปลอดภัย
ขั้นตอนที่ 1. ใส่ไดรฟ์ USB ลงในคอมพิวเตอร์ของคุณ
ขั้นตอนที่ 2 เปิดตัว MiniTool Partition Wizard Free เพื่อเข้าสู่หน้าแรก เลือกพาร์ติชันของไดรฟ์ USB จากนั้นเลื่อนแผงการทำงานด้านซ้ายลงเพื่อเลือก ซ่อนพาร์ติชั่น -
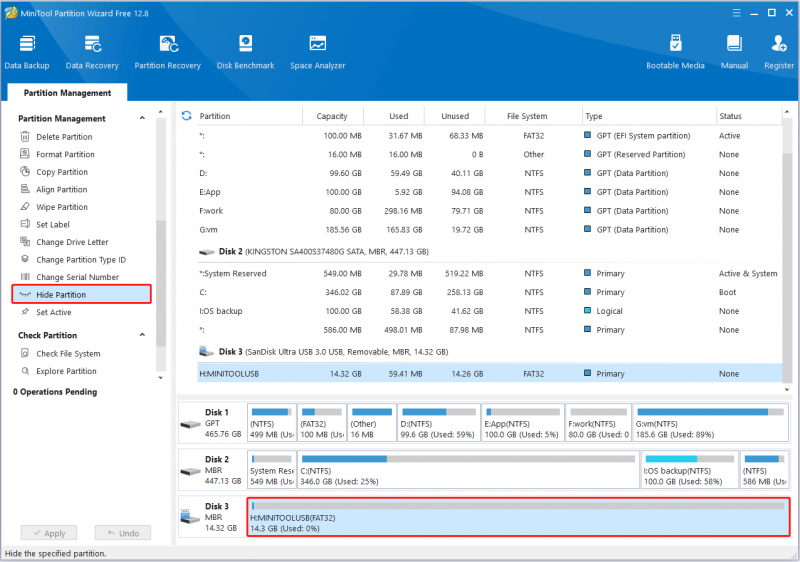
ขั้นตอนที่ 3 ในที่สุด คลิกที่ นำมาใช้ ที่มุมซ้ายล่างเพื่อให้การเปลี่ยนแปลงนี้มีผล เมื่อเสร็จแล้ว ไดรฟ์ USB จะไม่สามารถเข้าถึงได้ผ่าน File Explorer และการจัดการดิสก์จนกว่าคุณจะ ยกเลิกการซ่อนพาร์ติชัน -
วิธีที่ 2. ลบอักษรระบุไดรฟ์
ดิสก์ที่ไม่ได้กำหนดอักษรระบุไดรฟ์จะไม่แสดงใน File Explorer และข้อมูลในนั้นไม่สามารถเข้าถึงได้โดยตรง ดังนั้น หากคุณต้องการสร้างพาร์ติชันที่ซ่อนอยู่ในไดรฟ์ USB คุณสามารถลบอักษรระบุไดรฟ์ได้ ต่อไปนี้เป็นสองวิธีในการดำเนินงานนี้
ตัวเลือกที่ 1 ใช้การจัดการดิสก์
ต่อไปนี้เป็นวิธีสร้างพาร์ติชันที่ซ่อนอยู่ในไดรฟ์ USB โดยการลบอักษรชื่อไดรฟ์ในการจัดการดิสก์
- คลิกขวาที่ เริ่ม บนทาสก์บาร์แล้วเลือก การจัดการดิสก์ -
- คลิกขวาที่พาร์ติชันบนไดรฟ์ USB แล้วเลือก เปลี่ยนอักษรระบุไดรฟ์และเส้นทาง -
- ในหน้าต่างใหม่ ให้เลือก ลบ - ตกลง -
 เคล็ดลับ: หากต้องการเพิ่มอักษรระบุไดรฟ์ลงในไดรฟ์ USB คุณควรเลือก เพิ่ม และเลือกอักษรระบุไดรฟ์ที่มีอยู่จากเมนูแบบเลื่อนลง
เคล็ดลับ: หากต้องการเพิ่มอักษรระบุไดรฟ์ลงในไดรฟ์ USB คุณควรเลือก เพิ่ม และเลือกอักษรระบุไดรฟ์ที่มีอยู่จากเมนูแบบเลื่อนลงตัวเลือกที่ 2 ใช้ CMD
ในส่วนนี้ คุณสามารถดูวิธีลบอักษรระบุไดรฟ์ได้โดยใช้บรรทัดคำสั่ง
ก่อนอื่นให้พิมพ์ คำสั่ง ในช่องค้นหาของ Windows ครั้งหนึ่ง พร้อมรับคำสั่ง หน้าต่างปรากฏขึ้น ให้เลือก ทำงานในฐานะผู้ดูแลระบบ จากแผงด้านขวา
ประการที่สอง พิมพ์บรรทัดคำสั่งต่อไปนี้ อย่าลืมกด เข้า หลังจากแต่ละคำสั่งเพื่อดำเนินการ
- ดิสก์พาร์ท
- ปริมาณรายการ
- เลือกระดับเสียง x (แทนที่ x ด้วยหมายเลขพาร์ติชั่นจริงบนไดรฟ์ USB)
- ลบตัวอักษร = x - x หมายถึงอักษรชื่อไดรฟ์ของไดรฟ์ USB)
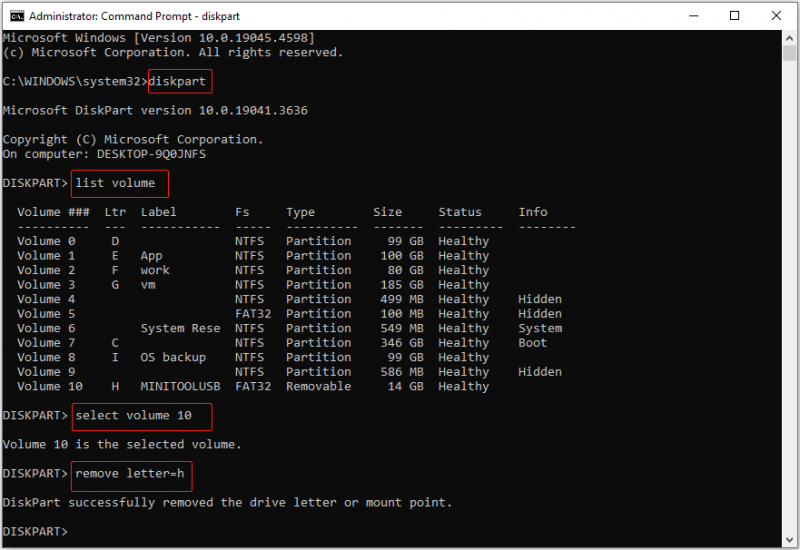
อ่านเพิ่มเติม:
ในระหว่างกระบวนการจัดการดิสก์และพาร์ติชัน คุณสามารถลบไฟล์หรือพาร์ติชันที่สำคัญได้ หากคุณพบปัญหาดังกล่าวคุณสามารถใช้ MiniTool Power การกู้คืนข้อมูล เพื่อทำการกู้คืนข้อมูล ซอฟต์แวร์กู้คืนไฟล์ที่มีประสิทธิภาพนี้รองรับการกู้คืนไฟล์จากพาร์ติชันที่มีอยู่ พาร์ติชันที่สูญหาย และพื้นที่ที่ไม่ได้จัดสรร
ดาวน์โหลดรุ่นฟรีและใช้เพื่อกู้คืนไฟล์ขนาด 1 GB ได้ฟรี
MiniTool Power Data Recovery ฟรี คลิกเพื่อดาวน์โหลด 100% สะอาดและปลอดภัย
คำปิดท้าย
โพสต์นี้แนะนำวิธีสร้างพาร์ติชันที่ซ่อนอยู่ในไดรฟ์ USB โดยใช้ MiniTool Partition Wizard, Disk Management และ CMD หวังว่าคุณจะสามารถปกป้องไฟล์ USB ของคุณได้ด้วยวิธีนี้




![3 วิธีในการแก้ไขข้อผิดพลาด ERR_TOO_MANY_REDIRECTS Google Chrome [MiniTool News]](https://gov-civil-setubal.pt/img/minitool-news-center/57/3-ways-fix-err_too_many_redirects-error-google-chrome.jpg)





![วิธีการลบเซิร์ฟเวอร์ Discord บนเดสก์ท็อป / มือถือ [MiniTool News]](https://gov-civil-setubal.pt/img/minitool-news-center/61/how-delete-discord-server-desktop-mobile.png)

![MEMZ Virus คืออะไร? จะลบไวรัสโทรจันได้อย่างไร? ดูคำแนะนำ! [เคล็ดลับ MiniTool]](https://gov-civil-setubal.pt/img/backup-tips/48/what-is-memz-virus-how-remove-trojan-virus.png)




![6 วิธีสู่ Apex Legends ไม่เปิดตัว Windows 10 [MiniTool News]](https://gov-civil-setubal.pt/img/minitool-news-center/34/6-ways-apex-legends-won-t-launch-windows-10.png)

