วิธีการกู้คืนไฟล์โดยใช้ CMD: Ultimate User Guide [MiniTool Tips]
How Recover Files Using Cmd
สรุป :

หากคุณต้องการกู้คืนไฟล์ที่ถูกลบเสียหายหรือทางลัดคุณสามารถใช้ซอฟต์แวร์กู้คืนข้อมูลของ บริษัท อื่นได้อย่างแน่นอน (รับ MiniTool Power Data Recovery จาก โซลูชัน MiniTool ). อย่างไรก็ตามคุณยังมีทางเลือกอื่น: ใช้ Command Prompt เป็นวิธีที่ฟรีสำหรับทุกคนในการกู้คืนไฟล์ที่ถูกลบหรือสูญหายจากไดรฟ์ USB ฮาร์ดดิสก์และอุปกรณ์จัดเก็บข้อมูลอื่น ๆ
การนำทางอย่างรวดเร็ว:
CMD ซึ่งเป็นตัวย่อของ Command Prompt (หรือที่เรียกว่า cmd.exe) เป็นแอปพลิเคชันล่ามบรรทัดคำสั่งที่คุณสามารถพบได้ในระบบปฏิบัติการ Windows ใด ๆ เครื่องมือนี้ให้อินเทอร์เฟซบรรทัดคำสั่งเพื่อโต้ตอบกับระบบ ด้วยวิธีนี้คุณสามารถทำสิ่งต่างๆมากมายบนพีซี:
- ลบไฟล์และโฟลเดอร์
- จัดการพื้นที่ดิสก์และพาร์ติชัน
- แก้ไขคุณสมบัติของไดรฟ์
- แก้ไขปัญหาเกี่ยวกับดิสก์
- ...
สิ่งที่สร้างแรงบันดาลใจมากกว่านั้นคือ CMD ยังช่วยคุณกู้คืนข้อมูลที่สูญหายได้ ฉันจะสาธิตขั้นตอนที่แน่นอนในการ กู้คืนไฟล์โดยใช้ CMD ในกรณีที่แตกต่างกัน หลังจากนั้นฉันจะแนะนำวิธีอื่นในการกู้คืนไฟล์ที่ถูกลบบน Windows ( จะดึงไฟล์ที่ถูกลบบนพีซีได้อย่างไร? ).
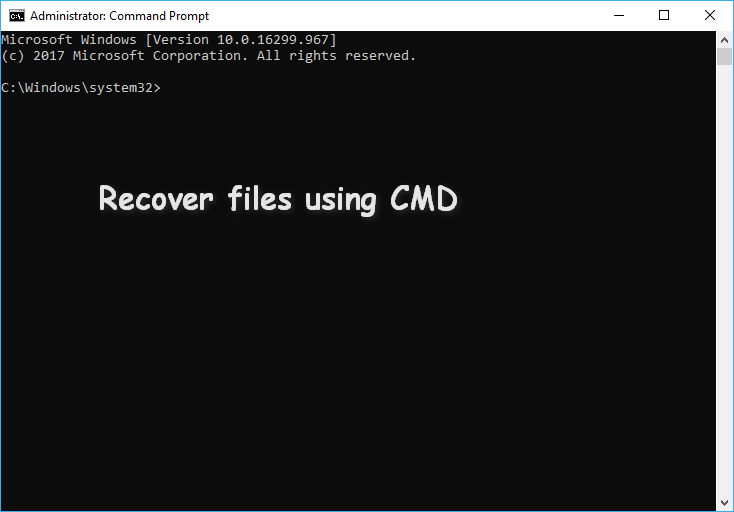
การกู้คืนไฟล์โดยใช้ CMD: ขั้นตอนที่แน่นอน
Command Prompt เป็นเครื่องมือสแน็ปอินในระบบ Windows ดังนั้นคุณสามารถเปิดและใช้งานได้อย่างง่ายดายสำหรับการจัดการดิสก์การแก้ไขข้อผิดพลาดและการกู้คืนข้อมูล ข้อมูลของคุณอาจสูญหายได้เนื่องจากสาเหตุหลายประการเช่นการลบโดยไม่ได้ตั้งใจการจัดรูปแบบและการโจมตีของไวรัส ดังนั้นจึงจำเป็นต้องสอนวิธีกู้คืนไฟล์โดยใช้ Command Prompt ในบางกรณีที่เป็นที่นิยม
วิธีการกู้คืนไฟล์ที่ถูกลบโดยใช้ Command Prompt
โดยทั่วไปฉันแนะนำให้คุณตรวจสอบถังรีไซเคิลเมื่อคุณลบไฟล์ แต่พบว่ายังมีประโยชน์ ถังรีไซเคิลให้โอกาสครั้งที่สองสำหรับการลบผิดพลาดของคุณ จะจัดเก็บข้อมูลที่ถูกลบโดยไม่ได้ตั้งใจในช่วงเวลาหนึ่ง ดังนั้นคุณสามารถกู้คืนไฟล์ที่ถูกลบจากถังรีไซเคิลได้อย่างง่ายดายโดยลากไฟล์ออกโดยตรงหรือคลิกขวาที่ไฟล์ที่ต้องการและเลือกคืนค่า
มีบางกรณีที่คุณล้างถังรีไซเคิลหรือไฟล์ที่คุณลบมีขนาดใหญ่เกินไปจึงไม่ได้ส่งไปที่ถังรีไซเคิล คุณควรทำอย่างไร กู้คืนไฟล์ที่ถูกลบอย่างถาวร เหรอ? แน่นอนว่าการกู้คืนข้อมูลพร้อมรับคำสั่งควรเป็นทางเลือกของคุณ
คุณใช้ CMD เพื่อกู้คืนไฟล์ที่สูญหายหรือถูกลบได้อย่างไร? (ฉันใช้ Windows 10 เป็นตัวอย่าง)
- คลิกขวาที่ไฟล์ เริ่ม ที่มุมล่างซ้ายเพื่อเปิดเมนู (คุณยังสามารถกด Windows + X คีย์ผสม)
- เลือก พร้อมรับคำสั่ง (ผู้ดูแลระบบ) จากเมนู (ขั้นตอนในการเรียกใช้ Command Prompt ในฐานะผู้ดูแลระบบในระบบปฏิบัติการอื่นจะแตกต่างกันเล็กน้อย)
- ประเภท chkdsk *: / ฉ (* ย่อมาจากอักษรชื่อไดรฟ์ของไดรฟ์ที่มีไฟล์ที่ถูกลบ) ลงในหน้าต่างพร้อมรับคำสั่งแล้วกด ป้อน .
- รอให้คำสั่งเสร็จสมบูรณ์
- พิมพ์อักษรระบุไดรฟ์อีกครั้งแล้วกด ป้อน .
- ประเภท แอตทริบิวต์ -h -r -s / s / d *. * แล้วกด ป้อน .
- รอให้คำสั่งเสร็จสมบูรณ์
CHKDSK ลบข้อมูลของคุณ? ตอนนี้กู้คืนพวกเขาในสองวิธี!
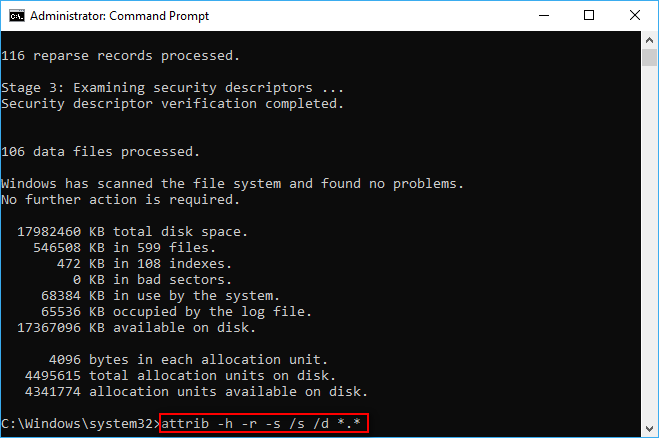
เมื่อคำสั่งเสร็จสิ้นโฟลเดอร์ใหม่จะถูกสร้างขึ้นในไดรฟ์เพื่อจัดเก็บไฟล์ที่กู้คืนทั้งหมดซึ่งจะอยู่ในรูปแบบ. chk สุดท้ายคุณสามารถเปลี่ยนรูปแบบของไฟล์เหล่านั้นและบันทึกลงในตำแหน่งที่คุณต้องการได้ คำสั่งแอตทริบิวต์ CMD มักใช้เพื่อกู้คืนไฟล์ที่ถูกลบอย่างถาวรจาก CMD (คุณยังสามารถแสดงไฟล์ที่ซ่อนอยู่โดยใช้คำสั่ง attrib)
โปรดอ่านหน้านี้หากคุณอยากรู้ว่าไฟล์ที่ถูกลบไปอยู่ที่ไหน:
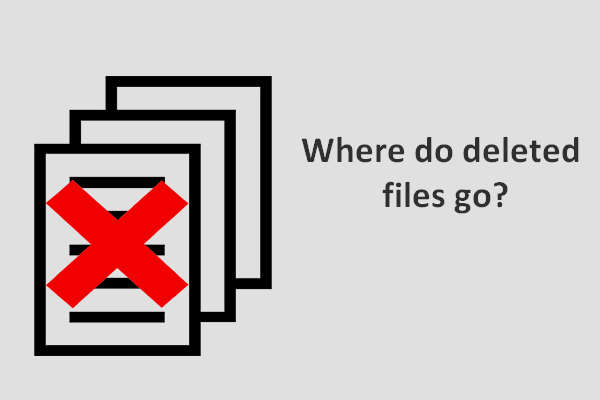 ไฟล์ที่ถูกลบไปที่ไหน - แก้ไขปัญหาแล้ว
ไฟล์ที่ถูกลบไปที่ไหน - แก้ไขปัญหาแล้ว ฉันพบคำถาม - ไฟล์ที่ถูกลบไปรบกวนผู้คนจำนวนมากอยู่ที่ไหนดังนั้นฉันจึงตัดสินใจที่จะพูดคุยเกี่ยวกับเรื่องนี้จากนั้นให้วิธีแก้ปัญหาสำหรับการกู้คืนไฟล์ที่ถูกลบ
อ่านเพิ่มเติมไฟล์ CHK คืออะไร
ในความเป็นจริง CHK เป็นนามสกุลไฟล์สำหรับรูปแบบไฟล์ชั่วคราวที่ใช้ใน Windows ไฟล์ CHK เป็นไฟล์ที่แยกส่วนซึ่งจะถูกสร้างขึ้นเมื่อ:
- กระบวนการเขียนไฟล์ลงในไดรฟ์หยุดกะทันหัน
- พีซีปิดลงอย่างกะทันหันก่อนที่คุณจะมีโอกาสบันทึกไฟล์ที่กำลังเปิดอยู่
คุณสามารถถือว่าไฟล์ CHK เป็นข้อมูลที่เสียหาย
พารามิเตอร์เหล่านี้ในคำสั่งแอตทริบิวต์หมายถึงอะไร?
- -h : มันให้ ซ่อนอยู่ แอตทริบิวต์ของไฟล์ที่ระบุ
- - ร : หมายถึงแอตทริบิวต์แบบอ่านอย่างเดียว (สามารถอ่านไฟล์ได้ แต่ไม่สามารถเปลี่ยนแปลงได้)
- - ส : มันให้ ระบบ แอตทริบิวต์ของไฟล์ที่ระบุ
- / s : มันบอกให้ระบบค้นหาเส้นทางที่ระบุ (รวมถึงโฟลเดอร์ย่อย)
- / ง : ประกอบด้วยโฟลเดอร์กระบวนการ
จะแก้ไขได้อย่างไรหากการเข้าถึงแอตทริบิวต์ถูกปฏิเสธ
ขั้นตอนแรก : ตรวจสอบให้แน่ใจว่าคุณกำลังเรียกใช้ Command Prompt ในฐานะผู้ดูแลระบบ
ขั้นตอนที่สอง : ตรวจสอบว่ามีไฟล์ที่ใช้งานอยู่หรือไม่
การเข้าถึงจะถูกปฏิเสธหากไฟล์ใด ๆ ที่มีอยู่ในไดรฟ์เป้าหมายยังคงถูกใช้โดยโปรแกรมอื่นเมื่อคุณรันคำสั่ง
- กรุณาปิดโปรแกรมและลองอีกครั้ง
- หากล้มเหลวคุณต้องเริ่มคอมพิวเตอร์ใน Safe Mode เมื่อคุณไม่สามารถติดตามไฟล์ได้
ขั้นตอนที่สาม: ตรวจสอบว่าคุณมีสิทธิ์เพียงพอหรือไม่
- เปิด Windows Explorer เพื่อค้นหาไดรฟ์ที่คุณต้องการเรียกใช้คำสั่งแอตทริบิวต์
- คลิกขวาแล้วเลือก คุณสมบัติ .
- เลื่อนไปที่ ความปลอดภัย แท็บ
- หา หากต้องการเปลี่ยนสิทธิ์ให้คลิกแก้ไข และคลิกที่ไฟล์ แก้ไข ... ปุ่มด้านหลัง
- คลิกที่ เพิ่ม… ตรงกลางของหน้าต่างและพิมพ์ชื่อผู้ใช้ของคุณเพื่ออนุญาตการเข้าถึงบัญชี (คุณยังสามารถเลือก ทุกคน แล้วคลิก ตกลง ในหน้าต่างความปลอดภัยเพื่ออนุญาตให้ทุกคนเข้าถึงไดรฟ์)
- หา ชื่อกลุ่มหรือผู้ใช้ บริเวณใต้แท็บความปลอดภัย
- เลือกไฟล์ อนุญาต ตรวจสอบการควบคุมทั้งหมด
- คลิก ตกลง เพื่อยืนยัน.
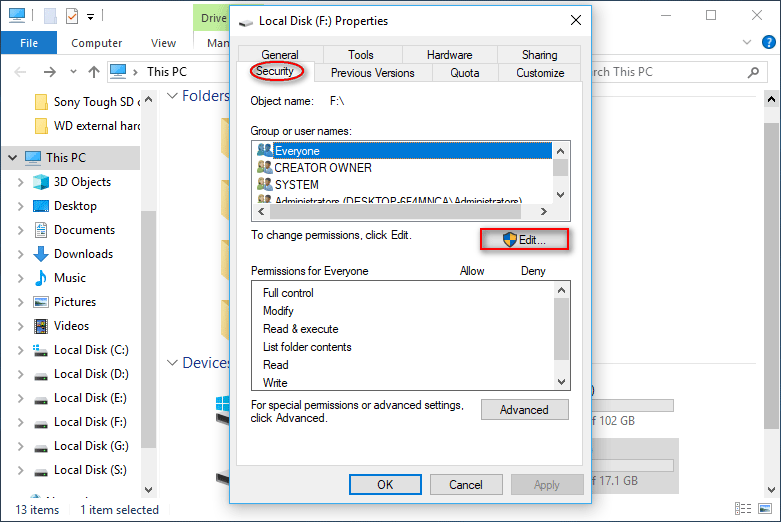
ขั้นตอนที่สี่ : โปรดลองเรียกใช้ไฟล์ chkdsk / ฉ คำสั่งบนไดรฟ์เป้าหมายจากพรอมต์คำสั่ง DOS
ทั้งหมดนี้เกี่ยวกับวิธีการกู้คืนไฟล์ CHK โดยใช้ CMD
![7 วิธีที่ to.exe หยุดทำงานบน Windows 10 [MiniTool Tips]](https://gov-civil-setubal.pt/img/backup-tips/38/7-methods-exe-has-stopped-working-windows-10.png)


![3 วิธีในการแก้ไข SYSTEM PTE MISUSE BSOD บน Windows [MiniTool News]](https://gov-civil-setubal.pt/img/minitool-news-center/02/3-methods-fix-system-pte-misuse-bsod-windows.png)
![Lenovo Diagnostics Tool - นี่คือคู่มือฉบับสมบูรณ์สำหรับการใช้งาน [MiniTool Tips]](https://gov-civil-setubal.pt/img/disk-partition-tips/32/lenovo-diagnostics-tool-here-s-your-full-guide-use-it.jpg)




![วิธีแก้ไขข้อผิดพลาด“ Msftconnecttest Redirect” บน Windows 10 [MiniTool News]](https://gov-civil-setubal.pt/img/minitool-news-center/52/how-fix-msftconnecttest-redirect-error-windows-10.jpg)



![วิธีแก้ไขข้อผิดพลาด Windows Update 0x80070057 ลองใช้วิธีการเหล่านี้ [MiniTool Tips]](https://gov-civil-setubal.pt/img/backup-tips/79/how-fix-windows-update-error-0x80070057.jpg)





