ไม่สามารถกำหนดปฏิบัติการให้รันใน NPM ได้ใช่ไหม ดูนี่!
Could Not Determine Executable To Run In Npm Look Here
เอ็นพีเอ็ม คืออะไร? อะไร ข้อผิดพลาด NPM ไม่สามารถระบุความสามารถในการรันได้ ข้อความแสดงข้อผิดพลาดหมายถึง? วิธีกำจัดมันออกจากคอมพิวเตอร์ของคุณ? หากคุณลงเรือลำเดียวกันอ้างอิงโพสต์นี้จาก โซลูชั่นมินิทูล เพื่อรับแนวทางแก้ไขเพิ่มเติม!
ไม่สามารถระบุปฏิบัติการที่จะรันได้
NPM หรือที่รู้จักในชื่อ Node package manager คือการลงทะเบียนซอฟต์แวร์ที่ช่วยให้นักพัฒนาสามารถค้นหา สร้าง และจัดการแพ็คเกจโค้ดได้ อย่างไรก็ตาม คุณอาจได้รับคำเตือนว่า ข้อผิดพลาด NPM ไม่สามารถระบุความสามารถในการรันได้ - ข้อความแสดงข้อผิดพลาดนี้ระบุว่า NPM ล้มเหลวในการค้นหาไฟล์ปฏิบัติการในเส้นทางของคุณ
เหตุใดข้อผิดพลาดนี้จึงเกิดขึ้นซ้ำแล้วซ้ำเล่า? สาเหตุที่เป็นไปได้อาจรวมถึง:
- เวอร์ชัน NPM ที่เข้ากันไม่ได้
- ไฟล์ที่เสียหายใน NPM
- เวอร์ชันอ้างอิงที่ล้าสมัย
ทดลองใช้ MiniTool ShadowMaker คลิกเพื่อดาวน์โหลด 100% สะอาดและปลอดภัย
วิธีแก้ไขข้อผิดพลาด NPM ไม่สามารถระบุปฏิบัติการเพื่อเรียกใช้ Windows 10/11 ได้
แก้ไข 1: ดาวน์เกรดเวอร์ชัน NPM
การขึ้นต่อกันของโปรเจ็กต์อาจต้องใช้ NPM เวอร์ชันเก่ากว่าจึงจะทำงานได้อย่างถูกต้อง เนื่องจากเวอร์ชันใหม่อาจไม่เสถียรเพียงพอ ในกรณีนี้ เป็นความคิดที่ดีที่จะดาวน์เกรดเวอร์ชัน NPM โดยทำดังนี้:
ขั้นตอนที่ 1. คลิกขวาที่ไฟล์ เริ่ม เมนูและเลือก Windows PowerShell (ผู้ดูแลระบบ) -
ขั้นตอนที่ 2 ในหน้าต่างคำสั่ง ให้พิมพ์คำสั่งต่อไปนี้แล้วกด เข้า เพื่อตรวจสอบเวอร์ชัน NPM ปัจจุบันของคุณ
โหนด -v
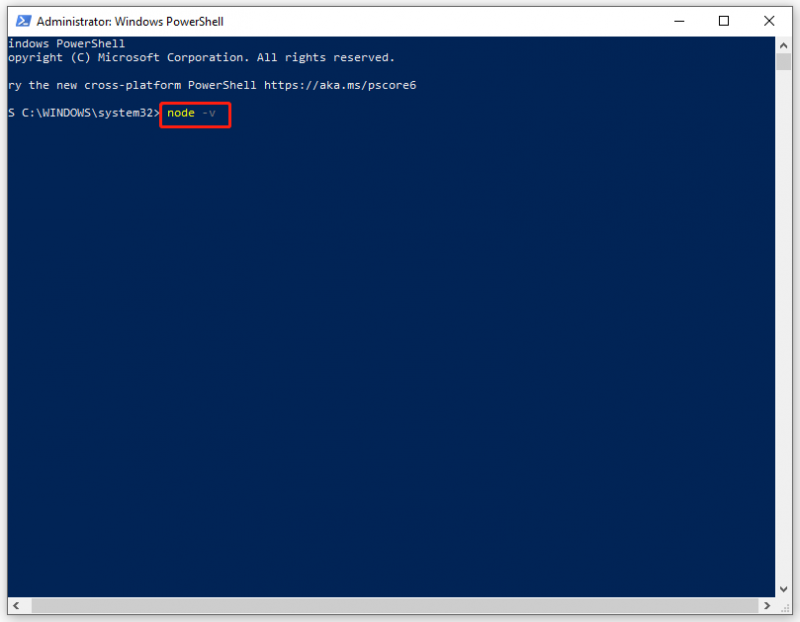
ขั้นตอนที่ 3 เรียกใช้คำสั่งต่อไปนี้และอย่าลืมกด เข้า เพื่อดาวน์เกรดเป็นเวอร์ชันเฉพาะ แทนที่ รุ่น ด้วยหมายเลขเวอร์ชัน NPM ของคุณ
ติดตั้ง npm -g npm@version
แก้ไข 2: ตั้งค่าตัวแปรเส้นทาง
เป็นเรื่องธรรมดาที่ต้องพบเจอ ไม่สามารถระบุปฏิบัติการที่จะรันได้ ใน NPM เมื่อพยายามติดตั้ง NPM ทั่วโลกและเรียกใช้ในไดเรกทอรีย่อย หากคุณใช้ไฟล์ package.json ไฟล์นั้นอาจมีโกลบอลโหนด ดังนั้น คุณสามารถลองตั้งค่าตัวแปรสภาพแวดล้อมของเส้นทางได้ หลังจากนั้น คุณสามารถเรียกใช้โปรแกรมปฏิบัติการของแพ็คเกจที่ติดตั้งโดยไม่ต้องระบุเส้นทางแบบเต็มทุกครั้ง โดยทำดังนี้:
ขั้นตอนที่ 1 เปิดตัว Windows PowerShell (ผู้ดูแลระบบ) ด้วยสิทธิ์ผู้ดูแลระบบ
ขั้นตอนที่ 2 ป้อนคำสั่งด้านล่างแล้วกด เข้า -
ส่งออก PATH=~/.npm-global/bin:$PATH
แก้ไข 3: อัปเกรดแพ็คเกจที่มีปัญหา
ผู้ร้ายอีกรายหนึ่งคือการพึ่งพาเวอร์ชันที่ล้าสมัย หากเป็นกรณีนี้ คุณสามารถพิจารณาอัปเกรดแพ็คเกจที่มีปัญหาเป็นเวอร์ชันล่าสุดได้ โดยทำดังนี้:
ขั้นตอนที่ 1. พิมพ์ วินโดว์ PowerShell ในแถบค้นหาแล้วกด เข้า -
ขั้นตอนที่ 2 พิมพ์ npm ติดตั้ง X@latest และแตะบน เข้า เพื่ออัปเดตแพ็คเกจที่มีปัญหาเป็นเวอร์ชันล่าสุด แทนที่ เอ็กซ์ พร้อมชื่อของแพ็คเกจที่มีปัญหา
แก้ไข 4: ติดตั้ง NPM ใหม่
ไฟล์ที่เสียหายใน NPM อาจทำให้เกิดข้อผิดพลาด NPM ไม่สามารถระบุได้ว่าสามารถเรียกใช้งานได้ ดังนั้นคุณสามารถติดตั้ง NPM ใหม่ตั้งแต่ต้นเพื่อติดตั้งแพ็คเกจทั้งหมดและไฟล์การกำหนดค่าตั้งแต่เริ่มต้น ต่อไปนี้เป็นวิธีดำเนินการ:
ขั้นตอนที่ 1 วิ่ง วินโดว์ PowerShell ในฐานะผู้ดูแลระบบ
ขั้นตอนที่ 2 พิมพ์คำสั่งต่อไปนี้แล้วกด เข้า - ที่นี่คุณต้องเปลี่ยน เวลา 22.00 น พร้อมชื่อแพ็คเกจ
ถอนการติดตั้ง npm -g npm
ขั้นตอนที่ 3 กด ชนะ - และ เพื่อเปิด ไฟล์เอ็กซ์พลอเรอร์ -
ขั้นตอนที่ 4 นำทางไปยัง C:\Users\AppData\Roaming\npm เพื่อค้นหา เวลา 22.00 น โฟลเดอร์แล้วลบออก
ขั้นตอนที่ 5. กลับไปที่หน้าต่างคำสั่ง และดำเนินการคำสั่งต่อไปนี้เพื่อติดตั้งเวอร์ชันที่เข้ากันได้อีกครั้ง อย่าลืมเปลี่ยน เวลา 22.00 น พร้อมชื่อแพ็คเกจ
ติดตั้ง npm -g npm
ดูเพิ่มเติมที่:
วิธีติดตั้ง NPM และ Node.js บน Windows & Mac และ Ubuntu
5 วิธีในการแก้ไขการติดตั้ง Npm ไม่ทำงาน
คำสุดท้าย
หลังจากใช้วิธีการทั้งหมดข้างต้นแล้ว ข้อผิดพลาด NPM ไม่สามารถระบุความสามารถในการรันได้ อาจไม่รบกวนคุณอีกต่อไป ในขณะเดียวกัน เราขอแนะนำให้คุณสำรองไฟล์สำคัญเป็นประจำด้วย MiniTool ShadowMaker เพื่อเพิ่มชั้นการป้องกันเพิ่มเติมให้กับข้อมูลของคุณ ขอให้เป็นวันที่ดี!


![2 วิธี - วิธีตั้งค่าลำดับความสำคัญ Windows 10 [คำแนะนำทีละขั้นตอน] [MiniTool News]](https://gov-civil-setubal.pt/img/minitool-news-center/01/2-ways-how-set-priority-windows-10.png)

![4 โซลูชันสำหรับการอ้างอิงแหล่งข้อมูลไม่ถูกต้อง [MiniTool News]](https://gov-civil-setubal.pt/img/minitool-news-center/74/4-solutions-data-source-reference-is-not-valid.png)
![แก้ไขแล้ว! การค้นหาล้มเหลวเมื่อ Chrome ตรวจหาซอฟต์แวร์ที่เป็นอันตราย [MiniTool News]](https://gov-civil-setubal.pt/img/minitool-news-center/25/fixed-search-failed-when-chrome-checking.jpg)


![จะแก้ไข“ ข้อผิดพลาดที่เกิดขึ้นในการใช้แอตทริบิวต์กับไฟล์” ได้อย่างไร? [MiniTool News]](https://gov-civil-setubal.pt/img/minitool-news-center/51/how-fix-an-error-occurred-applying-attributes-file.png)
![วิธีแก้ไข Destiny 2 Error code Centipede ทำตามคำแนะนำนี้ [MiniTool News]](https://gov-civil-setubal.pt/img/minitool-news-center/25/how-fix-destiny-2-error-code-centipede.jpg)
![ฟอร์แมตการ์ด SD และวิธีฟอร์แมตการ์ด SD อย่างรวดเร็ว [MiniTool Tips]](https://gov-civil-setubal.pt/img/blog/74/formatear-tarjeta-sd-y-c-mo-formatear-una-tarjeta-sd-r-pidamente.jpg)


![[แก้ไข] วิธีแก้ไขไม่สามารถเปิดไดรฟ์ USB ใน Windows 7/8/10 [MiniTool Tips]](https://gov-civil-setubal.pt/img/data-recovery-tips/14/how-fix-usb-drive-cannot-be-opened-windows-7-8-10.png)

![วิธีสร้างโฮมเธียเตอร์พีซี [เคล็ดลับสำหรับผู้เริ่มต้น] [เคล็ดลับ MiniTool]](https://gov-civil-setubal.pt/img/disk-partition-tips/48/how-build-home-theater-pc-tips.png)
![ดาวน์โหลด Google Photos: ดาวน์โหลดแอปและรูปภาพไปยังพีซี/มือถือ [เคล็ดลับ MiniTool]](https://gov-civil-setubal.pt/img/data-recovery/13/google-photos-download-app-photos-download-to-pc/mobile-minitool-tips-1.png)


