วิธีการนำเข้าดิสก์ต่างประเทศโดยไม่สูญเสียข้อมูล [อัพเดต 2021] [MiniTool Tips]
How Import Foreign Disk Without Losing Data
สรุป :

เมื่อย้ายไดนามิกดิสก์จากคอมพิวเตอร์เครื่องหนึ่งไปยังอีกเครื่องหนึ่ง ผู้ใช้จำนวนมากพบว่าดิสก์ของตนถูกทำเครื่องหมายเป็น Foreign a .คืออะไร ดิสก์ไดนามิกต่างประเทศ ? วิธีการนำเข้าดิสก์ต่างประเทศโดยไม่สูญเสียข้อมูล? ตอนนี้ มาสำรวจคำตอบกันด้วย MiniTool
การนำทางอย่างรวดเร็ว:
ผู้ใช้ Windows หลายคนพบว่าไดนามิกดิสก์ของตนถูกทำเครื่องหมายเป็น Foreign in Disk Management นี่คือตัวอย่างที่แท้จริงในฟอรัม superuser.com:
ฉันมีฮาร์ดไดรฟ์สำรอง (NTFS) แนบกับระบบที่มี Windows XP SP3 พร้อมข้อมูลสำคัญบางอย่างอยู่ เมื่อฉันไปที่การจัดการดิสก์ ดิสก์รองจะแสดงเป็นดิสก์ภายนอกโดยไม่แสดงพาร์ติชันใดๆ การนำเข้าดิสก์ต่างประเทศปลอดภัยหรือไม่? วิธีการนำเข้าดิสก์ต่างประเทศโดยไม่สูญเสียข้อมูล? โปรดช่วยฉันด้วย!https://superuser.com/questions/30664/import-foreign-disks
ดิสก์ไดนามิกต่างประเทศคืออะไร

- กรณีที่ 1: ไดนามิกดิสก์ถูกย้ายไปยังคอมพิวเตอร์ที่ติดตั้งระบบปฏิบัติการตระกูล Windows XP 64 บิต Home Edition, Windows XP Professional, Windows 2000 หรือ Windows Server 2003
- กรณีที่ 2: คุณย้ายดิสก์แบบไดนามิกไปยังคอมพิวเตอร์แบบดูอัลบูตหรือคอมพิวเตอร์แบบพกพาที่ติดตั้ง Windows XP Home Edition และระบบปฏิบัติการอื่น เช่น Windows 2000 Professional
 มันคุ้มค่าที่จะซื้อ DRAMless SSD หรือไม่? คำตอบอยู่ที่นี่
มันคุ้มค่าที่จะซื้อ DRAMless SSD หรือไม่? คำตอบอยู่ที่นี่ผู้คนจำนวนมากต่างยุ่งกับการซื้อ DRAMless SSD DRAMless SSD คืออะไร? มันคุ้มค่าที่จะซื้อ? โพสต์นี้จะตอบคำถามเหล่านี้โดยละเอียด
อ่านเพิ่มเติมนำเข้าดิสก์ต่างประเทศทำลายข้อมูลหรือไม่?
เมื่อไดนามิกดิสก์ของคุณถูกตั้งค่าสถานะเป็น Foreign in Disk Management ข้อมูลบนดิสก์จะยังอยู่ที่นี่แต่ไม่สามารถมองเห็นได้ ในการเข้าถึงข้อมูลบนไดนามิกดิสก์ คุณต้องนำเข้าดิสก์ต่างประเทศ อย่างไรก็ตาม ผู้ใช้หลายคนกังวลเกี่ยวกับการนำเข้าดิสก์ต่างประเทศจะทำลายข้อมูล ข้อมูลจะยังคงไม่เสียหายทั้งหมดก็ต่อเมื่อคุณเพิ่มดิสก์ในการกำหนดค่าระบบที่รองรับไดนามิกดิสก์
วิธีการนำเข้าดิสก์ต่างประเทศ? หากระบบ Windows ของคุณรองรับไดนามิกดิสก์ คุณสามารถใช้ Import Foreign Disks ได้โดยตรง อย่างไรก็ตาม หากคุณใช้ระบบที่ไม่รองรับไดนามิกดิสก์ เช่น Windows XP คุณจะไม่สามารถใช้คุณสมบัตินี้ได้ เพื่อช่วยคุณนำเข้าดิสก์ต่างประเทศโดยไม่สูญเสียข้อมูล เราสรุปวิธีการต่อไปนี้ตาม 2 สถานการณ์ มาอ่านกันต่อ
วิธีการนำเข้าดิสก์ต่างประเทศโดยไม่สูญเสียข้อมูล
หากคอมพิวเตอร์ Windows ของคุณรองรับไดนามิกดิสก์ คุณสามารถใช้คุณสมบัติ Import Fore Disk ของ Disk Management หรือ Diskpart ได้โดยตรง ตรวจสอบให้แน่ใจว่าคุณเพิ่มดิสก์ในการกำหนดค่าระบบของคอมพิวเตอร์และทำตามคำแนะนำด้านล่าง:
วิธีที่ 1. นำเข้าดิสก์ต่างประเทศผ่านการจัดการดิสก์
วิธีที่ง่ายและรวดเร็วคือการใช้ นำเข้า ดิสก์ต่างประเทศ คุณสมบัติผ่านการจัดการดิสก์ ที่นี่เราใช้ Windows 10 เป็นตัวอย่าง
ขั้นตอนที่ 1. กด ชนะ +R กุญแจเพื่อเปิด วิ่ง กล่องโต้ตอบ จากนั้นป้อน diskmgmt.msc ในกล่องข้อความและคลิกที่ ตกลง เพื่อเปิดการจัดการดิสก์
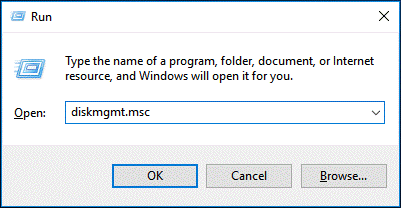
ขั้นตอนที่ 2. คลิกขวาที่ดิสก์ไดนามิกต่างประเทศและเลือก นำเข้าดิสก์ต่างประเทศ ตัวเลือกจากเมนูบริบท

หลังจากนั้น โวลุ่มที่มีอยู่ทั้งหมดบนดิสก์ไดนามิกต่างประเทศจะมองเห็นและเข้าถึงได้
วิธีที่ 2. นำเข้าดิสก์ต่างประเทศผ่าน Diskpart
Diskpart เป็นเครื่องมือในตัวอื่นของ Windows ที่สามารถช่วยคุณนำเข้าดิสก์ต่างประเทศ เรามาดูวิธีการใช้งานกัน
ขั้นตอนที่ 1. พิมพ์ ส่วนดิสก์ ในช่องค้นหา จากนั้นคลิกขวาที่ ส่วนดิสก์ แอพและเลือก เรียกใช้ในฐานะผู้ดูแลระบบ จากเมนูบริบท

ขั้นตอนที่ 2. ในพรอมต์คำสั่งที่ยกระดับ ให้พิมพ์คำสั่งต่อไปนี้ทีละคำสั่งแล้วกด เข้า หลังจากพิมพ์แต่ละคำสั่ง
- รายการดิสก์
- เลือกดิสก์ * (แทนที่ * ด้วยจำนวนไดนามิกดิสก์ที่คุณกำลังย้าย)
- นำเข้า [noerr]

2 วิธีข้างต้นสามารถทำงานได้เมื่อคอมพิวเตอร์ Windows ของคุณรองรับไดนามิกดิสก์ อย่างไรก็ตาม ผู้ใช้บางคนรายงานว่า นำเข้าดิสก์ต่างประเทศ ตัวเลือกเป็นสีเทา คุณจะทำอย่างไรถ้าคอมพิวเตอร์ไม่รองรับไดนามิกดิสก์ ไปที่ส่วนต่อไปนี้
จะทำอย่างไรถ้าคุณไม่สามารถนำเข้าดิสก์ต่างประเทศได้
หากคุณกำลังใช้คอมพิวเตอร์ที่มีระบบปฏิบัติการ Windows เก่า เช่น Windows XP และ Windows 2003 Server คุณจะไม่สามารถใช้ดิสก์ได้โดยเลือก นำเข้าดิสก์ต่างประเทศ . ในการเข้าถึงข้อมูลบนดิสก์ไดนามิกต่างประเทศอย่างราบรื่น คุณต้อง แปลงเป็นดิสก์พื้นฐาน . ทำอย่างไร? มี 2 ตัวเลือกหลักสำหรับคุณ:
ตัวเลือกที่ 1 ใช้การจัดการดิสก์
มีเครื่องมือในตัวของ Windows 2 ตัว – การจัดการดิสก์และ Diskpart ที่สามารถช่วยคุณแปลงดิสก์ไดนามิกเป็นพื้นฐาน แต่เครื่องมือทั้งสองต้องการให้คุณลบโวลุ่มทั้งหมดบนดิสก์เพื่อทำการแปลง ดังนั้นจึงขอแนะนำเป็นอย่างยิ่งให้คุณ สำรองข้อมูล สำหรับข้อมูลสำคัญทั้งหมดล่วงหน้า
ที่นี่เราจะแสดงวิธีการแปลงเป็นดิสก์พื้นฐานผ่านการจัดการดิสก์
ขั้นตอนที่ 1. เปิด การจัดการดิสก์ โดยเรียกใช้ running diskmgmt.msc คำสั่งใน วิ่ง กล่องโต้ตอบ
ขั้นตอนที่ 2. คลิกขวาที่โวลุ่มบนไดนามิกดิสก์แล้วเลือก ลบปริมาณ .

ขั้นตอนที่ 3 หากคุณได้สำรองข้อมูลสำคัญทั้งหมดในโวลุ่มแล้ว คุณสามารถคลิกที่ click ใช่ เพื่อยืนยันการดำเนินการนี้
ขั้นตอนที่ 4 ทำซ้ำ ขั้นตอนที่ 2 และ ขั้นตอนที่ 3 จนกว่าคุณจะลบโวลุ่มทั้งหมดบนดิสก์

ขั้นตอนที่ 5 เมื่อลบโวลุ่มทั้งหมดบนดิสก์แล้ว คุณจะพบว่าไดนามิกดิสก์ถูกแปลงเป็นพื้นฐานแล้ว

ตัวเลือก 2. ใช้ Diskpart
คุณสามารถใช้ Diskpart เพื่อแปลงไดนามิกดิสก์เป็นแบบพื้นฐาน หากคุณสำรองข้อมูลสำคัญทั้งหมดบนดิสก์แล้ว ให้ทำตามขั้นตอนด้านล่างเพื่อเริ่มการแปลง
ขั้นตอนที่ 1. เปิด ดิสก์พาร์ท พรอมต์คำสั่งอีกครั้งโดยพิมพ์ ส่วนดิสก์ ในช่องค้นหา
ขั้นตอนที่ 2. พิมพ์คำสั่งต่อไปนี้ทีละคำแล้วกด เข้า หลังจากพิมพ์แต่ละคำสั่ง
- รายการดิสก์
- เลือกดิสก์* (แทนที่ * ด้วยจำนวนไดนามิกดิสก์ที่คุณต้องการแปลง)
- ดิสก์รายละเอียด
- เลือกระดับเสียง * (แทนที่ * ด้วยจำนวนโวลุ่มที่คุณจะลบ)
- ลบระดับเสียง (คุณต้องทำซ้ำ 2 คำสั่งข้างต้นสำหรับแต่ละโวลุ่มบนดิสก์)
- เลือกดิสก์ * (อันที่คุณต้องการแปลงเป็นพื้นฐาน)
- แปลงพื้นฐาน


แม้ว่าคุณจะสามารถแปลงดิสก์ไดนามิกเป็นพื้นฐานผ่านการจัดการดิสก์หรือ Diskpart ได้ แต่คุณต้องลบโวลุ่มทั้งหมด มีวิธีแปลงไดนามิกดิสก์เป็นพื้นฐานโดยไม่สูญเสียข้อมูลหรือไม่? ไปยังส่วนถัดไปและดูวิธีการ
ตัวเลือกที่ 3 ใช้ตัวช่วยสร้างพาร์ติชัน MiniTool
นอกจากการใช้ Disk Management หรือ Diskpart แล้ว MiniTool Partition Wizard ยังให้วิธีที่ง่ายกว่าในการแปลงไดนามิกดิสก์เป็นพื้นฐานโดยไม่สูญเสียข้อมูล เป็นตัวจัดการพาร์ติชั่นที่ทรงพลังซึ่งใช้กันอย่างแพร่หลายใน Windows 10/8/7 ดู และ XP ด้วยซอฟต์แวร์นี้ คุณสามารถแปลง NTFS เป็น FAT แปลง MBR เป็น GPT , กู้คืนข้อมูลที่สูญหาย, ย้าย OS เป็น SSD/HD , สร้าง MBR ใหม่ เป็นต้น
มาดูวิธีการแปลงเป็นดิสก์พื้นฐานโดยใช้ MiniTool Partition Wizard
ขั้นตอนที่ 1. เปิดตัวแปลงดิสก์แบบไดนามิกนี้เพื่อเข้าสู่อินเทอร์เฟซหลัก
ขั้นตอนที่ 2. เลือกไดนามิกดิสก์ที่คุณต้องการแปลงจากแผนที่ดิสก์ แล้วคลิก แปลงไดนามิกดิสก์เป็นพื้นฐาน จากแผงการดำเนินการ นอกจากนี้ คุณสามารถคลิกขวาที่ไดนามิกดิสก์และเลือก แปลงไดนามิกดิสก์เป็นพื้นฐาน จากเมนูบริบท
ขั้นตอนที่ 3 ตอนนี้คุณสามารถดูตัวอย่างดิสก์ไดนามิกนี้กลายเป็นพื้นฐานและโวลุ่มทั้งหมดบนดิสก์จะกลายเป็นพาร์ติชั่นหลัก ในการดำเนินการแปลงนี้ โปรดตรวจสอบให้แน่ใจว่าคุณคลิกที่ นำมาใช้ .
เคล็ดลับ: หากคุณกำลังจัดการกับดิสก์ระบบ คุณจะถูกขอให้รีบูตคอมพิวเตอร์เพื่อสิ้นสุดการแปลง 
ตอนนี้ดิสก์ไดนามิกต่างประเทศควรถูกแปลงเป็นดิสก์พื้นฐานและคุณสามารถเข้าถึงข้อมูลได้
 [แก้ไขแล้ว] รูปภาพ PBR ใกล้เต็มแล้ว คุณสามารถลบออกได้ไหม
[แก้ไขแล้ว] รูปภาพ PBR ใกล้เต็มแล้ว คุณสามารถลบออกได้ไหมผู้ใช้ Dell หลายคนพบอิมเมจ PBR ที่เกือบเต็มในคอมพิวเตอร์ อิมเมจ PBR คืออะไร? ลบได้ไหม ตอนนี้คุณจะได้คำตอบจากโพสต์นี้
อ่านเพิ่มเติมโบนัส: วิธีคืนค่าข้อมูลจากไดนามิกดิสก์
ผู้ใช้บางคนลบโวลุ่มทั้งหมดบนไดนามิกดิสก์เพื่อแปลงเป็นดิสก์พื้นฐานเมื่อไม่สามารถนำเข้าดิสก์ต่างประเทศได้ ภายใต้สถานการณ์นี้ คุณอาจสูญเสียข้อมูลสำคัญ โชคดีที่มีวิธี กู้คืนข้อมูลที่สูญหาย — ใช้ MiniTool Partition Wizard ซึ่งเป็นเครื่องมือการกู้คืนข้อมูลระดับมืออาชีพที่สามารถช่วยคุณกู้คืนข้อมูลได้
ขั้นตอนที่ 1. ในอินเทอร์เฟซหลัก ให้คลิกขวาที่ไดนามิกดิสก์ที่คุณสูญเสียข้อมูลและเลือก การกู้คืนพาร์ทิชัน จากเมนูบริบท

ขั้นตอนที่ 2. เลือกช่วงการสแกนตามความต้องการของคุณ ที่นี่คุณสามารถเลือก ดิสก์เต็ม , พื้นที่ที่ไม่ได้จัดสรร , และ ช่วงที่ระบุ และนาฬิกาบน ถัดไป ที่จะไปต่อ

ขั้นตอนที่ 3 เลือกวิธีการสแกนเพื่อสแกนดิสก์และคลิก ถัดไป . หากคุณต้องการสแกนดิสก์โดยใช้เวลาน้อยลง คุณสามารถเลือก สแกนอย่างรวดเร็ว ตัวเลือก.

ขั้นตอนที่ 4 รอสักครู่จนกว่าการสแกนจะเสร็จสิ้น เมื่อเสร็จแล้ว ตรวจสอบให้แน่ใจว่าคุณได้ตรวจสอบพาร์ติชั่นทั้งหมด รวมถึงพาร์ติชั่นที่มีอยู่และพาร์ติชั่นที่ถูกลบ/สูญหาย และคลิกที่ เสร็จ ปุ่ม.

ตอนนี้ ไดรฟ์ข้อมูลที่ถูกลบควรได้รับการกู้คืน สำหรับโวลุ่มที่กู้คืน คุณสามารถกำหนดอักษรระบุไดรฟ์ได้ for
เมื่อเร็ว ๆ นี้ ฉันย้ายไดนามิกดิสก์ไปยังคอมพิวเตอร์เครื่องใหม่ แต่ไม่สามารถเข้าถึงข้อมูลในนั้นได้ เมื่อเปิด Disk Management ฉันพบว่าดิสก์นี้ถูกทำเครื่องหมายเป็น Foreign Disk โชคดีที่โพสต์นี้ช่วยฉันแก้ไขปัญหาได้คลิกเพื่อทวีต
ความคิดเห็นของคุณคืออะไร
ดิสก์ไดนามิกต่างประเทศคืออะไร? วิธีการนำเข้าดิสก์ต่างประเทศโดยไม่สูญเสียข้อมูล? หลังจากอ่านบทความนี้ เราเชื่อว่าคุณได้คำตอบแล้ว หากคุณไม่สามารถนำเข้าดิสก์ต่างประเทศ คุณสามารถใช้ MiniTool Partition Wizard เพื่อแปลงไดนามิกดิสก์ให้เป็นแบบพื้นฐานโดยไม่สูญเสียข้อมูล
หากคุณมีความคิดเห็นเกี่ยวกับเรื่องนี้ คุณสามารถเขียนไว้ในส่วนความคิดเห็น สำหรับปัญหาใดๆ เมื่อใช้โปรแกรม MiniTool คุณสามารถส่งอีเมลถึงเราที่ เรา
คำถามที่พบบ่อยเกี่ยวกับดิสก์ไดนามิกต่างประเทศ
จะเกิดอะไรขึ้นหากคุณแปลงเป็นไดนามิกดิสก์ เมื่อคุณแปลงดิสก์พื้นฐานเป็นไดนามิกโดยใช้การจัดการดิสก์ คุณจะไม่แปลงกลับเป็นดิสก์พื้นฐาน เว้นแต่คุณจะลบโวลุ่มทั้งหมดในดิสก์ ดังนั้น การแปลงดิสก์พื้นฐานเป็นไดนามิกจึงเป็นการดำเนินการกึ่งถาวร หากคุณต้องการแปลงไดนามิกดิสก์เป็นแบบพื้นฐาน คุณสามารถใช้ตัวแปลงแบบมืออาชีพได้ อะไรคือความแตกต่างระหว่างดิสก์พื้นฐานและไดนามิกดิสก์? ดิสก์พื้นฐานเป็นรูปแบบการจัดเก็บข้อมูลแบบดั้งเดิมที่ใช้พาร์ติชั่นในการจัดการข้อมูล และพาร์ติชั่นหนึ่งไม่สามารถแบ่งใช้และแบ่งข้อมูลกับพาร์ติชั่นอื่นได้ ในขณะที่ไดนามิกดิสก์ใช้ฐานข้อมูลเพื่อติดตามข้อมูลเกี่ยวกับโวลุ่มทั้งหมดบนดิสก์ หากต้องการทราบรายละเอียดเพิ่มเติม สามารถดูได้ที่ โพสต์นี้ . จะเปิดใช้งานไดนามิกดิสก์อีกครั้งได้อย่างไร?หากคุณพบว่าไดนามิกดิสก์ถูกทำเครื่องหมายเป็นออฟไลน์หรือไม่ถูกต้อง คุณสามารถทำตามขั้นตอนด้านล่างเพื่อเปิดใช้งานอีกครั้ง:
- คลิกขวาที่ เริ่ม เมนูที่ด้านล่างของหน้าต่างและเลือก การจัดการดิสก์ .
- คลิกขวาที่ไดนามิกดิสก์และเลือก เปิดใช้งานดิสก์อีกครั้ง . หลังจากนั้น ดิสก์นี้ควรถูกทำเครื่องหมายเป็น ออนไลน์ . หากคุณพบปัญหาไดนามิกดิสก์ที่ไม่ถูกต้อง คุณสามารถซ่อมแซมได้ด้วย โพสต์นี้ .




![วิธีลบ Chrome OS Flex และติดตั้ง Windows ใหม่ [สองวิธี]](https://gov-civil-setubal.pt/img/partition-disk/78/how-to-delete-chrome-os-flex-and-reinstall-windows-two-methods-1.png)

![Ping (มันคืออะไร หมายความว่าอย่างไร และทำงานอย่างไร) [MiniTool Wiki]](https://gov-civil-setubal.pt/img/minitool-wiki-library/64/ping-what-is-it-what-does-it-mean.jpg)



![5 วิธีในการซิงค์ไม่สามารถใช้ได้กับบัญชีของคุณ [MiniTool News]](https://gov-civil-setubal.pt/img/minitool-news-center/86/5-solutions-sync-is-not-available.png)
![จะอัพเดต / ติดตั้งไดรเวอร์ USB 3.0 บน Windows 10 ได้อย่างไร? [MiniTool News]](https://gov-civil-setubal.pt/img/minitool-news-center/13/how-update-install-usb-3.jpg)





![แก้: Frosty Mod Manager ไม่เปิดตัวเกม (อัปเดตปี 2020) [MiniTool Tips]](https://gov-civil-setubal.pt/img/disk-partition-tips/04/solve-frosty-mod-manager-not-launching-game.jpg)

![[แก้ไขแล้ว] Windows Explorer จำเป็นต้องเริ่มต้นใหม่: แก้ไขปัญหาแล้ว [MiniTool Tips]](https://gov-civil-setubal.pt/img/data-recovery-tips/24/windows-explorer-needs-be-restarted.png)