จะลบคำแนะนำบน Windows 11 ได้อย่างไร นี่คือ 5 วิธี!
How Remove Recommended Windows 11
ผู้ใช้บางรายรายงานว่าเมื่อพวกเขาพยายามลบส่วนที่แนะนำออกจากเมนู Start บน Windows 11 มันไม่ทำงาน จะลบ Windows 11 ที่แนะนำได้อย่างไร จะปิด Windows 11 ที่แนะนำได้อย่างไร โพสต์จาก MiniTool นี้แนะนำวิธีการทำเช่นนั้น
ในหน้านี้:- วิธีที่ 1: ผ่านการตั้งค่า
- วิธีที่ 2: ผ่านเมนู Start
- วิธีที่ 3: ผ่าน Windows PowerShell
- วิธีที่ 4: ผ่านนโยบายกลุ่ม
- วิธีที่ 5: ผ่าน Registry Editor
- คำสุดท้าย
ส่วนที่แนะนำเป็นคุณลักษณะใน Windows 11 ที่สามารถแสดงไฟล์ แอพ และโฟลเดอร์ที่ใช้ล่าสุดหรือเปิดได้ อย่างไรก็ตาม ผู้ใช้บางรายรายงานว่าใครก็ตามที่เปิดเมนู Start จะสามารถเห็นรายการที่ใช้ล่าสุดของตนได้ ตอนนี้เราจะแนะนำวิธีลบรายการแนะนำบน Windows 11
เคล็ดลับ: หากคุณต้องการให้การป้องกันที่ดีขึ้นสำหรับไฟล์และโฟลเดอร์ของคุณ หรือได้รับประสบการณ์ความเป็นส่วนตัวที่ดีขึ้น คุณสามารถสำรองไฟล์/โฟลเดอร์ของคุณไปยังที่อื่น เช่น ไดรฟ์ภายนอก, NAS ฯลฯ ในการทำเช่นนั้น คุณสามารถลองใช้ซอฟต์แวร์สำรองข้อมูลฟรี – มินิทูล ShadowMaker เครื่องมือนี้ยังรองรับการเข้ารหัสอิมเมจสำรองของคุณด้วย
ทดลองใช้ MiniTool ShadowMakerคลิกเพื่อดาวน์โหลด100%สะอาดและปลอดภัย
วิธีที่ 1: ผ่านการตั้งค่า
จะทำให้ Windows 11 ลบแนะนำได้อย่างไร วิธีแรกสำหรับคุณคือผ่านการตั้งค่า
1. กดปุ่ม วินโดวส์ + ไอ คีย์ร่วมกันเพื่อเปิด การตั้งค่า แอปพลิเคชัน.
2. ไปที่ การกำหนดค่าส่วนบุคคล > เริ่มต้น .
3. ปิดรายการต่อไปนี้:

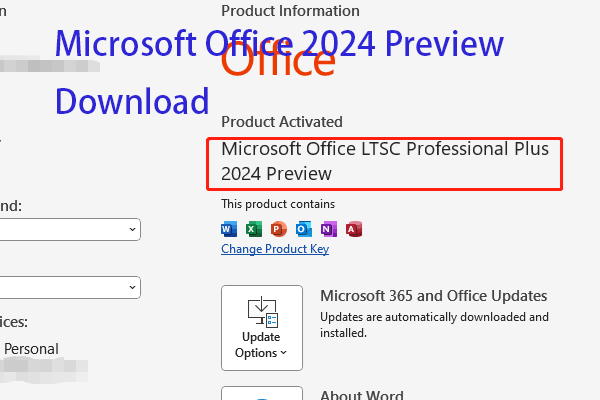 ดาวน์โหลดและติดตั้งตัวอย่าง Microsoft Office 2024
ดาวน์โหลดและติดตั้งตัวอย่าง Microsoft Office 2024Microsoft วางแผนที่จะเผยแพร่ Microsoft Office 2024 โพสต์นี้จะแนะนำการดาวน์โหลด Microsoft Office 2024 Preview และรายละเอียดอื่นๆ
อ่านเพิ่มเติมวิธีที่ 2: ผ่านเมนู Start
จะลบรายการแนะนำออกจาก Windows 11 ได้อย่างไร คุณยังสามารถลบออกได้ผ่านทางเมนูเริ่ม
เปิด เริ่ม . ภายใต้ ที่แนะนำ คลิกขวาที่รายการเพื่อเลือก ลบออกจากรายการ ตัวเลือก. หลังจากคุณทำตามขั้นตอนต่างๆ เสร็จสิ้น รายการดังกล่าวจะไม่อยู่ในรายการอีกต่อไป อย่างไรก็ตาม ไฟล์จะยังคงใช้งานได้จากตำแหน่งที่ตั้ง
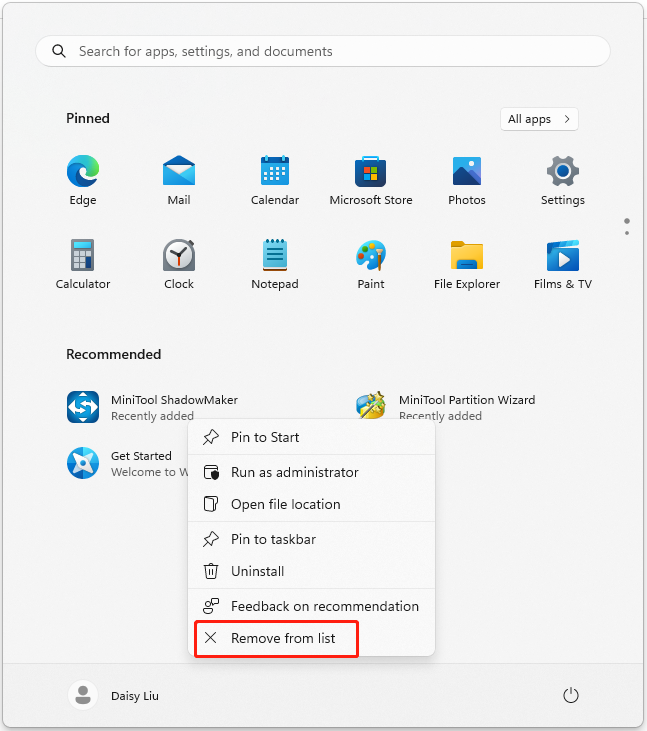 เคล็ดลับ: หากคุณมีหลายรายการคุณจะสังเกตเห็นก มากกว่า ปุ่มที่มุมขวาบน คุณยังสามารถคลิกขวาที่รายการเพื่อลบทีละรายการได้
เคล็ดลับ: หากคุณมีหลายรายการคุณจะสังเกตเห็นก มากกว่า ปุ่มที่มุมขวาบน คุณยังสามารถคลิกขวาที่รายการเพื่อลบทีละรายการได้วิธีที่ 3: ผ่าน Windows PowerShell
จะลบ Windows 11 ที่แนะนำได้อย่างไร ลองใช้ Windows PowerShell เพื่อทำเช่นนั้น วิธีนี้ใช้ได้เฉพาะในเวอร์ชัน Windows 11 Education/SE เท่านั้น ไม่สามารถปิดใช้งานได้ในรุ่น Windows 11 Home/Pro
1. ประเภท วินโดว์ PowerShell ใน ค้นหา กล่องและเลือก ทำงานในฐานะผู้ดูแลระบบ .
2. ดำเนินการคำสั่งต่อไปนี้แล้วกดปุ่ม เข้า สำคัญ.
ใหม่-ItemProperty -Path HKLM:SOFTWAREPoliciesMicrosoftWindowsExplorer -ชื่อ HideRecommendedSection -PropertyType DWord -ค่า 1 -Force
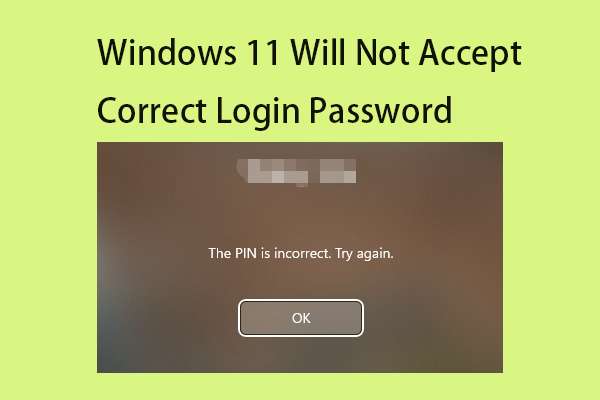 แก้ไข: Windows 11 จะไม่ยอมรับรหัสผ่านเข้าสู่ระบบที่ถูกต้อง
แก้ไข: Windows 11 จะไม่ยอมรับรหัสผ่านเข้าสู่ระบบที่ถูกต้องหาก Windows 11 ของคุณไม่ยอมรับรหัสผ่านเข้าสู่ระบบที่ถูกต้องหลังจากการอัพเดต แสดงว่าคุณมาถูกที่แล้ว นี่คือการแก้ไขบางอย่าง
อ่านเพิ่มเติมวิธีที่ 4: ผ่านนโยบายกลุ่ม
บันทึก: วิธีนี้ใช้ได้เฉพาะในเวอร์ชัน Windows 11 Education/SE เท่านั้น ไม่มีให้บริการในรุ่น Windows 11 Home/Pro1. กดปุ่ม หน้าต่าง + ร กุญแจเพื่อเปิด วิ่ง กล่องโต้ตอบ พิมพ์ gpedit.msc และกด ตกลง เพื่อเปิด ตัวแก้ไขนโยบายกลุ่ม หน้าต่าง.
2. ไปที่ตำแหน่งต่อไปนี้:
การกำหนดค่าคอมพิวเตอร์ > เทมเพลตการดูแลระบบ > เมนูเริ่มและแถบงาน
3. ดับเบิลคลิกที่ ลบส่วนแนะนำออกจากเมนูเริ่ม การตั้งค่า
4. เลือก เปิดใช้งานแล้ว ตัวเลือกในหน้าต่างนั้น คลิก ใช้ > ตกลง .
วิธีที่ 5: ผ่าน Registry Editor
บันทึก: วิธีนี้ใช้ได้เฉพาะในเวอร์ชัน Windows 11 Education/SE เท่านั้น คุณไม่สามารถปิดได้ในรุ่น Windows 11 Home/Pro1. กดปุ่ม หน้าต่าง + ร กุญแจเพื่อเปิด วิ่ง กล่องโต้ตอบ พิมพ์ regedit.msc และกด ตกลง เพื่อเปิด ตัวแก้ไขรีจิสทรี .
2. ไปที่เส้นทางต่อไปนี้:
HKEY_LOCAL_MACHINESOFTWAREPoliciesMicrosoftWindowsExplorer
3. ค้นหา ซ่อนส่วนแนะนำ แล้วดับเบิลคลิกเพื่อตั้งค่าเป็น 1 .
คำสุดท้าย
จะลบรายการแนะนำออกจาก Windows 11 ได้อย่างไร จะทำให้ Windows 11 ลบรายการแนะนำออกจากเมนูเริ่มได้อย่างไร คุณสามารถค้นหาคำตอบได้ในเนื้อหาข้างต้น ฉันหวังว่าโพสต์นี้จะเป็นประโยชน์กับคุณ
![mSATA SSD คืออะไร? ดีกว่า SSD อื่น ๆ ? วิธีการใช้งาน [เคล็ดลับ MiniTool]](https://gov-civil-setubal.pt/img/disk-partition-tips/06/what-is-msata-ssd-better-than-other-ssds.jpg)

![[คำจำกัดความ] Cscript.exe & Cscript กับ Wscript คืออะไร?](https://gov-civil-setubal.pt/img/knowledge-base/87/what-is-cscript.png)
![จะเกิดอะไรขึ้นถ้าคุณพบข้อผิดพลาด Xbox 0x97e107df ลองใช้ 5 โซลูชัน [MiniTool News]](https://gov-civil-setubal.pt/img/minitool-news-center/62/what-if-you-encounter-xbox-error-0x97e107df.jpg)

![4 วิธีที่เชื่อถือได้ในการแก้ไขข้อผิดพลาด Origin ในการซิงค์ข้อมูลที่เก็บข้อมูลบนคลาวด์ [MiniTool News]](https://gov-civil-setubal.pt/img/minitool-news-center/80/4-reliable-ways-fix-origin-error-syncing-cloud-storage-data.png)
![วิธีแก้ไขผู้ใช้ Word ไม่มีสิทธิ์การเข้าถึง [MiniTool News]](https://gov-civil-setubal.pt/img/minitool-news-center/41/how-fix-word-user-does-not-have-access-privileges.png)



![Macrium Reflect ปลอดภัยหรือไม่? นี่คือคำตอบและทางเลือกอื่น [MiniTool Tips]](https://gov-civil-setubal.pt/img/backup-tips/90/is-macrium-reflect-safe.png)




![7 เคล็ดลับในการแก้ไข Task Scheduler ไม่ทำงาน / ทำงาน Windows 10 [MiniTool News]](https://gov-civil-setubal.pt/img/minitool-news-center/27/7-tips-fix-task-scheduler-not-running-working-windows-10.jpg)
![จะติดตั้ง Zoom บนพีซีหรือ Mac ที่ใช้ Windows 10 ได้อย่างไร ดูคู่มือ! [เคล็ดลับ MiniTool]](https://gov-civil-setubal.pt/img/news/BB/how-to-install-zoom-on-windows-10-pc-or-mac-see-the-guide-minitool-tips-1.png)

![วิธีการกู้คืนเกมที่ถูกลบใน Windows 10 [แก้ไขปัญหา]](https://gov-civil-setubal.pt/img/data-recovery/32/how-recover-deleted-games-windows-10.png)
