วิธีเปิดใช้งานช่องค้นหาใหม่บนแถบงานบน Windows 11
Withi Peid Chi Ngan Chxng Khnha Him Bn Thaeb Ngan Bn Windows 11
Microsoft กำลังทดสอบช่องค้นหาใหม่บนทาสก์บาร์บน Windows 11 Insider รุ่นตัวอย่างรุ่น 25252 อย่างไรก็ตาม คุณลักษณะใหม่นี้ไม่พร้อมใช้งานในอุปกรณ์ทั้งหมดตามค่าเริ่มต้น คุณสามารถใช้วิธีการที่กล่าวถึงนี้ มินิทูล โพสต์เพื่อเปิดใช้งานช่องค้นหาแถบงานใหม่บน Windows 11
Windows 11 มีช่องค้นหาใหม่บนแถบงาน
การเปิดตัว Windows 11 Insider รุ่น 25252 ออกสู่ Insiders ในช่อง Dev ของโปรแกรม Windows Insider ในรุ่นนี้ Microsoft แนะนำคุณสมบัติใหม่: ช่องค้นหาใหม่บนแถบงาน
ช่องค้นหาใหม่นี้แตกต่างจากคุณลักษณะการค้นหาก่อนหน้าตรงที่ให้คุณป้อนคำขอของคุณในช่องค้นหาบนแถบงาน ผลการค้นหาจะแสดงในส่วนติดต่อผู้ใช้ (UI) ของ Windows Search เช่นเดิม
วิธีเปิดหรือปิดช่องค้นหาใหม่บนแถบงานบน Windows 11
วิธีเปิดใช้งานกล่องค้นหาแถบงานใหม่ใน Windows 11
นี่คือวิธีเปิดใช้งานช่องค้นหาใหม่บนแถบงานบน Windows 11 โดยใช้ ViVeTool:
ขั้นตอนที่ 1: ดาวน์โหลด ViVeTool จาก github.com .
ขั้นตอนที่ 2: ViVeTool ที่ดาวน์โหลดมานั้นเป็นโฟลเดอร์บีบอัด หลังจากดาวน์โหลด คุณต้องคลายซิปโฟลเดอร์และย้ายโฟลเดอร์นั้นไปที่ไดรฟ์ C
ขั้นตอนที่ 3: คัดลอกเส้นทางของโฟลเดอร์นั้น
ขั้นตอนที่ 4: เรียกใช้พรอมต์คำสั่งในฐานะผู้ดูแลระบบ .
ขั้นตอนที่ 5: เรียกใช้ ซีดี C:\ViVeTool-v0.3.2 ในพรอมต์คำสั่ง ในขั้นตอนนี้ คุณต้องเปลี่ยน C:\ViVeTool-v0.3.2 ด้วยเส้นทางของ ViveTool ที่คุณคัดลอก
ขั้นตอนที่ 6: เรียกใช้คำสั่งนี้: vivetool /เปิดใช้งาน /id:40887771 . เมื่อคุณเห็นพรอมต์ต่อไปนี้ แสดงว่าคำสั่งทำงานสำเร็จ:
ViVeTool v0.3.2 – เครื่องมือกำหนดค่าคุณสมบัติ Windows
ตั้งค่าคอนฟิกูเรชันคุณลักษณะสำเร็จ

ขั้นตอนที่ 6: รีสตาร์ทพีซีของคุณ
จะแสดงช่องค้นหาใหม่บนทาสก์บาร์ได้อย่างไร?
หลังจากขั้นตอนเหล่านี้ กล่องค้นหาใหม่บนคุณลักษณะแถบงานจะเปิดใช้งาน หากต้องการให้แถบงานแสดงช่องค้นหาใหม่ คุณยังคงต้องแก้ไขการตั้งค่าสำหรับแถบงาน
ขั้นตอนที่ 1: คลิกขวาที่แถบงานแล้วเลือก การตั้งค่าแถบงาน .
ขั้นตอนที่ 2: ภายใต้ รายการแถบงาน คุณต้องขยายเมนูถัดจาก ค้นหา แล้วเลือก กล่องค้นหา .
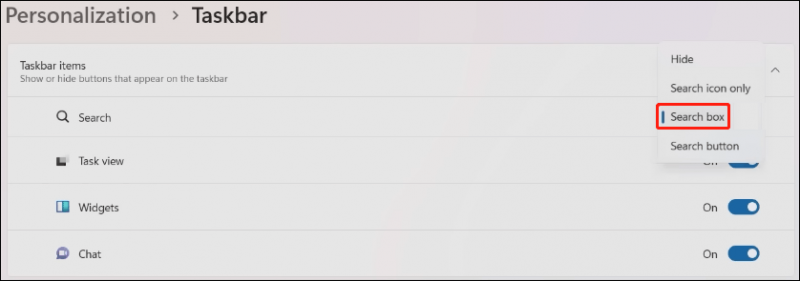
ตอนนี้ ช่องค้นหาใหม่จะปรากฏบนแถบงาน จากนั้น คุณสามารถพิมพ์ลงในช่องค้นหาบนแถบงานได้โดยตรงเพื่อค้นหาไฟล์ โฟลเดอร์ การตั้งค่า และเว็บไซต์ที่คุณต้องการใช้

จะปิดใช้งานช่องค้นหาแถบงานใหม่ใน Windows 11 ได้อย่างไร
หากคุณต้องการปิดใช้งานแถบค้นหาบนเดสก์ท็อปใน Windows 11 คุณสามารถใช้ขั้นตอนเหล่านี้:
ขั้นตอนที่ 1: เรียกใช้พรอมต์คำสั่งในฐานะผู้ดูแลระบบ
ขั้นตอนที่ 2: เรียกใช้ cd [เส้นทางของ ViVeTool] ในพรอมต์คำสั่ง ฉันวิ่ง ซีดี C:\ViVeTool-v0.3.2 บนคอมพิวเตอร์ของคุณ
ขั้นตอนที่ 3: เรียกใช้คำสั่งนี้: vivetool /disable /id: 40887771 ในพรอมต์คำสั่ง
ขั้นตอนที่ 4: เมื่อพรอมต์แสดงว่าคำสั่งทำงานสำเร็จ คุณยังคงต้องรีสตาร์ทพีซีเพื่อใช้การเปลี่ยนแปลง
กู้คืนไฟล์ที่หายไปของคุณใน Windows 11
คุณสามารถใช้การค้นหาของ Windows เพื่อค้นหาไฟล์และโฟลเดอร์ที่คุณไม่สามารถหาได้จากคอมพิวเตอร์ของคุณ แต่ถ้าคุณไม่พบพวกเขาโดยใช้การค้นหา พวกเขาควรจะสูญหายหรือถูกลบโดยไม่ได้ตั้งใจ ในการกู้คืนข้อมูลของคุณ คุณสามารถใช้ MiniTool Power Data Recovery
มินิทูลนี้ ซอฟต์แวร์กู้คืนข้อมูล ได้รับการออกแบบมาเป็นพิเศษเพื่อกู้คืนไฟล์ทุกประเภทจากอุปกรณ์จัดเก็บข้อมูลประเภทต่างๆ ด้วยซอฟต์แวร์รุ่นใช้งานฟรีนี้ คุณสามารถกู้คืนไฟล์ได้ถึง 1 GB ฟรี
บรรทัดล่าง
จะเปิดใช้งานช่องค้นหาใหม่บนแถบงานบน Windows 11 ได้อย่างไร โพสต์นี้แสดงคำแนะนำฉบับสมบูรณ์แก่คุณ หากคุณมีปัญหาอื่นๆ ที่ต้องแก้ไข คุณสามารถแจ้งให้เราทราบในความคิดเห็น

![วิธีอัปเกรด Vista เป็น Windows 10 คู่มือฉบับสมบูรณ์สำหรับคุณ! [เคล็ดลับ MiniTool]](https://gov-civil-setubal.pt/img/backup-tips/18/how-upgrade-vista-windows-10.png)
![ล้างถังขยะ Google ไดรฟ์ - ลบไฟล์ตลอดไป [MiniTool News]](https://gov-civil-setubal.pt/img/minitool-news-center/80/empty-trash-google-drive-delete-files-it-forever.jpg)






![SharePoint คืออะไร จะดาวน์โหลด Microsoft SharePoint ได้อย่างไร [เคล็ดลับ MiniTool]](https://gov-civil-setubal.pt/img/news/67/what-s-sharepoint-how-to-download-microsoft-sharepoint-minitool-tips-1.png)



![วิธีแก้ปัญหาฮาร์ดดิสก์และแก้ไขข้อผิดพลาดด้วยตัวคุณเอง [MiniTool News]](https://gov-civil-setubal.pt/img/minitool-news-center/56/how-troubleshoot-hard-disk-fix-errors-yourself.jpg)
![วิธีเปิด Registry Editor (Regedit) Windows 10 (5 Ways) [MiniTool News]](https://gov-civil-setubal.pt/img/minitool-news-center/46/how-open-registry-editor-windows-10.jpg)


![วิธีปิดการใช้งานการเพิ่มประสิทธิภาพเต็มหน้าจอ Windows 10 [MiniTool News]](https://gov-civil-setubal.pt/img/minitool-news-center/34/how-disable-fullscreen-optimizations-windows-10.png)

![รหัสข้อผิดพลาดของ Google ไดรฟ์ 5 - เกิดข้อผิดพลาดในการโหลด Python DLL [MiniTool News]](https://gov-civil-setubal.pt/img/minitool-news-center/29/google-drive-error-code-5-error-loading-python-dll.png)