วิธีแก้ไข BitLocker ไม่สามารถเข้ารหัสการเข้าถึงไดรฟ์ถูกปฏิเสธ
How To Fix Bitlocker Can T Encrypt The Drive Access Is Denied
กำลังพยายามเข้ารหัสฮาร์ดไดรฟ์ แต่ได้รับข้อความแสดงข้อผิดพลาดแจ้งว่า BitLocker ไม่สามารถเข้ารหัสการเข้าถึงไดรฟ์ถูกปฏิเสธ ? ไม่ต้องกังวล. ในโพสต์นี้จาก มินิทูล คุณสามารถเรียนรู้วิธีแก้ปัญหาที่เป็นประโยชน์เพื่อลบข้อผิดพลาดนี้และเข้ารหัสไดรฟ์ของคุณได้สำเร็จ
ปัญหา: BitLocker ไม่สามารถเข้ารหัสการเข้าถึงไดรฟ์ถูกปฏิเสธ
BitLocker เป็นคุณลักษณะด้านความปลอดภัยของ Windows มันถูกใช้เพื่อจัดเตรียมการเข้ารหัสสำหรับโวลุ่มทั้งหมดด้วยความช่วยเหลือของ ทีพีเอ็ม จึงช่วยลดภัยคุกคามจากการเปิดเผยข้อมูลหรือการสูญหายหากอุปกรณ์คอมพิวเตอร์สูญหายหรือปิดใช้งานไม่ถูกต้อง นอกจากนี้ แม้ว่าคุณจะไม่มี TPM บนไดรฟ์ระบบปฏิบัติการของคุณ แต่คุณยังคงสามารถใช้ BitLocker ได้ตราบเท่าที่ ไบออสหรือ UEFI เฟิร์มแวร์สามารถอ่านแฟลชไดรฟ์ USB ได้ในสภาพแวดล้อมการบูต
อย่างไรก็ตาม บางครั้งคุณไม่สามารถเข้ารหัสไดรฟ์ด้วย BitLocker ได้เนื่องจากข้อผิดพลาดในการปฏิเสธการเข้าถึง นี่คือตัวอย่างที่แท้จริง:
สวัสดี,
ฉันได้สร้างอิมเมจที่กำหนดเองสำหรับแล็ปท็อป Dell ทุกอย่างได้รับการติดตั้งอย่างถูกต้องและสามารถเข้าสู่ระบบได้โดยไม่มีปัญหา เรียกใช้การอัปเดตทุกอย่างเป็นไปด้วยดี ปัญหาเดียวที่ฉันมีคือเมื่อฉันเข้าสู่ระบบในฐานะผู้ใช้ทั่วไป ฉันไม่สามารถรับไดรฟ์ C: เพื่อเข้ารหัสได้ มันทำให้ฉันได้รับข้อความแสดงข้อผิดพลาดที่อยู่ในหัวเรื่อง: BitLocker can't encrypt the drive access is failed. www.tenforums.com
เมื่อเผชิญกับปัญหานี้ ข้อมูลส่วนตัวของคุณจึงเสี่ยงต่อการสูญหายหรือถูกขโมย ดังนั้นเราจึงรวบรวมวิธีแก้ไขปัญหาที่เป็นไปได้หลายประการเพื่อช่วยคุณแก้ไขข้อผิดพลาดที่ถูกปฏิเสธการเข้าถึงของไดรฟ์ BitLocker ใน Windows 10
วิธีแก้ไข BitLocker ไม่สามารถเข้ารหัสการเข้าถึงไดรฟ์ถูกปฏิเสธ
แก้ไข 1. เริ่มบริการการเข้ารหัสลับไดรฟ์ด้วย BitLocker
หากบริการเข้ารหัสลับไดรฟ์ด้วย BitLocker ถูกปิดใช้งาน BitLocker อาจไม่ทำงานตามที่คาดไว้ ดังนั้น สิ่งแรกที่คุณต้องทำคือตรวจสอบให้แน่ใจว่าได้เปิดใช้งาน BDESVC แล้ว
ขั้นตอนที่ 1 ในกล่องค้นหาของ Windows ให้พิมพ์ บริการ และคลิก บริการ จากผลการแข่งขันที่ดีที่สุด
ขั้นตอนที่ 2 ค้นหาและดับเบิลคลิก บริการเข้ารหัสไดรฟ์ด้วย BitLocker . ในหน้าต่างใหม่ ให้เลือก อัตโนมัติ ตัวเลือกจากเมนูแบบเลื่อนลงประเภทการเริ่มต้น
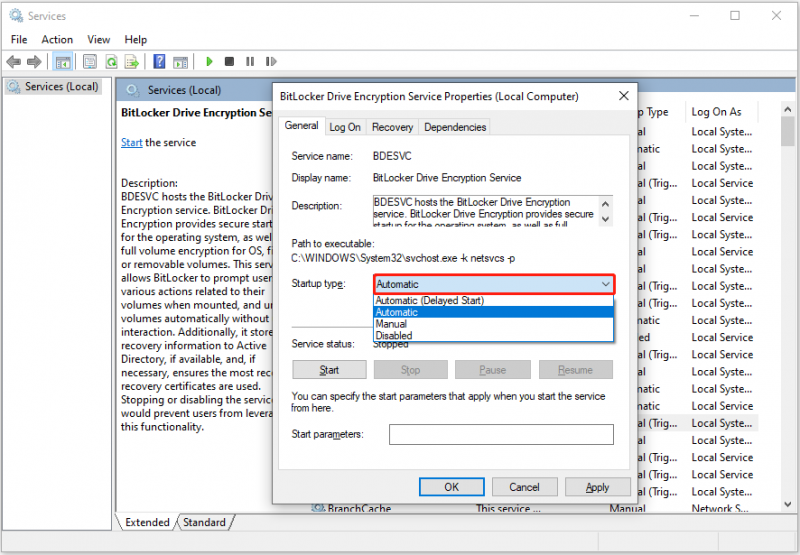
ขั้นตอนที่ 3 คลิก นำมาใช้ และ ตกลง ตามลำดับเพื่อให้การเปลี่ยนแปลงนี้มีผล หลังจากนั้น คุณสามารถลองถอดรหัสฮาร์ดไดรฟ์ของคุณอีกครั้ง และตรวจสอบว่าปัญหาได้รับการแก้ไขหรือไม่
แก้ไข 2. ตรวจสอบสิทธิ์ผู้ใช้
หากคุณกำลังพยายามเปิด ปิด หรือเปลี่ยนแปลงการกำหนดค่าของ BitLocker บนระบบปฏิบัติการและไดรฟ์ข้อมูลแบบคงที่ คุณจะต้องเป็นสมาชิกในกลุ่มผู้ดูแลระบบภายใน ผู้ใช้มาตรฐานสามารถเปิด ปิด หรือเปลี่ยนการกำหนดค่าของ BitLocker บนไดรฟ์ข้อมูลแบบถอดได้เท่านั้น
หากต้องการเปลี่ยนประเภทบัญชีผู้ใช้ของผู้ดูแลระบบ คุณสามารถดูโพสต์นี้: จะเปลี่ยนผู้ดูแลระบบบน Windows 10 ได้อย่างไร? (5 วิธี) .
แก้ไข 3. ใช้ทางเลือก BitLocker เพื่อเข้ารหัสไดรฟ์
หาก BitLocker ยังคงไม่สามารถใช้งานได้หลังจากที่คุณลองใช้วิธีแก้ปัญหาข้างต้น คุณสามารถใช้ซอฟต์แวร์เข้ารหัสไฟล์ของบริษัทอื่น เช่น VeraCrypt, TrueCrypt เป็นต้น
อ่านเพิ่มเติม:
ตามรายงานของผู้ใช้ บางครั้งข้อมูลไดรฟ์ที่ป้องกันด้วย BitLocker อาจสูญหายหรือไม่สามารถเข้าถึงได้เนื่องจากข้อผิดพลาดของมนุษย์ กระบวนการเข้ารหัส BitLocker ขัดข้อง ดิสก์เสียหาย ฯลฯ ในกรณีเช่นนี้ คุณจะเข้าถึงไฟล์ของคุณอีกครั้งหรือ กู้คืนไฟล์ที่ถูกลบ ? MiniTool Power การกู้คืนข้อมูล ขอแนะนำอย่างยิ่ง
คุณสามารถใช้มันเพื่อ กู้คืนข้อมูลที่สูญหายจากฮาร์ดไดรฟ์ที่เข้ารหัสด้วย BitLocker , กู้คืนไฟล์จากฮาร์ดไดรฟ์ที่รายงานตำแหน่งไม่พร้อมใช้งาน กู้คืนไฟล์ที่ติดไวรัสจากแฟลชไดรฟ์ USB ฯลฯ
หากจำเป็น ให้ดาวน์โหลด MiniTool Power Data Recovery ฟรี ( กู้คืนไฟล์ฟรี 1 GB ) เพื่อลองดู
MiniTool Power Data Recovery ฟรี คลิกเพื่อดาวน์โหลด 100% สะอาดและปลอดภัย
บรรทัดล่าง
บทช่วยสอนนี้มุ่งเน้นไปที่หัวข้อ “BitLocker ไม่สามารถเข้ารหัสการเข้าถึงไดรฟ์ถูกปฏิเสธ” ซึ่งช่วยคุณในการลบข้อผิดพลาดนี้ หากมีวิธีการอื่นที่มีประสิทธิภาพ โปรดส่งอีเมลไปที่ [ป้องกันอีเมล] . ขอบคุณล่วงหน้า.




![3 วิธีในการแก้ไขข้อผิดพลาด ERR_TOO_MANY_REDIRECTS Google Chrome [MiniTool News]](https://gov-civil-setubal.pt/img/minitool-news-center/57/3-ways-fix-err_too_many_redirects-error-google-chrome.jpg)







![วิธีการกำจัด Windows Critical Structure Corruption [เคล็ดลับ MiniTool]](https://gov-civil-setubal.pt/img/data-recovery-tips/87/how-get-rid-windows-critical-structure-corruption.jpg)



![วิธีสร้างทางลัดบนเดสก์ท็อปสำหรับการตั้งค่าใน Windows 10/11 [เคล็ดลับ MiniTool]](https://gov-civil-setubal.pt/img/news/31/how-to-create-desktop-shortcut-for-settings-in-windows-10/11-minitool-tips-1.png)


![โซลูชัน 8 อันดับแรกสำหรับ Windows 10 กู้คืนจุดที่ขาดหายไปหรือหายไป [MiniTool Tips]](https://gov-civil-setubal.pt/img/backup-tips/75/top-8-solutions-windows-10-restore-points-missing.jpg)