วิธีแก้ไขข้อผิดพลาดบริการเกม 0x80073d26 Windows 10 [เคล็ดลับ MiniTool]
Withi Kaekhi Khx Phid Phlad Brikar Kem 0x80073d26 Windows 10 Kheld Lab Minitool
บางครั้ง เมื่อพยายามติดตั้ง อัปเดต หรือเปิดเกม Xbox Game Pass บน Windows 10 คุณอาจพบข้อความแสดงข้อผิดพลาดที่มีรหัสข้อผิดพลาด 0x80073d26 โพสต์นี้ของ เว็บไซต์ MiniTool จะเน้นไปที่วิธีการลบออกจากอุปกรณ์ของคุณ
ข้อผิดพลาดของบริการเกม 0x80073d26
เมื่อพยายามติดตั้งหรืออัปเดต Gaming Services คุณอาจพบรหัสข้อผิดพลาดและข้อความต่อไปนี้:
0x80073d26
มีเรื่องไม่คาดฝันเกิดขึ้น
การรายงานปัญหานี้จะช่วยให้เราเข้าใจปัญหานี้มากขึ้น คุณสามารถรอสักครู่แล้วลองรีสตาร์ทอุปกรณ์อีกครั้ง ที่อาจช่วยได้
หลังจากรีสตาร์ทคอมพิวเตอร์ตามข้อความ รหัสข้อผิดพลาด: 0x80073d26 ยังคงอยู่ ในโพสต์นี้ เราจะไม่พยายามช่วยคุณกำจัดรหัสข้อผิดพลาดนี้ การแก้ไขบางอย่างได้รับการพิสูจน์แล้วว่าได้ผลโดยคนจำนวนไม่น้อย
จะแก้ไขบริการเกม 0x80073d26 ได้อย่างไร
แก้ไข 1: ลงชื่อเข้าใช้บัญชี Windows Local อื่น
วิธีที่ง่ายที่สุดคือพยายามออกจากระบบบัญชีผู้ใช้ Windows ปัจจุบันของคุณและเข้าสู่ระบบอื่น
ขั้นตอนที่ 1. คลิกที่ Windows ไอคอนที่มุมล่างซ้ายของหน้าจอ
ขั้นตอนที่ 2. กด ข้อมูลส่วนตัว ไอคอนและเลือก ออกจากระบบ .
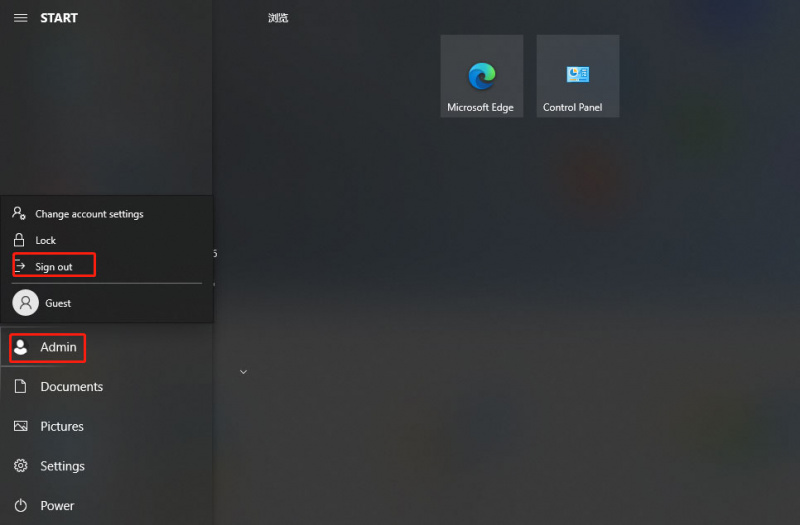
ขั้นตอนที่ 3 หลังจากนั้นสักครู่ เปลี่ยนไปใช้บัญชีก่อนหน้าของคุณและเปิด/ติดตั้ง/อัปเดตเกมเพื่อแสดงว่าใช้งานได้ดีสำหรับบริการเกม 0x80073d26
แก้ไข 2: ซ่อมแซมบริการเกมผ่าน PowerShell Script
โซลูชันที่สองสำหรับ 0x80073d26 คือการติดตั้งบริการเกมใหม่ผ่านสคริปต์ PowerShell
ขั้นตอนที่ 1. เปิด แผ่นจดบันทึก และคัดลอกและวางสคริปต์ PowerShell ต่อไปนี้ลงในเอกสาร Notepad ที่ว่างเปล่า
Get-AppxPackage *gamingservices* -allusers | remove-appxpackage -allusers
ลบรายการ -Path 'HKLM:\System\CurrentControlSet\Services\GamingServices' -recurse
ลบรายการ -Path 'HKLM:\System\CurrentControlSet\Services\GamingServicesNet' -recurse
บทความที่เกี่ยวข้อง: Notepad++ ดาวน์โหลด/ติดตั้งสำหรับ Windows 10/8/7 [32 บิต & 64 บิต]
ขั้นตอนที่ 2. กด Ctrl + S ในขณะเดียวกันก็ทำให้เกิด บันทึกเป็น กล่องโต้ตอบและตั้งชื่อเป็น RepairGamingServices.ps1 .
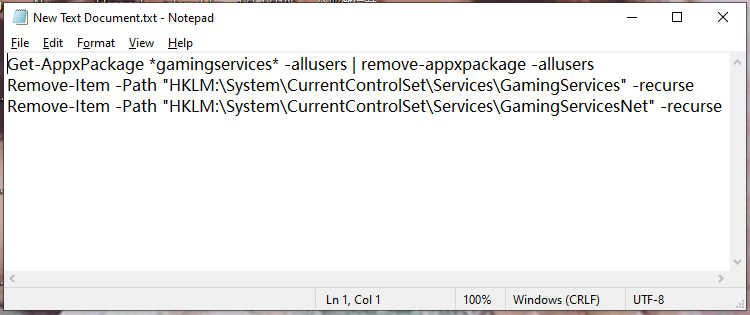
ขั้นตอนที่ 3 เปลี่ยน บันทึกเป็นประเภท กล่องไป เอกสารทั้งหมด (*.*) และตี บันทึก .
ขั้นตอนที่ 4. คลิกขวาที่ RepairGamingServices.ps1 สคริปต์ PowerShell แล้วเลือก เรียกใช้ในฐานะผู้ดูแลระบบ .
ขั้นตอนที่ 5. รีบูทคอมพิวเตอร์ของคุณแล้วเปิด Xbox อีกครั้ง คุณจะเห็นแบนเนอร์สีน้ำเงินพร้อมข้อความต่อไปนี้:
แอพนี้ต้องการส่วนประกอบพิเศษ บริการเกมเป็นสิ่งจำเป็นสำหรับการเล่นเกมบางเกม ต้องได้รับการอนุมัติจากผู้ดูแลระบบ ติดตั้ง
ขั้นตอนที่ 6 ตี ติดตั้ง เพื่อติดตั้งบริการเกมใหม่ หลังจากติดตั้งสำเร็จแล้ว คุณสามารถติดตั้งและเปิดเกมได้โดยไม่มีข้อผิดพลาด
แก้ไข 3: ลบ GamingServices Key & GamingServicesNet Registry Key
ในการกำจัด 0x80073d26 คุณยังสามารถติดตั้ง Gaming Services ใหม่ได้ด้วยการลบรีจิสตรีคีย์ที่เกี่ยวข้อง
ขั้นตอนที่ 1. กด Win+ R ในขณะเดียวกันก็ทำให้เกิด วิ่ง โต้ตอบ
ขั้นตอนที่ 2. พิมพ์ regedit และตี เข้า ที่จะเปิด ตัวแก้ไขรีจิสทรี .
ขั้นตอนที่ 3 ในแถบนำทาง ให้คัดลอกและวางเส้นทางต่อไปนี้แล้วกด เข้า เพื่อค้นหา เกมแพลตฟอร์มบริการ .
คอมพิวเตอร์\HKEY_LOCAL_MACHINE\SYSTEM\CurrentControlSet\Services\GamePlatformService
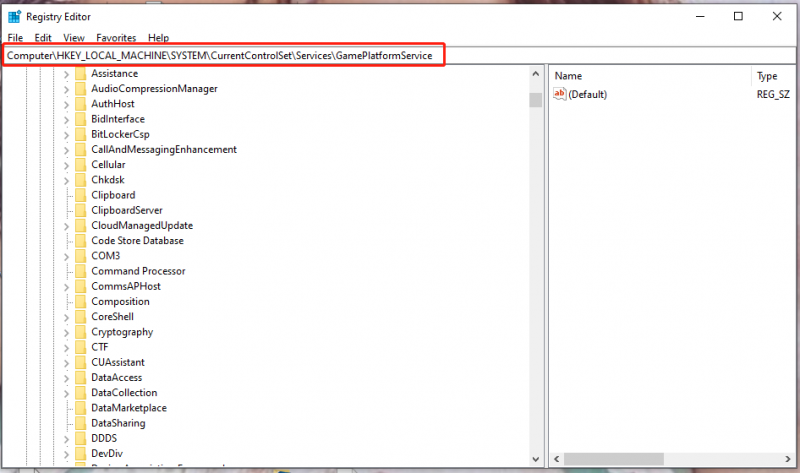
ขั้นตอนที่ 4 เลื่อนลงเพื่อค้นหา บริการเกม และ GamingServicesNet รีจิสตรีคีย์และคลิกขวาทีละรายการเพื่อเลือก ลบ .
ขั้นตอนที่ 5. รีบูตเครื่องคอมพิวเตอร์และเปิด Microsoft Store .
ขั้นตอนที่ 6 ไปที่ Library แล้วกด Get updates เพื่อตรวจสอบการอัปเดตเพิ่มเติม จากนั้น บริการเกมจะได้รับการติดตั้ง และคุณจะสามารถติดตั้งและเริ่มเกมบน Xbox ได้
แก้ไข 4: ติดตั้ง KB5004476 การอัปเดตคุณภาพเสริม
มีรายงานว่าการติดตั้ง KB5004476 การอัปเดตทางเลือกของ Windows นอกแบนด์ยังมีประโยชน์ในการลบบริการเกม 0x80073d26
ขั้นตอนที่ 1. ตรวจสอบให้แน่ใจว่าคุณได้ติดตั้ง KB5003173 ปรับปรุงสะสมหรือภายหลัง
ขั้นตอนที่ 2. ไปที่ การตั้งค่า Windows > อัปเดต & ความปลอดภัย > Windows Update > ตรวจสอบสำหรับการอัพเดต .
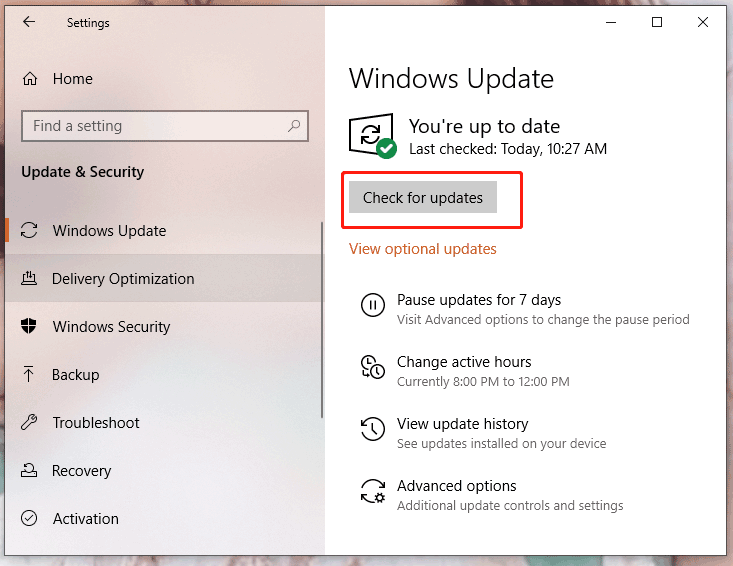
ขั้นตอนที่ 3 ภายใต้ การปรับปรุงตัวเลือก , มองหา KB5004476 การอัปเดตคุณภาพเสริม และติดตั้ง 2021-06 การอัปเดตที่สะสมสำหรับ Windows 10 เวอร์ชัน 21H1 สำหรับระบบที่ใช้ x64 (KB5004476) .
![[แก้ไขแล้ว] วิธีที่สามารถใช้งานได้ 3 อันดับแรกในการแก้ไขการใช้งาน CPU สูงที่ไม่ลงรอยกัน](https://gov-civil-setubal.pt/img/news/34/top-3-workable-ways-solve-discord-high-cpu-usage.png)

![5 วิธีในการแก้ไขข้อผิดพลาดในการอัปเดต Windows 10 0x80070652 [MiniTool News]](https://gov-civil-setubal.pt/img/minitool-news-center/07/5-methods-fix-windows-10-update-error-0x80070652.png)
![6 วิธียอดนิยมในการแก้ไข Windows 10 Network Adapter ที่ขาดหายไป [MiniTool News]](https://gov-civil-setubal.pt/img/minitool-news-center/96/top-6-ways-solve-windows-10-network-adapter-missing.png)
![[2021] วิธีการกู้คืนเกมที่ถูกลบใน Windows 10 [MiniTool]](https://gov-civil-setubal.pt/img/tipps-fur-datenwiederherstellung/24/wie-kann-man-geloschte-spiele-windows-10-wiederherstellen.png)
![วิธีแก้ไขปัญหา CPU สูง WaasMedic.exe บน Windows 10 [ข่าว MiniTool]](https://gov-civil-setubal.pt/img/minitool-news-center/02/how-fix-waasmedic.png)


![แก้ไขแล้ว: การซ่อมแซมการเริ่มต้นไม่สามารถซ่อมแซมคอมพิวเตอร์เครื่องนี้โดยอัตโนมัติ [เคล็ดลับ MiniTool]](https://gov-civil-setubal.pt/img/backup-tips/32/solved-startup-repair-cannot-repair-this-computer-automatically.png)

![Sticky Notes Windows 10 คืออะไร? วิธีแก้ไขปัญหา [MiniTool News]](https://gov-civil-setubal.pt/img/minitool-news-center/60/what-is-sticky-notes-windows-10.png)
![ฉันจะหยุด Google Chrome ไม่ให้ออกจากระบบได้อย่างไร: Ultimate Guide [MiniTool News]](https://gov-civil-setubal.pt/img/minitool-news-center/12/how-do-i-stop-google-chrome-from-signing-me-out.png)



![[แก้ไขแล้ว] วิธีสำรองรูปภาพ Amazon ไปยังฮาร์ดไดรฟ์](https://gov-civil-setubal.pt/img/news/91/resolved-how-to-back-up-amazon-photos-to-a-hard-drive-1.jpg)
![แก้ไข: ไม่สามารถส่งข้อความ - การบล็อกข้อความทำงานบนโทรศัพท์ [MiniTool News]](https://gov-civil-setubal.pt/img/minitool-news-center/81/fix-unable-send-message-message-blocking-is-active-phone.png)
![[รีวิว] ILOVEYOU Virus คืออะไร & เคล็ดลับในการหลีกเลี่ยงไวรัส](https://gov-civil-setubal.pt/img/backup-tips/69/what-is-iloveyou-virus-tips-avoid-virus.png)

