HDMI พกพาเสียงหรือไม่ วิธีแก้ปัญหา HDMI ไม่มีเสียง [MiniTool News]
Does Hdmi Carry Audio
สรุป :

HDMI มีระบบเสียงหรือไม่? โดยทั่วไปคำตอบคือใช่ HDMI เป็นอินเทอร์เฟซชนิดหนึ่งที่ใช้กันอย่างแพร่หลายบนคอมพิวเตอร์และทีวีเพื่อส่งข้อมูลเสียงและวิดีโอ อย่างไรก็ตามบางคนพบว่าเสียง HDMI ไม่ทำงานขณะเชื่อมต่อคอมพิวเตอร์เข้ากับทีวีจอภาพหรืออุปกรณ์อื่น โพสต์นี้เมื่อ MiniTool แสดงวิธีแก้ไขปัญหาด้วยตนเอง
เสียง HDMI ไม่ทำงาน
HDMI ย่อมาจาก High-Definition Multimedia Interface เป็นอินเทอร์เฟซเสียง / วิดีโอที่เป็นกรรมสิทธิ์ซึ่งใช้กันอย่างแพร่หลายบนทีวีจอภาพคอมพิวเตอร์และอุปกรณ์อื่น ๆ เพื่อส่งข้อมูลเสียง (บีบอัดหรือไม่บีบอัด) และข้อมูลวิดีโอ (ไม่บีบอัด) อย่างราบรื่น HDMI ดีกว่าอินเทอร์เฟซที่คล้ายกันเช่นสายวิดีโอคอมโพเนนต์ในด้านคุณภาพของภาพเสียงเซอร์ราวด์การรองรับ 3D และด้านอื่น ๆ
คุณต้องการแปลงข้อมูลวิดีโอ / เสียง AVI เป็นรูปแบบอื่นหรือไม่?
HDMI มีระบบเสียงหรือไม่ เหรอ? แน่นอนใช่; HDMI สามารถพกพาทั้งข้อมูลเสียงและวิดีโอได้อย่างง่ายดาย ทำไมคนถึงถามคำถามแบบนี้? นั่นเป็นเพราะพวกเขาพบว่าเสียง HDMI ไม่ทำงานหรือเสียง HDMI ไม่ทำงาน เสียง HDMI ไม่ทำงานเกิดขึ้นบ่อยในคอมพิวเตอร์ Windows หรือทีวี ส่วนต่อไปนี้ประกอบด้วยคำแนะนำเกี่ยวกับวิธีแก้ไขปัญหาในทั้งสองกรณี
HDMI ไม่มีเสียง: Windows
หากคุณพบว่าเสียงไม่ผ่าน HDMI หลังจากเชื่อมต่อคอมพิวเตอร์ของคุณเข้ากับอุปกรณ์ HDMI โปรดปฏิบัติตามวิธีการด้านล่างเพื่อแก้ไขปัญหา
หนึ่ง: ตรวจสอบว่าคุณใช้สาย HDMI ที่ถูกต้องสำหรับอุปกรณ์ HDMI หรือไม่
สอง: ตั้งค่า HDMI เป็นอุปกรณ์เสียงเริ่มต้น
- กด ชนะ + ร .
- ประเภท cpl แล้วคลิก ตกลง .
- ตรวจสอบให้แน่ใจว่าไฟล์ การเล่น เลือกแท็บแล้ว
- เลือก ลำโพง / หูฟัง หรือ ลำโพงและหูฟัง (ตรวจสอบให้แน่ใจว่าเสียบสาย HDMI แล้ว)
- คลิกที่ ตั้งค่าเริ่มต้น ปุ่ม.
- เลือกอุปกรณ์เอาต์พุตที่เชื่อมต่อผ่าน HDMI
- คลิกที่ ตั้งค่าเริ่มต้น ปุ่ม.
- คลิกที่ ตกลง ปุ่มเพื่อยืนยัน
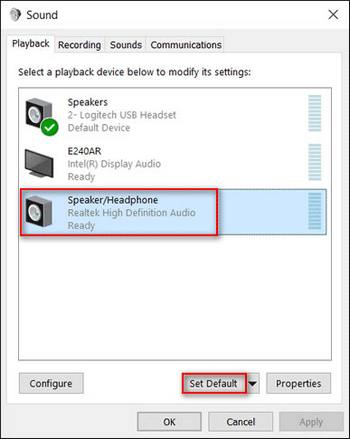
สาม: เรียกใช้ตัวแก้ไขปัญหาเสียงของ Windows
- กด ชนะ + S .
- ประเภท แก้ไขปัญหา .
- เลือก แก้ไขปัญหาการตั้งค่า .
- เลื่อนรายการลงในบานหน้าต่างด้านขวาเพื่อเลือก กำลังเล่นเสียง .
- คลิกที่ เรียกใช้ตัวแก้ไขปัญหา ปุ่ม.
- รอให้กระบวนการตรวจพบปัญหาและปฏิบัติตามคำแนะนำเพื่อทำการเปลี่ยนแปลงตามที่เครื่องมือแก้ปัญหาแนะนำ
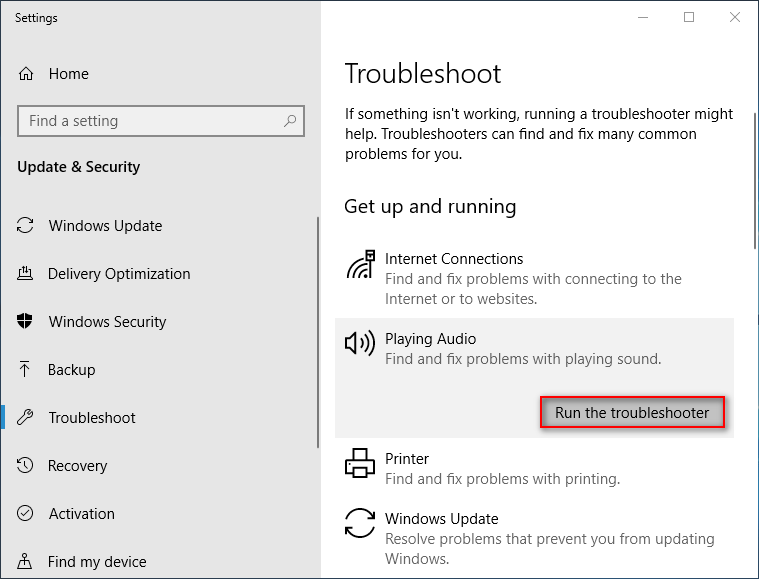
วิธีอื่น ๆ ที่คุณควรลอง:
- เปิดใช้งานตัวควบคุมเสียงทั้งหมด
- อัปเดต / ย้อนกลับไดรเวอร์กราฟิก
- ถอนการติดตั้งและติดตั้งตัวควบคุมเสียงและเครื่องเสียงที่แสดงใหม่
- ตรวจสอบการตั้งค่าเสียงของจอภาพหรือทีวี
วิธีแก้ปัญหาเมื่อไม่มีเสียงบนแล็ปท็อป Windows 10
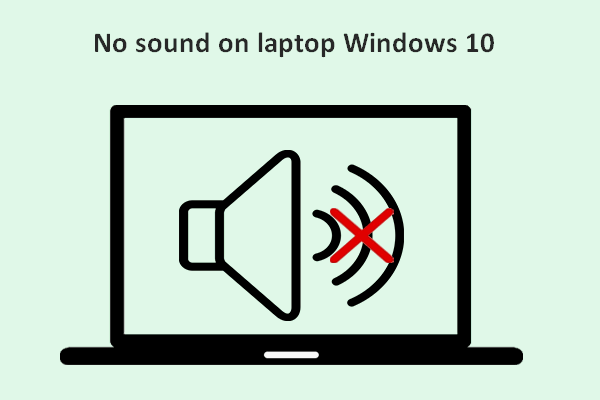 ไม่มีเสียงบนแล็ปท็อป Windows 10: แก้ไขปัญหาแล้ว
ไม่มีเสียงบนแล็ปท็อป Windows 10: แก้ไขปัญหาแล้ว พบว่าผู้ใช้หลายคนบ่นเกี่ยวกับปัญหานี้เป็นเรื่องง่าย: ไม่มีเสียงบนแล็ปท็อป Windows 10 พวกเขารู้สึกรำคาญและหวังว่าจะได้รับวิธีการที่เป็นประโยชน์ในการแก้ไข
อ่านเพิ่มเติมHDMI ไปยังทีวีไม่มีเสียง
หากคุณพบว่าเสียงไม่เล่นผ่าน HDMI หลังจากเชื่อมต่อกับทีวีด้วยสาย HDMI โปรดทำตามขั้นตอนด้านล่างเพื่อแก้ไขปัญหา
ขั้นตอนที่ 1: ตรวจสอบรูปแบบสัญญาณ HDMI ในการตั้งค่าของ Android TV
- กด บ้าน ปุ่ม.
- เลือก การตั้งค่า .
- เลือก ดูโทรทัศน์ -> อินพุตภายนอก -> รูปแบบสัญญาณ HDMI -> เลือกที่เหมาะสม HDMI 1 ~ 4 -> เลือก รูปแบบมาตรฐาน แทนการปรับปรุงรูปแบบ (ขั้นตอนนี้จะแตกต่างกันไปในแต่ละทีวี)
โปรดไปที่การเปลี่ยนแปลงการตั้งค่าสำหรับขั้วต่อ HDMI แต่ละอันที่อุปกรณ์เชื่อมต่ออยู่
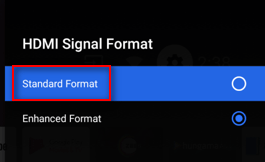
ขั้นตอนที่ 2: ตรวจสอบสาย HDMI
ตรวจสอบว่าสาย HDMI เชื่อมต่ออย่างถูกต้องกับทั้งอุปกรณ์ต้นทางและทีวี
ขั้นตอนที่ 3: กำหนดค่าทีวีของคุณ
ตั้งค่าทีวีเป็นอินพุตวิดีโอที่ถูกต้องเพื่อรับสัญญาณจากอุปกรณ์ต้นทาง
ขั้นตอนที่ 4: กำหนดค่าอุปกรณ์ต้นทาง
ตั้งค่าเอาต์พุตเสียงของอุปกรณ์ต้นทางเพื่อส่งออกสัญญาณเสียงที่เข้ากันได้
ขั้นตอนที่ 5: ลองทีวีเครื่องอื่น
ถอดสาย HDMI ออกจากทีวีปัจจุบันและเชื่อมต่อกับทีวีเครื่องอื่นอย่างถูกต้อง วิธีนี้ช่วยให้คุณยืนยันได้ว่าปัญหามาพร้อมกับอุปกรณ์ต้นทางหรือสาย HDMI
ขั้นตอนที่ 6: ทำการรีเซ็ตพลังงานตามประเภททีวีของคุณ
ขั้นตอนที่ 7: เปลี่ยนสาย HDMI หากมีปัญหา
ขั้นตอนที่ 8: ทำการรีเซ็ตเป็นค่าเริ่มต้นจากโรงงานหากจำเป็น
นี่คือวิธีแก้ไขปัญหา HDMI ไม่มีจอแสดงผลหรือไม่มีเสียง


![คำแนะนำทีละขั้นตอน: วิธีย้ายเกม Origin ไปยังไดรฟ์อื่น [MiniTool Tips]](https://gov-civil-setubal.pt/img/disk-partition-tips/40/step-step-guide-how-move-origin-games-another-drive.png)

![แก้ไข - การเรียกขั้นตอนระยะไกลล้มเหลวและไม่ดำเนินการ [MiniTool News]](https://gov-civil-setubal.pt/img/minitool-news-center/53/fixed-remote-procedure-call-failed.png)

![13 เคล็ดลับการดูแลรักษาคอมพิวเตอร์ส่วนบุคคลทั่วไปที่คุณควรลอง [MiniTool Tips]](https://gov-civil-setubal.pt/img/backup-tips/66/13-common-personal-computer-maintenance-tips-you-should-try.png)




![บริการโปรไฟล์ผู้ใช้ล้มเหลวในการเข้าสู่ระบบ | วิธีแก้ไข [SOLUTION] [MiniTool Tips]](https://gov-civil-setubal.pt/img/backup-tips/36/user-profile-service-failed-logon-how-fix.jpg)
![3 วิธีแก้ปัญหา Xbox Game Pass ไม่ทำงาน Windows 10 [MiniTool News]](https://gov-civil-setubal.pt/img/minitool-news-center/11/3-solutions-xbox-game-pass-not-working-windows-10.png)
![Chromebook ไม่เปิด? ลอง 5 วิธีแก้ปัญหาง่ายๆเพื่อแก้ไขทันที! [MiniTool News]](https://gov-civil-setubal.pt/img/minitool-news-center/31/chromebook-won-t-turn.jpg)

![PowerPoint ไม่ตอบสนองค้างหรือหยุดทำงาน: แก้ไขแล้ว [MiniTool News]](https://gov-civil-setubal.pt/img/minitool-news-center/16/powerpoint-is-not-responding.png)



