ปุ่มเมาส์กลางไม่ทำงาน? นี่คือ 4 โซลูชั่น! [MiniTool News]
Middle Mouse Button Not Working
สรุป :

หากคุณกำลังมองหาวิธีการบางอย่างในการจัดการกับปุ่มกลางของเมาส์ที่ไม่ทำงานผิดพลาดโพสต์นี้จาก MiniTool คือสิ่งที่คุณต้องการ คุณสามารถลองตรวจสอบฮาร์ดแวร์ของคุณเรียกใช้ Hardware Troubleshooter อัปเดตไดรเวอร์เมาส์และเปลี่ยนการตั้งค่า Registry เพื่อแก้ไขข้อผิดพลาด
เมื่อคุณใช้คอมพิวเตอร์และต้องการเลื่อนหน้าจอด้วยเมาส์เพื่อดูไฟล์ของคุณ แต่คุณพบว่าปุ่มกลางของเมาส์ไม่ทำงานซึ่งเป็นเรื่องที่น่าผิดหวังมาก
เหตุใดปุ่มกลางของเมาส์จึงไม่ทำงาน สาเหตุของข้อผิดพลาดมีหลายประการ ได้แก่ ปัญหาฮาร์ดแวร์ปัญหาไดรเวอร์และปัญหาการเชื่อมต่อ แต่จะแก้ไขข้อผิดพลาดได้อย่างไร? อ่านต่อไปคุณจะพบสี่วิธีที่มีประโยชน์
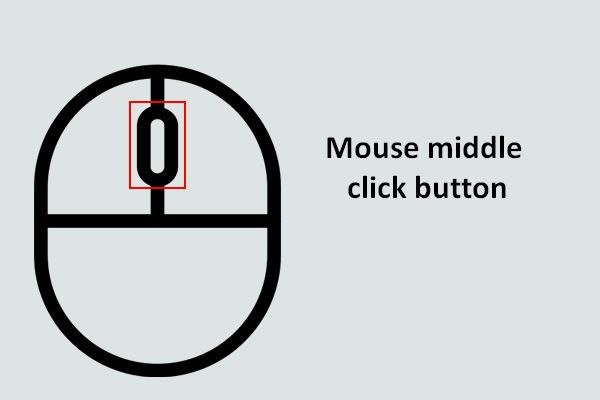 ใช้ประโยชน์สูงสุดจากปุ่มคลิกกลางเมาส์ของคุณบน Windows
ใช้ประโยชน์สูงสุดจากปุ่มคลิกกลางเมาส์ของคุณบน Windows ปุ่มคลิกกลางของเมาส์บนเมาส์มีประโยชน์มากเมื่อคุณต้องการเลื่อนหน้าโดยอัตโนมัติ
อ่านเพิ่มเติมวิธีที่ 1: ตรวจสอบปัญหาฮาร์ดแวร์
สาเหตุส่วนใหญ่ของข้อผิดพลาดคลิกกลางไม่ทำงานคือปัญหาฮาร์ดแวร์ ดังนั้นคุณควรตรวจสอบเมาส์ของคุณก่อน
ในการค้นหาปัญหาคุณควรถอดปลั๊กเมาส์ออกจากคอมพิวเตอร์เครื่องปัจจุบันแล้วเสียบเข้ากับคอมพิวเตอร์เครื่องอื่น หากเมาส์สามารถทำงานได้อย่างถูกต้องกับคอมพิวเตอร์เครื่องอื่นแสดงว่ามีปัญหากับการเชื่อมต่อระหว่างคอมพิวเตอร์และเมาส์ของคุณ
และหากคุณยังไม่สามารถใช้ปุ่มกลางของเมาส์ได้แสดงว่าอาจมีปัญหาฮาร์ดแวร์กับเมาส์ของคุณเอง ดังนั้นคุณควรพิจารณาตรวจสอบส่วนประกอบของเมาส์ (ไม่แนะนำ) หรือเปลี่ยนใหม่
วิธีที่ 2: เรียกใช้ Hardware Troubleshooter
มีคุณสมบัติในตัวที่มีประสิทธิภาพใน Windows 10 ที่คุณสามารถใช้เพื่อตรวจสอบปัญหาฮาร์ดแวร์ - ตัวแก้ไขปัญหาฮาร์ดแวร์และอุปกรณ์ ตอนนี้ทำตามขั้นตอนเพื่อเรียกใช้:
ขั้นตอนที่ 1: พิมพ์ แผงควบคุม ใน ค้นหา แล้วคลิก แผงควบคุม .
เคล็ดลับ: หากคุณไม่พบแถบค้นหาคุณสามารถอ่านโพสต์นี้เพื่อค้นหากลับ - แถบค้นหาของ Windows 10 หายไป? นี่คือ 6 โซลูชั่น .ขั้นตอนที่ 2: ตั้งค่า ดูตาม: ไอคอนขนาดใหญ่ จากนั้นคลิก การแก้ไขปัญหา . เลือก ฮาร์ดแวร์และเสียง .
ขั้นตอนที่ 3: คลิก ฮาร์ดแวร์และอุปกรณ์ จากนั้นคลิก ต่อไป . จากนั้นทำตามคำแนะนำที่แสดงบนหน้าจอเพื่อแก้ไขปัญหาให้เสร็จสิ้น
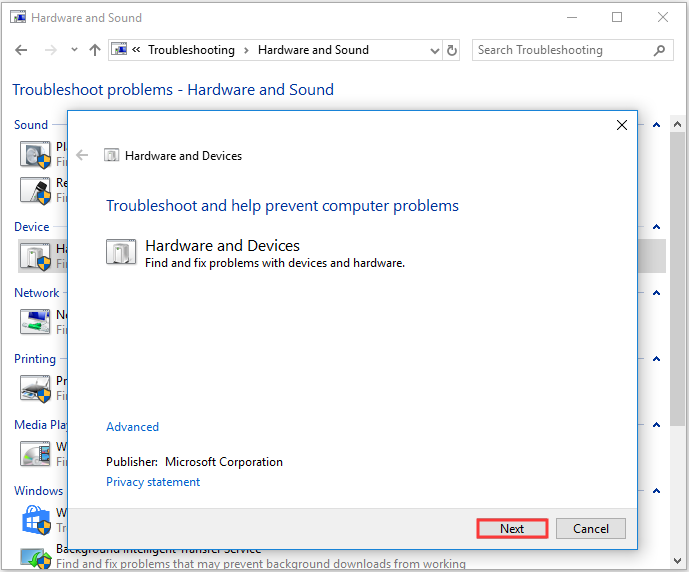
ขั้นตอนที่ 4: รีสตาร์ทคอมพิวเตอร์ของคุณเพื่อตรวจสอบว่าล้อเลื่อนของเมาส์ไม่ทำงานได้รับการแก้ไขหรือไม่
วิธีที่ 3: อัปเดตไดรเวอร์เมาส์
หากไดรเวอร์เมาส์ของคุณล้าสมัยหรือขาดหายไปข้อผิดพลาดของล้อเลื่อนไม่ทำงานจะปรากฏขึ้น ดังนั้นคุณสามารถแก้ปัญหาได้โดยการอัปเดตไดรเวอร์เมาส์ นี่คือบทช่วยสอน:
ขั้นตอนที่ 1: กดปุ่ม ชนะ + X คีย์ในเวลาเดียวกันให้เลือก ตัวจัดการอุปกรณ์ .
ขั้นตอนที่ 2: ขยาย หนูและอุปกรณ์ชี้ตำแหน่งอื่น ๆ จากนั้นคลิกขวาที่เมาส์เพื่อเลือก อัปเดตไดรเวอร์ .
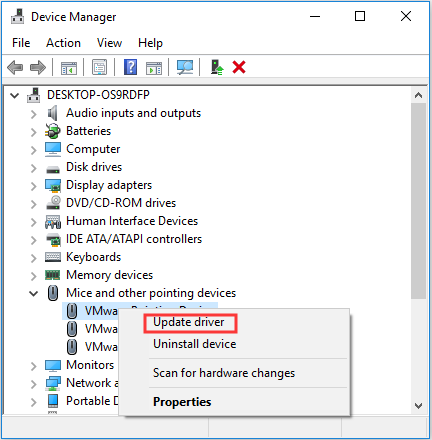
ขั้นตอนที่ 3: เลือก ค้นหาซอฟต์แวร์ไดรเวอร์ที่อัพเดตโดยอัตโนมัติ จากนั้นทำตามคำแนะนำบนหน้าจอเพื่ออัปเดตไดรเวอร์เมาส์ของคุณให้เสร็จสมบูรณ์
ขั้นตอนที่ 4: รีสตาร์ทคอมพิวเตอร์จากนั้นตรวจสอบว่าปุ่มกลางของเมาส์ไม่ทำงานผิดพลาดหรือไม่
วิธีที่ 4: เปลี่ยนการตั้งค่ารีจิสทรี
คุณสามารถพบข้อผิดพลาดในการเลื่อนเมาส์ไม่ทำงานเมื่อการตั้งค่าเมาส์ของคุณใน Registry Editor ไม่ได้ตั้งค่าอย่างถูกต้อง คุณจึงสามารถเปลี่ยนการตั้งค่ารีจิสทรีเพื่อแก้ไขข้อผิดพลาด นี่คือคำแนะนำโดยย่อ:
เคล็ดลับ: คุณอาจก่อให้เกิดความเสียหายร้ายแรงกับคอมพิวเตอร์ของคุณหากคุณไม่ปฏิบัติตามคำแนะนำด้านล่างเพื่อเปลี่ยนการตั้งค่ารีจิสทรีดังนั้นขอแนะนำให้ สำรองคีย์รีจิสทรีแต่ละรายการ .ขั้นตอนที่ 1: กดปุ่ม ชนะ + ร ในเวลาเดียวกันเพื่อเปิดไฟล์ วิ่ง กล่อง.
ขั้นตอนที่ 2: พิมพ์ regedit ในกล่องแล้วคลิก ตกลง และ ใช่ เพื่อเปิด Registry Editor .
ขั้นตอนที่ 3: ไปที่ คอมพิวเตอร์ HKEY_CURRENT_USER Control Panel Desktop .
ขั้นตอนที่ 4: ค้นหา WheelScrollLines ในแผงด้านขวาแล้วดับเบิลคลิก
ขั้นตอนที่ 5: เปลี่ยนไฟล์ ข้อมูลค่า ถึง 3 จากนั้นคลิก ตกลง เพื่อบันทึกการเปลี่ยนแปลง
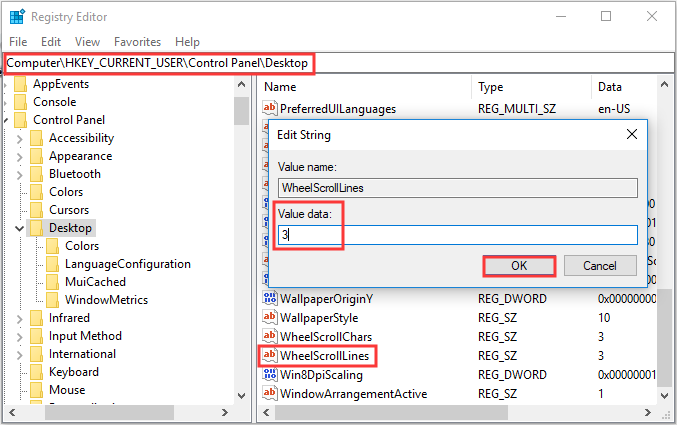
ขั้นตอนที่ 6: รีสตาร์ทคอมพิวเตอร์เพื่อตรวจสอบว่าปุ่มกลางของเมาส์ไม่ทำงานผิดพลาดหรือไม่
บรรทัดล่าง
หากคุณพบว่าปุ่มกลางของเมาส์ไม่ทำงานผิดพลาดและต้องการค้นหาวิธีการที่มีประโยชน์เพื่อกำจัดมันคุณควรลองใช้วิธีการที่กล่าวมาข้างต้น


![6 วิธีในการอ่านไดรฟ์ที่ฟอร์แมต Mac บน Windows: ฟรีและจ่ายเงิน [MiniTool Tips]](https://gov-civil-setubal.pt/img/data-recovery-tips/22/6-ways-read-mac-formatted-drive-windows.png)


![Windows 11 Education ดาวน์โหลด ISO และติดตั้งบนพีซี [MiniTool Tips]](https://gov-civil-setubal.pt/img/news/0A/windows-11-education-download-iso-and-install-it-on-pc-minitool-tips-1.png)


![[คู่มือฉบับเต็ม] วิธีการกู้คืนข้อมูลจาก Sony Vaio ใน 5 วิธี](https://gov-civil-setubal.pt/img/partition-disk/55/full-guide-how-to-recover-data-from-sony-vaio-in-5-ways-1.jpg)

![[บทช่วยสอนแบบเต็ม] ย้ายพาร์ติชันสำหรับบูตไปยังไดรฟ์ใหม่ได้อย่างง่ายดาย](https://gov-civil-setubal.pt/img/partition-disk/CB/full-tutorial-move-boot-partition-to-a-new-drive-easily-1.jpg)
![5 แนวทางแก้ไขข้อผิดพลาดในการลงชื่อเข้าใช้ Xbox 0x87dd000f [MiniTool News]](https://gov-civil-setubal.pt/img/minitool-news-center/81/5-solutions-solve-xbox-sign-error-0x87dd000f.png)
![วิธีแก้ปัญหา Xbox One Mic ไม่ทำงาน [MiniTool News]](https://gov-civil-setubal.pt/img/minitool-news-center/69/how-troubleshoot-xbox-one-mic-not-working-issue.png)



![วิธีล้างไซต์ที่มีผู้เข้าชมมากที่สุด - นี่คือ 4 วิธี [MiniTool News]](https://gov-civil-setubal.pt/img/minitool-news-center/45/how-clear-most-visited-sites-here-are-4-ways.png)
![[5 วิธี] วิธีสร้าง Windows 7 Recovery USB โดยไม่ต้องใช้ DVD/CD [เคล็ดลับ MiniTool]](https://gov-civil-setubal.pt/img/backup-tips/44/how-create-windows-7-recovery-usb-without-dvd-cd.jpg)

