โซลูชั่นสำหรับการพิมพ์อัตโนมัติบนคีย์บอร์ด
Solutions Automatic Typing Keyboard
บทความนี้กล่าวถึงเป็นหลักว่าเมื่อแป้นพิมพ์ยังคงพิมพ์โดยอัตโนมัติ เราควรเริ่มแก้ไขจากมุมมองของฮาร์ดแวร์และซอฟต์แวร์ในหน้านี้:ในยุคปัจจุบันคอมพิวเตอร์ได้กลายเป็นหนึ่งในผลิตภัณฑ์อิเล็กทรอนิกส์ที่ทุกครัวเรือนใช้กัน จึงเกิดปัญหาต่างๆ มากมายเกี่ยวกับการใช้คอมพิวเตอร์ รวมถึงปัญหาที่แป้นพิมพ์คอยพิมพ์เองโดยอัตโนมัติ ดังนั้น เมื่อเราจะทำอย่างไร ประสบปัญหานี้? เพื่อแก้ปัญหานี้ คุณสามารถดูวิธีการที่ให้ไว้ในบทความเรื่อง MiniTool
จากมุมมองของฮาร์ดแวร์
เราควรเริ่มจากทิศทางของฮาร์ดแวร์ก่อนเพื่อยืนยันว่าปัญหาการกดแป้นพิมพ์ด้วยตัวเองนั้นเกิดจากปัญหาฮาร์ดแวร์หรือไม่
สถานการณ์ที่ 1: แป้นพิมพ์ค้าง
กรณีแรกเป็นกรณีที่พบบ่อยที่สุด นั่นคือมีบางอย่างอยู่ระหว่างแป้นพิมพ์และป้องกันไม่ให้คีย์รีเซ็ต หรือแผ่นซิลิโคนภายในแป้นพิมพ์ติดอยู่ คุณสามารถลองงัดเปิดปุ่มบนคีย์บอร์ดเพื่อทำความสะอาดเศษขยะ หรือใช้เครื่องเป่าผมเป่าพวกมันออก
หากคุณสนใจในการทำความสะอาดแป้นพิมพ์ โปรดดูที่: 3 วิธี – วิธีทำความสะอาดแป้นพิมพ์แล็ปท็อป
 แก้ไขแล้ว: เมาส์หรือคีย์บอร์ดไม่ทำงานหลังจากไฟฟ้าดับ
แก้ไขแล้ว: เมาส์หรือคีย์บอร์ดไม่ทำงานหลังจากไฟฟ้าดับเมาส์หรือคีย์บอร์ดไม่ทำงานหลังจากไฟฟ้าดับ? ตอนนี้คุณสามารถอ่านบทความนี้เพื่อเรียนรู้วิธีคืนค่าฟังก์ชันเมาส์/คีย์บอร์ดได้แล้ว
อ่านเพิ่มเติมสถานการณ์ที่ 2: แป้นพิมพ์ล้มเหลว
สถานการณ์ที่สองคือแป้นพิมพ์มีข้อผิดพลาด ทำให้เกิดการรั่วไหลภายในแป้นพิมพ์ ดังนั้นวิธีการป้อนข้อมูลจึงกระโดดอย่างรุนแรง คุณสามารถลองถอดสายคีย์บอร์ดออกได้ หากปรากฏการณ์การพิมพ์อัตโนมัติบนแป้นพิมพ์หยุดลง แสดงว่าแป้นพิมพ์มีข้อบกพร่อง ทางเลือกเดียวคือเปลี่ยนคีย์บอร์ดหรือส่งคีย์บอร์ดไปที่ร้านค้ามืออาชีพเพื่อทำการซ่อมแซม
จากมุมมองของซอฟต์แวร์
หากตัดปัญหาฮาร์ดแวร์ออกแล้ว แต่ปัญหาที่คอมพิวเตอร์พิมพ์อยู่เรื่อยๆ ยังคงไม่ได้รับการแก้ไข อาจเกี่ยวข้องกับปัญหาซอฟต์แวร์ โปรดอ่านบทความนี้ต่อเพื่อลองแก้ไข
ก่อนที่จะลองใช้วิธีแก้ปัญหาสามวิธีต่อไปนี้ โปรดใช้ซอฟต์แวร์ป้องกันไวรัสเพื่อฆ่าเชื้อคอมพิวเตอร์อย่างทั่วถึง
โซลูชันที่ 1: อัปเดตหรือติดตั้งไดรเวอร์แป้นพิมพ์ใหม่
หากคอมพิวเตอร์กดแป้นค้างไว้เอง อาจมีปัญหากับไดรเวอร์แป้นพิมพ์ โปรดทำตามขั้นตอนด้านล่างเพื่ออัพเดตหรือรีเซ็ตไดรเวอร์คีย์บอร์ดของคุณ
ขั้นตอนที่ 1: คลิกขวาที่ไฟล์ หน้าต่าง ปุ่มคีย์แล้วเปิดตัวจัดการอุปกรณ์
ขั้นตอนที่ 2: ค้นหาตัวเลือก คีย์บอร์ด และคลิกสามเหลี่ยมพับทางด้านซ้ายเพื่อขยาย
ขั้นตอนที่ 3: คลิกขวาที่ไดรเวอร์ที่เกี่ยวข้องที่แสดงขึ้นมาและเลือก อัพเดตไดรเวอร์ หรือ ถอนการติดตั้งอุปกรณ์ .
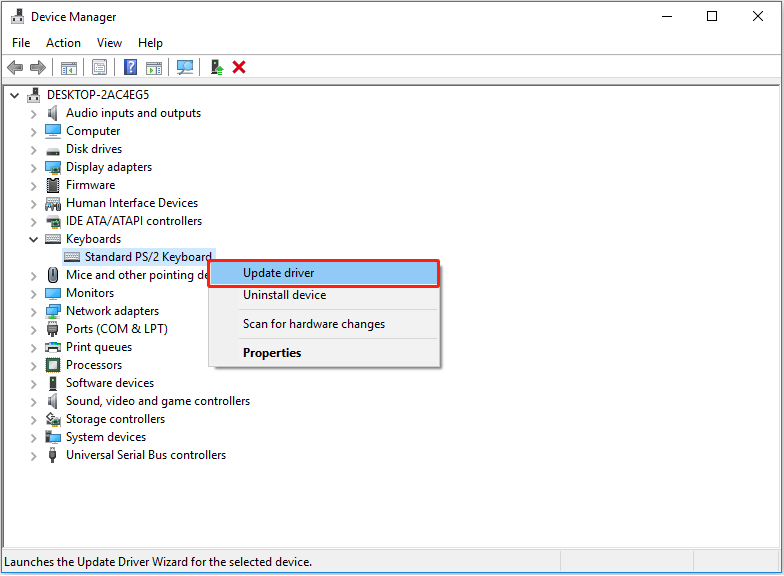
เคล็ดลับ: ภายใต้สถานการณ์ปกติ ตราบใดที่ระบบยังปกติ ไดรเวอร์แป้นพิมพ์จะเชื่อมต่อโดยอัตโนมัติหลังจากรีสตาร์ทคอมพิวเตอร์ แต่เพื่อป้องกันอุบัติเหตุ ขอแนะนำให้คุณใช้ซอฟต์แวร์ MiniTool ShadowMaker เพื่อสำรองข้อมูลระบบก่อนที่จะถอนการติดตั้งไดรเวอร์คีย์บอร์ด
ทดลองใช้ MiniTool ShadowMakerคลิกเพื่อดาวน์โหลด100%สะอาดและปลอดภัย
ขั้นตอนที่ 4: รีสตาร์ทคอมพิวเตอร์
บทความแนะนำ: วิธีอัปเดตไดรเวอร์อุปกรณ์ Windows 10 (2 วิธี) .
โซลูชันที่ 2: เรียกใช้ตัวแก้ไขปัญหาของคีย์บอร์ด
นอกจากการติดตั้งไดรเวอร์แป้นพิมพ์ใหม่แล้ว เรายังสามารถใช้ฟังก์ชันการแก้ไขปัญหาของคอมพิวเตอร์เพื่อตรวจสอบปัญหาของแป้นพิมพ์ได้อีกด้วย ขั้นตอนเฉพาะมีดังนี้:
ขั้นตอนที่ 1: คลิกขวาที่ไฟล์ เริ่ม ที่มุมซ้ายล่างของเดสก์ท็อปคอมพิวเตอร์แล้วเปิดขึ้น การตั้งค่า ในวินโดวส์ 10
ขั้นตอนที่ 2: เลือก อัปเดตและความปลอดภัย ตัวเลือก.
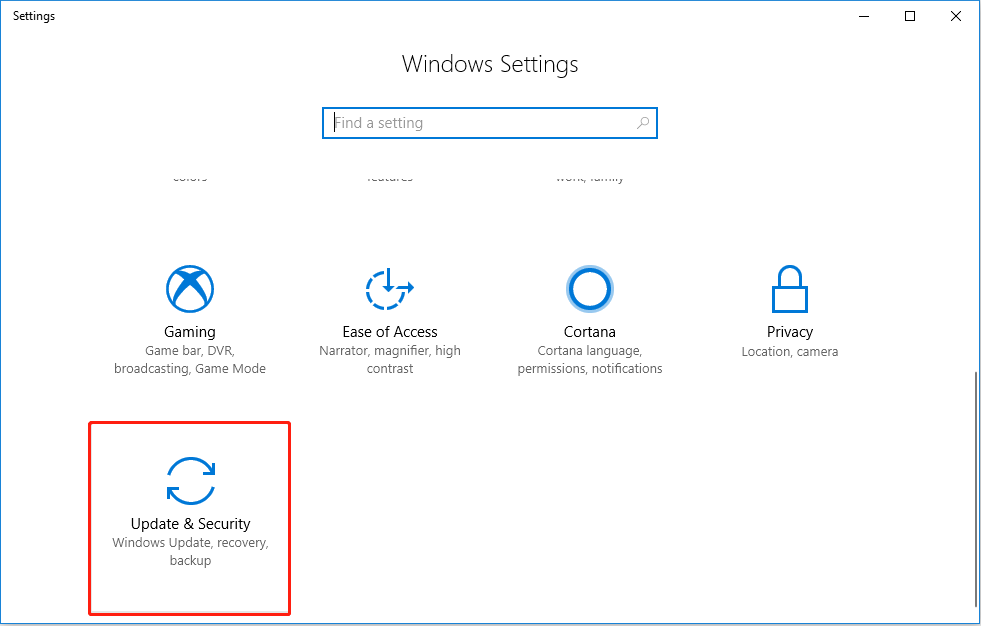
ขั้นตอนที่ 3: ค้นหา คีย์บอร์ด ตัวเลือกทางด้านขวาของ แก้ไขปัญหา แล้วคลิก จากนั้นคลิก เรียกใช้เครื่องมือแก้ปัญหา เริ่ม.
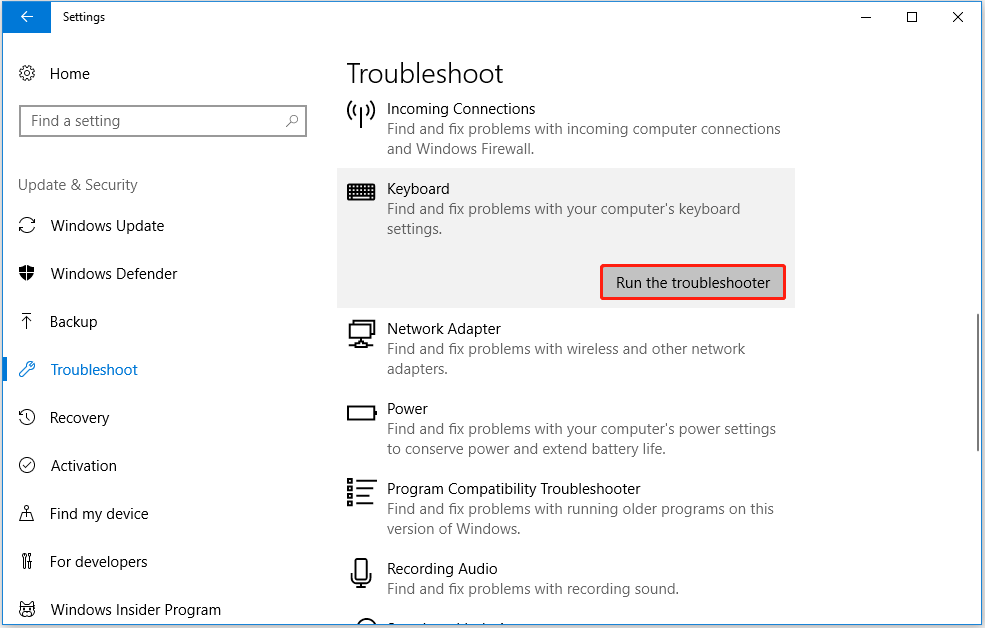
ขั้นตอนที่ 4: รอให้การแก้ไขปัญหาเสร็จสิ้น
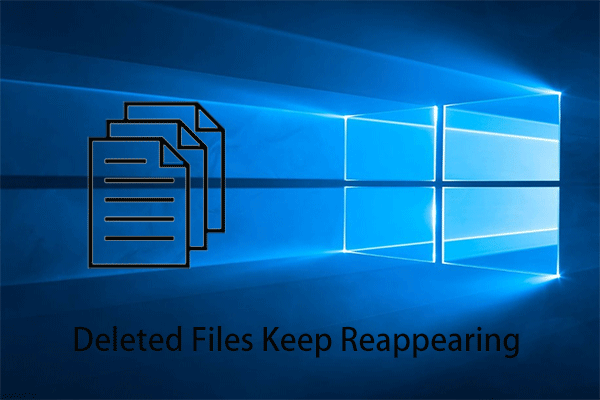 แก้ไขไฟล์ที่ถูกลบให้ปรากฏอีกครั้งใน Windows 10
แก้ไขไฟล์ที่ถูกลบให้ปรากฏอีกครั้งใน Windows 10เราควรทำอย่างไรเมื่อไฟล์ที่ถูกลบปรากฏขึ้นอีกครั้งใน Windows 10 โพสต์นี้ให้วิธีที่คุ้มค่าแก่การลอง
อ่านเพิ่มเติมโซลูชันที่ 3: อัปเดต Windows
วิธีที่สามในการจัดการกับปัญหาที่แป้นพิมพ์คอยพิมพ์อัตโนมัติด้วยตัวเองนั้นค่อนข้างง่ายเช่นกัน ซึ่งก็คือการตรวจสอบว่าระบบคอมพิวเตอร์จำเป็นต้องได้รับการอัปเดตหรือไม่ และปฏิบัติตามคำแนะนำบนหน้าเว็บเพื่อทำการอัปเดตให้เสร็จสิ้น
ขั้นตอนที่ 1: กด วินโดวส์ + ไอ ปุ่มเพื่อเข้าสู่หน้าการตั้งค่าคอมพิวเตอร์ แล้วไป อัปเดตและความปลอดภัย .
ขั้นตอนที่ 2: เข้า วินโดวส์อัพเดต ตรวจสอบพรอมต์การอัปเดตระบบที่แผงด้านขวาและปฏิบัติตามคำแนะนำบนหน้าเพื่ออัปเดต
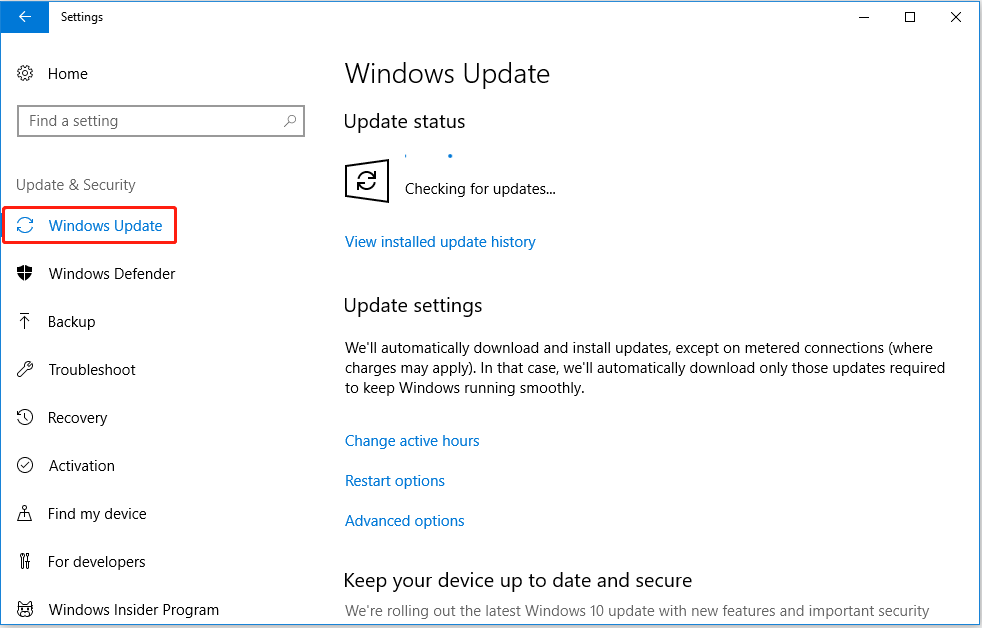
ขั้นตอนที่ 3: รอให้การอัปเดตระบบเสร็จสิ้นและตรวจสอบว่าปัญหาได้รับการแก้ไขหรือไม่
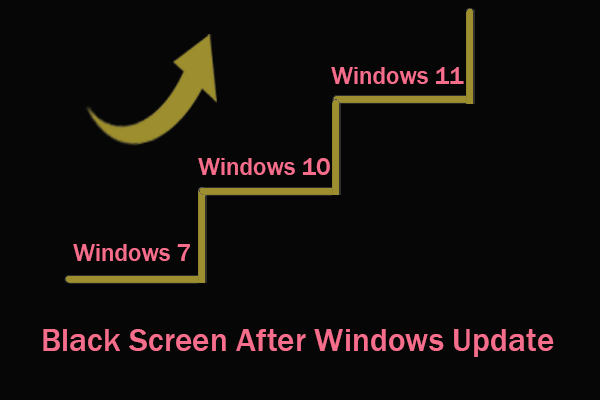 แก้ไขหน้าจอสีดำหลังจาก Windows Update และกู้คืนข้อมูล
แก้ไขหน้าจอสีดำหลังจาก Windows Update และกู้คืนข้อมูลเจอหน้าจอสีดำหลังอัพเดต Windows? บทความนี้จะบอกคุณว่าทำไมปัญหานี้จึงเกิดขึ้น และคุณจะแก้ไขได้อย่างไร
อ่านเพิ่มเติมบรรทัดล่าง
เมื่อแป้นพิมพ์ยังคงพิมพ์โดยอัตโนมัติ เราสามารถลองใช้วิธีการที่กล่าวมาข้างต้นได้ หากคุณมีวิธีแก้ปัญหาที่ดีกว่า โปรดฝากข้อความถึงเราผ่านฟังก์ชันแสดงความคิดเห็นด้านล่าง
หากคุณมีปัญหาหรือข้อเสนอแนะเกี่ยวกับการใช้ซอฟต์แวร์ MiniTool คุณสามารถติดต่อเราผ่านทางอีเมลนี้ได้เช่นกัน เรา .
![Malwarebytes VS Avast: การเปรียบเทียบมุ่งเน้นไปที่ 5 ด้าน [MiniTool Tips]](https://gov-civil-setubal.pt/img/backup-tips/19/malwarebytes-vs-avast.png)
![วิธีแก้ไขข้อผิดพลาด“ Class Not Registered“ ใน Windows 10 [MiniTool News]](https://gov-civil-setubal.pt/img/minitool-news-center/30/how-fix-class-not-registered-error-windows-10.jpg)

![ปุ่มเมาส์กลางไม่ทำงาน? นี่คือ 4 โซลูชั่น! [MiniTool News]](https://gov-civil-setubal.pt/img/minitool-news-center/37/middle-mouse-button-not-working.png)
![วิธีรับรูปภาพจาก iPhone ที่เสีย โซลูชันอยู่ที่นี่ [เคล็ดลับ MiniTool]](https://gov-civil-setubal.pt/img/ios-file-recovery-tips/17/how-get-pictures-off-broken-iphone.jpg)







![WindowServer บน Mac คืออะไรและวิธีแก้ไข WindowServer High CPU [MiniTool News]](https://gov-civil-setubal.pt/img/minitool-news-center/80/what-is-windowserver-mac-how-fix-windowserver-high-cpu.jpg)
![5 เคล็ดลับในการแก้ไขลำโพงคอมพิวเตอร์ไม่ทำงาน Windows 10 [MiniTool News]](https://gov-civil-setubal.pt/img/minitool-news-center/43/5-tips-fix-computer-speakers-not-working-windows-10.jpg)





