แก้ไขแล้ว! จะแก้ไขรหัสข้อผิดพลาด Stop BSOD 0x00000101 ได้อย่างไร
Resolved How To Fix The Bsod Stop Error Code 0x00000101
ผู้คนมักประสบปัญหาข้อผิดพลาด Blue Screen of Death ด้วยเหตุผลหลายประการ ทุกครั้งที่คุณอาจเห็นรหัสข้อผิดพลาดต่างๆ ที่มาพร้อมกับปัญหาและในโพสต์นี้ มินิทูล จะพัฒนารอบๆ ข้อผิดพลาด BSOD 0x00000101 เพื่อนำเสนอวิธีแก้ปัญหาที่ตรงเป้าหมายรหัสข้อผิดพลาดหยุด BSOD 0x00000101
ล่าสุดมีหลายคนรายงานว่าเจอกับ บีโอดี รหัสข้อผิดพลาด 0x00000101 และไม่รู้วิธีจัดการกับข้อผิดพลาด ไม่ต้องกังวล. ตอนนี้โพสต์นี้จะชี้แจงสาเหตุและแนวทางแก้ไขสำหรับข้อผิดพลาดการหยุด 0x00000101
สาเหตุที่เป็นไปได้สำหรับ 0x00000101:
- ปัญหาเกี่ยวกับฮาร์ดไดรฟ์
- หน่วยความจำน้อยลง
- ไบออสที่ล้าสมัย
- อิมเมจ Windows 11/10 ที่เสียหาย
- ไฟล์ระบบเสียหาย
- ข้อขัดแย้งของซอฟต์แวร์
ข้อผิดพลาด BSOD หรือที่เรียกว่าข้อผิดพลาดในการหยุดทำงาน มักบ่งชี้ถึงความล้มเหลวของฮาร์ดแวร์หรือปัญหาไดรเวอร์อุปกรณ์ที่ไม่คาดคิดอื่นๆ ซึ่งนำไปสู่การยุติกระบวนการที่สำคัญ แม้กระทั่งระบบล่ม
ในระหว่างกระบวนการนี้ ข้อมูลของคุณอาจสูญหาย และในสถานการณ์ที่รุนแรง เป็นการยากที่จะกู้คืนระบบ เราขอแนะนำอย่างยิ่งให้คุณสำรองข้อมูลอย่างสม่ำเสมอเพื่อป้องกันไม่ให้สถานการณ์นั้นเกิดขึ้นอีก
คุณกำลังมองหา ซอฟต์แวร์สำรองข้อมูลพีซี ? MiniTool ShadowMaker สามารถตอบสนองความต้องการของคุณได้ เครื่องมือนี้ออกแบบมาเพื่อ ไฟล์สำรอง & โฟลเดอร์ พาร์ติชันและดิสก์ และระบบ
เพื่อเพิ่มประสิทธิภาพกระบวนการสำรองข้อมูลจึงนำเสนอ การสำรองข้อมูลอัตโนมัติ และให้วิธีที่ดีที่สุดในการประหยัดพื้นที่ฮาร์ดดิสก์ของคุณ นอกจากนี้คุณยังสามารถใช้โปรแกรมเพื่อ โคลน SSD เป็น SSD ที่ใหญ่กว่า ผ่านคุณสมบัติ Clone Disk คุณสามารถคลิกปุ่มต่อไปนี้เพื่อดาวน์โหลดและติดตั้งโปรแกรมเพื่อทดลองใช้ฟรี 30 วัน
ทดลองใช้ MiniTool ShadowMaker คลิกเพื่อดาวน์โหลด 100% สะอาดและปลอดภัย
ขั้นตอนที่ 1: เปิดโปรแกรมเพื่อคลิก ทดลองใช้งานต่อไป .
ขั้นตอนที่ 2: ใน สำรองข้อมูล เลือกแหล่งสำรองข้อมูลของคุณ จากนั้นไปที่ ปลายทาง ส่วนเพื่อเลือกตำแหน่งที่จะจัดเก็บข้อมูลสำรองซึ่งคุณสามารถเลือกได้ ผู้ใช้ คอมพิวเตอร์ ไลบรารี และการแบ่งปัน .
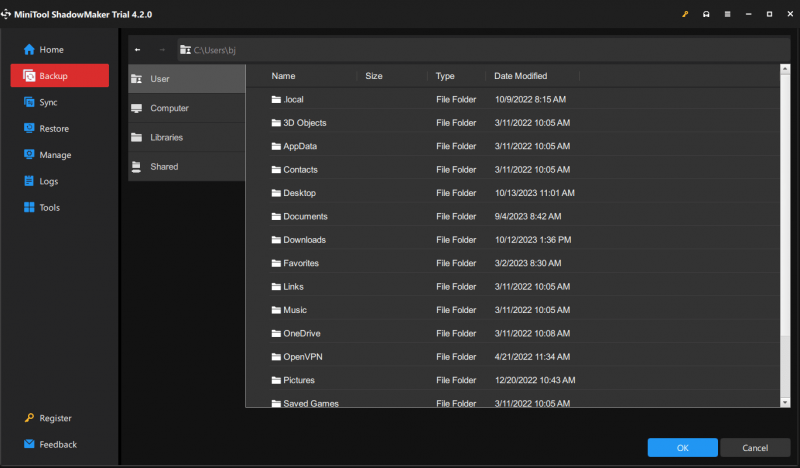
ขั้นตอนที่ 3: เมื่อเตรียมทุกอย่างเรียบร้อยแล้วก็คลิกได้เลย การสำรองข้อมูลในขณะนี้ เพื่อเริ่มต้นทันที
แก้ไขรหัสข้อผิดพลาด BSOD 0x00000101
โดยปกติ เมื่อพีซีของคุณติดอยู่ในข้อผิดพลาดการตรวจสอบจุดบกพร่อง 0x00000101 คุณจะได้รับแจ้งให้รีสตาร์ทพีซีและนำกลับไปที่เดสก์ท็อปซึ่งคุณสามารถเริ่มวิธีการแก้ไขปัญหาได้
บันทึก: หากคุณเพิ่มฮาร์ดแวร์ใหม่ลงในพีซีของคุณก่อนเกิดข้อผิดพลาดหน้าจอสีน้ำเงิน ให้ปิดเครื่องพีซีของคุณ ถอดฮาร์ดแวร์ออก และลองเริ่มต้นใหม่อีกครั้งแก้ไข 1: เรียกใช้การสแกนแบบเต็มเพื่อหามัลแวร์ / ไวรัส
คุณสามารถทำการสแกนระบบของคุณแบบเต็มเพื่อให้แน่ใจว่าทุกอย่างทำงานภายใต้สภาพแวดล้อมที่มีการป้องกันอย่างดี
ขั้นตอนที่ 1: เปิด เริ่มต้น > การตั้งค่า > การอัปเดตและความปลอดภัย > ความปลอดภัยของ Windows .
ขั้นตอนที่ 2: คลิก การป้องกันไวรัสและภัยคุกคาม จากแผงด้านขวาแล้วเลือก ตัวเลือกการสแกน > การสแกนแบบเต็ม > สแกนทันที .
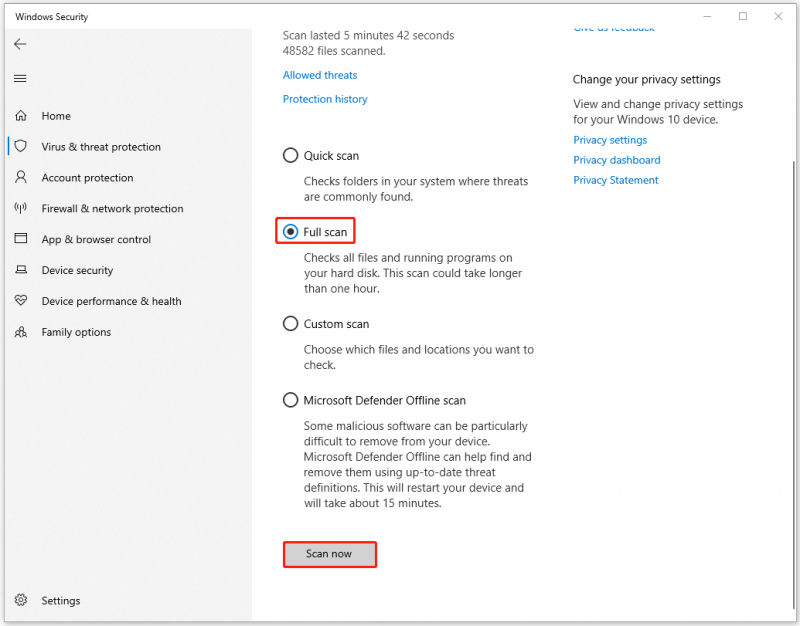
คุณยังสามารถใช้ซอฟต์แวร์ป้องกันไวรัสของบริษัทอื่นที่น่าเชื่อถือเพื่อดำเนินการตรวจสอบสภาพของระบบของคุณได้ บทความนี้จะให้คำแนะนำแก่คุณ: 5 แอนตี้ไวรัสฟรีที่ดีที่สุดสำหรับคอมพิวเตอร์ Windows 11/10 ในปี 2023 .
แก้ไข 2: ตรวจสอบการอัปเดตที่รอดำเนินการ
สิ่งสำคัญคือต้องทำให้ Windows และอุปกรณ์ไดรเวอร์ของคุณทันสมัยอยู่เสมอ บางคนคุ้นเคยกับการเพิกเฉยต่อการแจ้งเตือนการอัพเดต ซึ่งอาจส่งผลต่อประสิทธิภาพของระบบได้ในระดับหนึ่ง
ขั้นตอนที่ 1: เปิด อัปเดตและความปลอดภัย แล้ว วินโดวส์อัพเดต .
ขั้นตอนที่ 2: คลิก ตรวจสอบสำหรับการอัพเดต เพื่อสแกนหาการอัปเดตที่รอดำเนินการ จากนั้นดาวน์โหลดและติดตั้ง
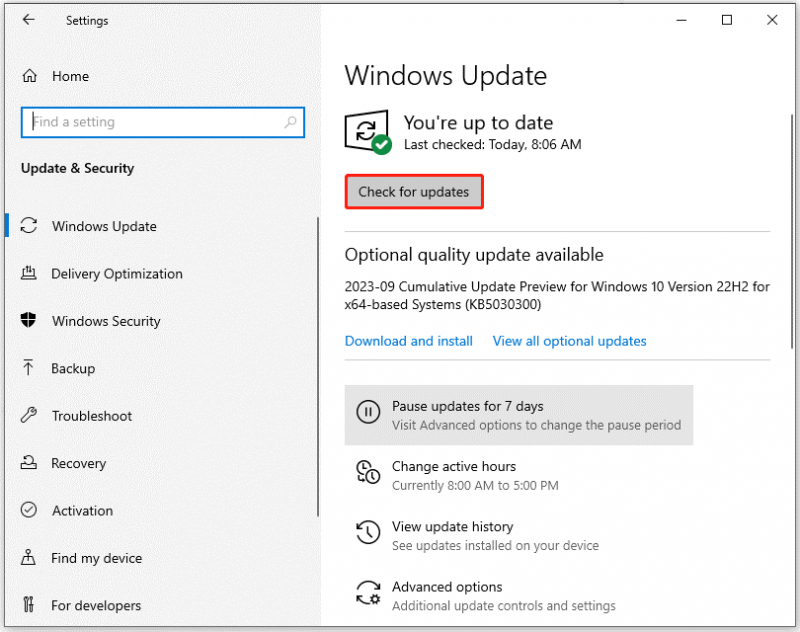
หากไม่มีการอัปเดต Windows ที่รอดำเนินการ คุณสามารถตรวจสอบอุปกรณ์ไดรเวอร์ของคุณได้
ขั้นตอนที่ 1: คลิก ดูการอัปเดตเพิ่มเติม ใน วินโดวส์อัพเดต แท็บและขยาย อัพเดตไดรเวอร์ .
ขั้นตอนที่ 2: ตรวจสอบการอัปเดตไดรเวอร์เสริมแล้วคลิก ดาวน์โหลดและติดตั้ง เพื่อดำเนินการนั้น
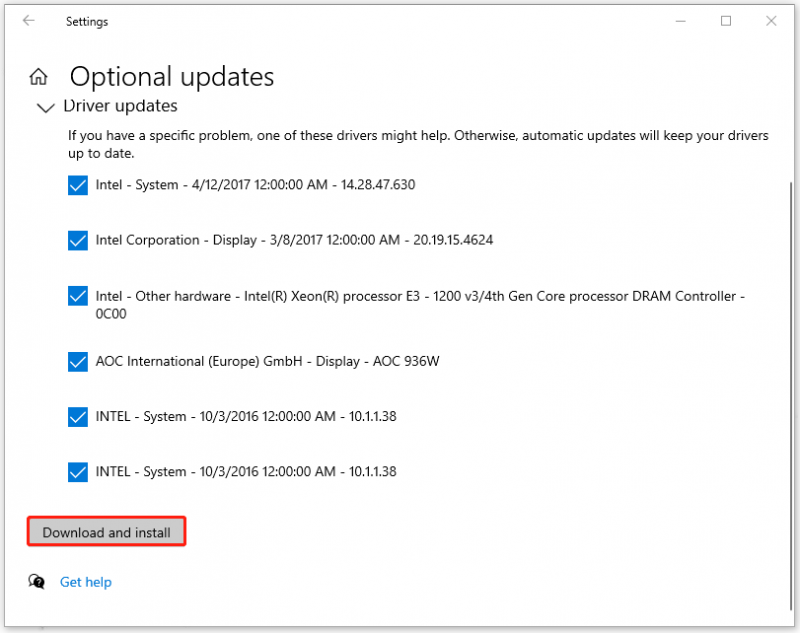
แก้ไข 3: ทำการสแกน SFC และ DISM
เพื่อแก้ไข ไฟล์ระบบเสียหาย คุณสามารถเรียกใช้การสแกน SFC ก่อน จากนั้นจึงสแกน DISM
ขั้นตอนที่ 1: พิมพ์ พร้อมรับคำสั่ง ในการค้นหาและเลือก ทำงานในฐานะผู้ดูแลระบบ .
ขั้นตอนที่ 2: เมื่อหน้าต่างเปิดขึ้น ให้คัดลอกและวางคำสั่งนี้ – sfc /scannow.sfc และกด เข้า .
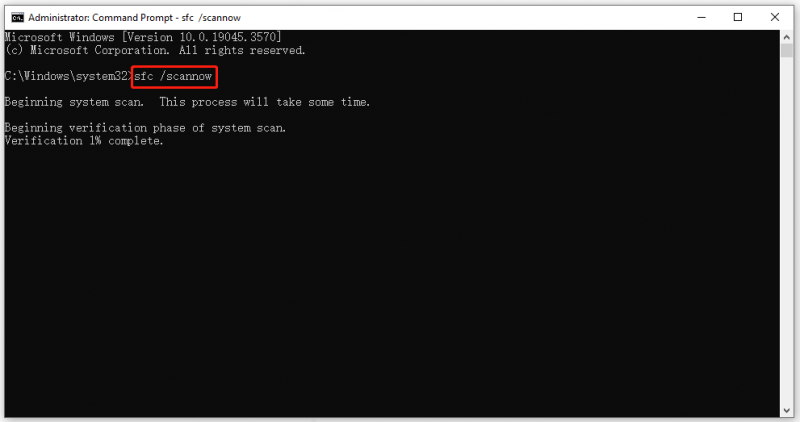
ขั้นตอนที่ 3: เมื่อคำสั่งเสร็จสิ้น คุณสามารถเรียกใช้คำสั่ง DISM – DISM / ออนไลน์ / Cleanup-Image / RestoreHealth .
หลังจากเสร็จสิ้นทั้งหมดแล้ว คุณต้องรีสตาร์ทคอมพิวเตอร์และตรวจสอบว่ารหัสหยุด 0x00000000 ปรากฏขึ้นอีกครั้งหรือไม่
แก้ไข 4: เรียกใช้การทดสอบหน่วยความจำ
ข้อผิดพลาด BSOD หลายอย่างสามารถถูกกระตุ้นได้โดย ปัญหาแรม และจำเป็นต้องตรวจสอบความจำของคุณให้ครบถ้วน Windows อนุญาตให้คุณใช้เครื่องมือทดสอบ RAM ในตัว เพื่อเปิดตัว Windows หน่วยความจำในการวินิจฉัย เครื่องมือโปรดปฏิบัติตามขั้นตอน
ขั้นตอนที่ 1: เปิดไฟล์ วิ่ง กล่องโต้ตอบโดยการกด วิน + อาร์ และพิมพ์ mdsched.exe เพื่อเข้าสู่ Windows Memory Diagnostic
ขั้นตอนที่ 2: คลิก รีสตาร์ททันทีและตรวจสอบปัญหา (แนะนำ) เพื่อรีสตาร์ทคอมพิวเตอร์ของคุณทันที
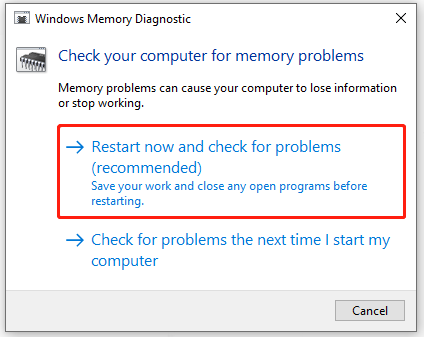
จากนั้นคุณจะต้องรอสักครู่จนกว่าจะแสดงผลลัพธ์เพื่อแจ้งให้คุณทราบหากตรวจพบปัญหาใด ๆ ในระหว่างกระบวนการ
หากคุณต้องการแก้ไขปัญหาหน่วยความจำที่ไม่คาดคิด เราขอแนะนำ บูสเตอร์ระบบ MiniTool . มันเป็นตัวล้างหน่วยความจำที่ยอดเยี่ยมและยังเป็นเครื่องมือเพิ่มประสิทธิภาพพีซีอีกด้วย
ด้วยความช่วยเหลือนี้ คุณสามารถแก้ไขปัญหาของระบบ ทำความสะอาดอุปกรณ์ของคุณ และเพิ่มความเร็ว CPU และ RAM ของคุณได้ โปรแกรมนี้ให้คุณใช้งานได้ฟรี 15 วัน และคุณอาจจะลองดูก็ได้
แก้ไข 5: ตรวจสอบไดรฟ์เพื่อหาข้อผิดพลาด
ดังที่เราได้กล่าวไปแล้ว ปัญหาฮาร์ดไดรฟ์ เช่น ไดรเวอร์ที่ล้าสมัย เข้ากันไม่ได้ และไดรเวอร์ที่ขาดหายไป อาจทำให้เกิดข้อผิดพลาด 0x00000101 ได้ ดังนั้นคุณสามารถตรวจสอบดิสก์ของคุณเพื่อหาข้อผิดพลาดได้
ขั้นตอนที่ 1: เปิด File Explorer และเข้า พีซีเครื่องนี้ ให้คลิกขวาที่ ค: ขับรถไปเลือก คุณสมบัติ .
ขั้นตอนที่ 2: ใน เครื่องมือ แท็บ คลิก ตรวจสอบ ภายใต้ ตรวจสอบข้อผิดพลาด ส่วน.
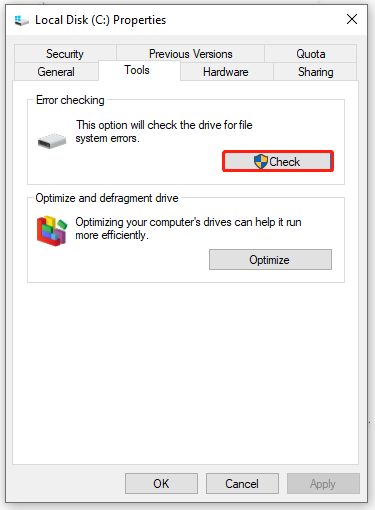
ตอนนี้คุณสามารถทำตามคำแนะนำบนหน้าจอเพื่อดำเนินการต่อไปได้
แน่นอนคุณสามารถลองวิธีอื่นในการรันคำสั่ง CHKDSK เพื่อตรวจสอบดิสก์ได้ สำหรับขั้นตอนโดยละเอียด คุณสามารถตรวจสอบโพสต์นี้: คำสั่ง CHKDSK: แก้ไขข้อผิดพลาดของฮาร์ดไดรฟ์ใน Windows .
บรรทัดล่าง:
หลังจากอ่านโพสต์นี้ คุณอาจเห็นภาพรวมของข้อผิดพลาด BSOD 0x00000101 โดยปกติแล้ว ปัญหาสามารถแก้ไขได้ด้วยวิธีการข้างต้น หากคุณต้องการกู้คืนระบบของคุณอย่างรวดเร็วและปลอดภัย วิธีที่ดีที่สุดคือการเตรียมการสำรองข้อมูลระบบล่วงหน้า ซึ่งสามารถช่วยป้องกันข้อมูลสูญหายได้
หากคุณมีปัญหาใด ๆ กับ MiniTool ShadowMaker คุณสามารถติดต่อเราได้ผ่านทาง [ป้องกันอีเมล] .




![วิธีค้นหาไฟล์ใน Windows 10 (สำหรับกรณีต่างๆ) [เคล็ดลับ MiniTool]](https://gov-civil-setubal.pt/img/data-recovery-tips/95/how-search-files-windows-10.jpg)


![วิธีการกู้คืนวิดีโอที่ถูกลบบนโทรศัพท์และแท็บเล็ต Android [MiniTool Tips]](https://gov-civil-setubal.pt/img/android-file-recovery-tips/20/how-recover-deleted-video-android-phones.jpg)


![แก้ไข Excel ไม่ตอบสนองและช่วยเหลือข้อมูลของคุณ (หลายวิธี) [MiniTool Tips]](https://gov-civil-setubal.pt/img/data-recovery-tips/08/fix-excel-not-responding.png)


![4 วิธีที่เชื่อถือได้ในการแก้ไขข้อผิดพลาด Origin ในการซิงค์ข้อมูลที่เก็บข้อมูลบนคลาวด์ [MiniTool News]](https://gov-civil-setubal.pt/img/minitool-news-center/80/4-reliable-ways-fix-origin-error-syncing-cloud-storage-data.png)

![SSD VS HDD: อะไรคือความแตกต่าง? คุณควรใช้อันไหนในพีซี [เคล็ดลับ MiniTool]](https://gov-civil-setubal.pt/img/backup-tips/10/ssd-vs-hdd-whats-difference.jpg)

![สิ่งที่ต้องทำก่อนอัปเกรดเป็น Windows 10 คำตอบอยู่ที่นี่ [เคล็ดลับ MiniTool]](https://gov-civil-setubal.pt/img/backup-tips/18/what-do-before-upgrade-windows-10.png)
![ความหมายและวัตถุประสงค์ของ Microsoft Management Console [MiniTool Wiki]](https://gov-civil-setubal.pt/img/minitool-wiki-library/90/definition-purpose-microsoft-management-console.png)
![4 วิธีในการแก้ไขบริการเสียงไม่ตอบสนอง Windows 10 [MiniTool News]](https://gov-civil-setubal.pt/img/minitool-news-center/10/4-ways-fix-audio-services-not-responding-windows-10.jpg)