คงที่ - ดูเหมือนว่าคอมพิวเตอร์ของคุณได้รับการกำหนดค่าอย่างถูกต้อง [MiniTool News]
Fixed Your Computer Appears Be Correctly Configured
สรุป :
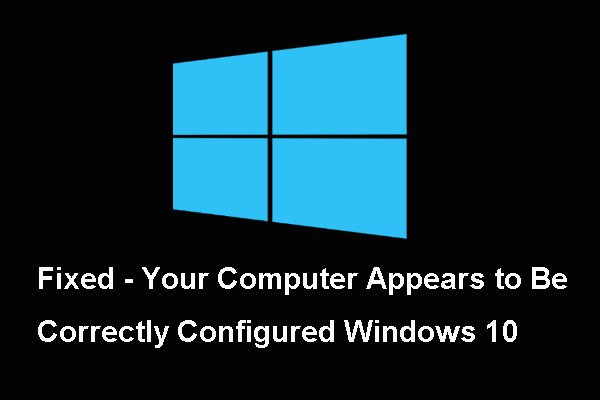
อะไรทำให้เกิดข้อผิดพลาดที่คอมพิวเตอร์ของคุณได้รับการกำหนดค่า Windows 10 อย่างถูกต้อง จะแก้ไขข้อผิดพลาดนี้ของ DNS Server ไม่ตอบสนอง Windows 10 ได้อย่างไร โพสต์จาก MiniTool จะแสดงวิธีแก้ปัญหา
อะไรทำให้เกิดข้อผิดพลาดคอมพิวเตอร์ของคุณดูเหมือนว่าได้รับการกำหนดค่าอย่างถูกต้อง Windows 10?
เมื่อ DNS ไม่ตอบสนองคุณสามารถเรียกใช้ตัวแก้ไขปัญหาเครือข่าย ดังนั้นคุณอาจได้รับข้อความแสดงข้อผิดพลาดที่ดูเหมือนว่าคอมพิวเตอร์ของคุณได้รับการกำหนดค่าอย่างถูกต้อง Windows 10 เซิร์ฟเวอร์ DNS ไม่ตอบสนองข้อผิดพลาด Windows 10 จะนำไปสู่ปัญหาการเชื่อมต่ออินเทอร์เน็ตเช่น ข้อผิดพลาดเครือข่ายล้มเหลวบน Google Chrome .
นอกจากนี้ข้อผิดพลาดของคอมพิวเตอร์ของคุณดูเหมือนจะได้รับการกำหนดค่าอย่างถูกต้อง แต่อุปกรณ์หรือทรัพยากร (เซิร์ฟเวอร์ DNS) Windows 10 อาจเกิดจากไดรเวอร์เครือข่ายที่ผิดพลาดหรือล้าสมัยหรือ DNS และที่อยู่ IP ที่ไม่ถูกต้อง
ดังนั้นในส่วนต่อไปนี้เราจะแสดงวิธีแก้ไขข้อผิดพลาดที่ดูเหมือนว่าคอมพิวเตอร์ของคุณได้รับการกำหนดค่า Windows 10 อย่างถูกต้อง
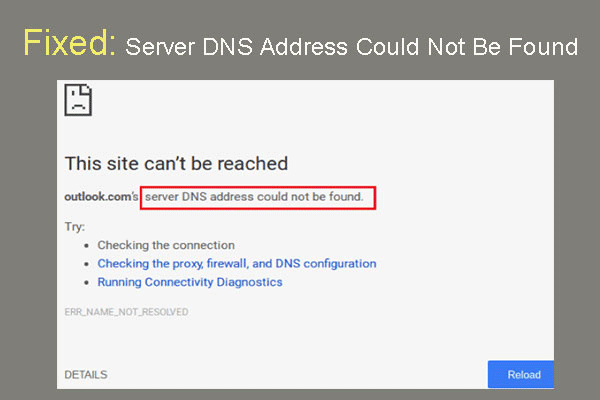 แก้ไข: ไม่พบที่อยู่ DNS ของเซิร์ฟเวอร์ Google Chrome
แก้ไข: ไม่พบที่อยู่ DNS ของเซิร์ฟเวอร์ Google Chrome ไม่พบที่อยู่ DNS ของเซิร์ฟเวอร์ Meet ใน Google Chrome? 4 วิธีแก้ไขไม่พบข้อผิดพลาดที่อยู่ DNS บน Google Chrome
อ่านเพิ่มเติม3 วิธีแก้ไขข้อผิดพลาดคอมพิวเตอร์ของคุณดูเหมือนว่าได้รับการกำหนดค่าอย่างถูกต้อง Windows 10
ในส่วนนี้เราจะแสดงวิธีแก้ปัญหา 3 วิธีในการแก้ไขปัญหาคอมพิวเตอร์ของคุณดูเหมือนว่าได้รับการกำหนดค่า Windows 10 อย่างถูกต้อง
วิธีแก้ไข 1. รีสตาร์ทเราเตอร์
ในการแก้ไขข้อผิดพลาดที่ดูเหมือนว่าคอมพิวเตอร์ของคุณได้รับการกำหนดค่าอย่างถูกต้อง แต่อุปกรณ์หรือทรัพยากร (เซิร์ฟเวอร์ DNS) Windows 10 คุณสามารถรีสตาร์ทเราเตอร์ก่อน
ตอนนี้นี่คือบทแนะนำ
- ถอดสายไฟออกจากเราเตอร์
- รออย่างน้อย 10 วินาทีหลังจากไฟทั้งหมดบนเราเตอร์ดับลง
- ต่อสายไฟเข้ากับเราเตอร์อีกครั้ง
หลังจากเสร็จสิ้นให้ตรวจสอบว่าปัญหาของคอมพิวเตอร์ของคุณได้รับการกำหนดค่าอย่างถูกต้องหรือไม่ Windows 10 ได้รับการแก้ไขแล้ว
โซลูชันที่ 2. กำหนดการตั้งค่า TCP / IP
วิธีที่สองในการแก้ไขปัญหาคอมพิวเตอร์ของคุณดูเหมือนจะได้รับการกำหนดค่าอย่างถูกต้อง Windows 10 คุณสามารถเลือกกำหนดค่าที่อยู่ TCP / IP
ตอนนี้นี่คือบทแนะนำ
ขั้นตอนที่ 1: พิมพ์ แผงควบคุม ในช่องค้นหาของ Windows และเลือกอันที่ตรงที่สุด จากนั้นเลือก ดูสถานะเครือข่ายและงาน ภายใต้ เครือข่ายและอินเทอร์เน็ต เพื่อดำเนินการต่อ
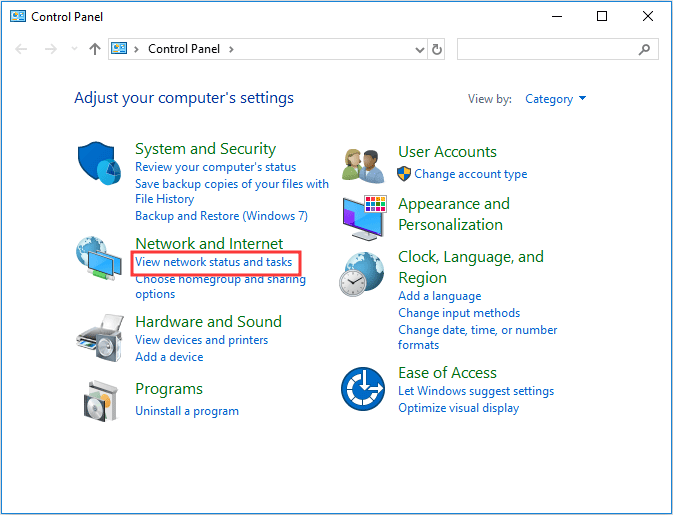
ขั้นตอนที่ 2: ในหน้าต่างป๊อปอัปให้เลือก เปลี่ยนการตั้งค่าอะแดปเตอร์ จากแผงด้านซ้ายเพื่อดำเนินการต่อ
ขั้นตอนที่ 3: เลือกการเชื่อมต่อเครือข่ายท้องถิ่นและคลิกขวาจากนั้นเลือก คุณสมบัติ ดำเนินการต่อไป.
ขั้นตอนที่ 4: เลือกไฟล์ อินเทอร์เน็ตโปรโตคอลเวอร์ชัน 6 (TCP / IPv6) และ คุณสมบัติ ดำเนินการต่อไป.
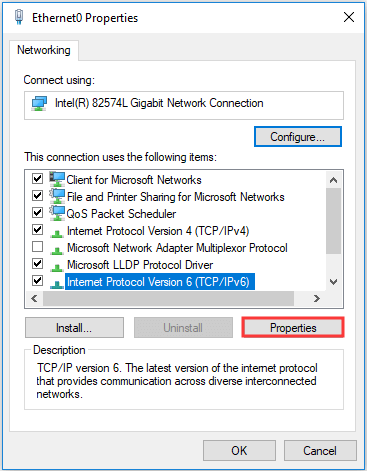
ขั้นตอนที่ 5: เลือกตัวเลือก รับที่อยู่ IPv6 โดยอัตโนมัติ และ รับที่อยู่เซิร์ฟเวอร์ DNS โดยอัตโนมัติ . ในที่สุดคลิก ตกลง ดำเนินการต่อไป.
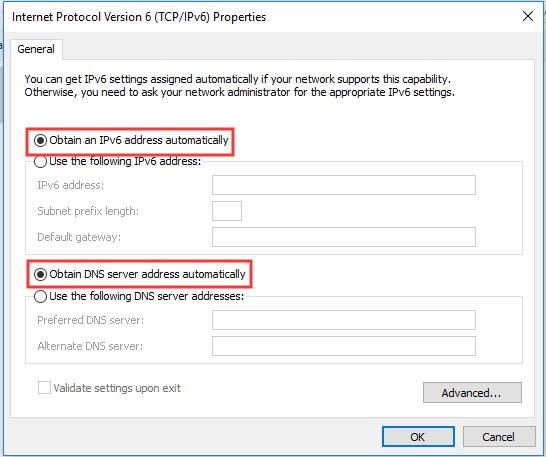
ขั้นตอนที่ 6: หลังจากนั้นเลือกไฟล์ อินเทอร์เน็ตโปรโตคอลเวอร์ชัน 4 (TCP / IPv4) แล้วคลิก คุณสมบัติ ดำเนินการต่อไป.
ขั้นตอนที่ 7: เลือกตัวเลือก รับที่อยู่ IP โดยอัตโนมัติ และ รับที่อยู่เซิร์ฟเวอร์ DNS โดยอัตโนมัติ . จากนั้นคลิก ตกลง ดำเนินการต่อไป.
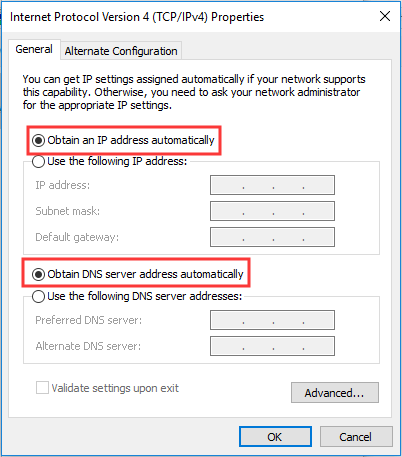
หลังจากนั้นให้รีบูตเครื่องคอมพิวเตอร์และตรวจสอบว่าปัญหาของคอมพิวเตอร์ของคุณได้รับการกำหนดค่าอย่างถูกต้องหรือไม่ Windows 10 ได้รับการแก้ไขแล้ว
โซลูชันที่ 3. ใช้เครื่องมือบรรทัดคำสั่ง Ipconfig
ในการแก้ปัญหาคอมพิวเตอร์ของคุณดูเหมือนว่าจะได้รับการกำหนดค่า Windows 10 อย่างถูกต้องคุณสามารถใช้เครื่องมือบรรทัดคำสั่ง Ipconfig
ตอนนี้นี่คือบทแนะนำ
ขั้นตอนที่ 1: พิมพ์ พร้อมรับคำสั่ง ในช่องค้นหาของ Windows และเลือกอันที่ตรงที่สุด จากนั้นคลิกขวาเพื่อเลือก เรียกใช้ในฐานะผู้ดูแลระบบ ดำเนินการต่อไป.
ขั้นตอนที่ 2: ในหน้าต่างบรรทัดคำสั่งพิมพ์คำสั่งต่อไปนี้:
ipconfig / flushdns
ipconfig / registerdns
ipconfig / release
ipconfig / ต่ออายุ
หลังจากนั้นให้รีบูตเครื่องคอมพิวเตอร์และตรวจสอบว่าปัญหาของคอมพิวเตอร์ของคุณได้รับการกำหนดค่าอย่างถูกต้องหรือไม่ แต่อุปกรณ์หรือทรัพยากร (เซิร์ฟเวอร์ DNS) Windows 10 ได้รับการแก้ไข นอกจากนี้คุณสามารถคลิก ที่นี่ เพื่อทราบปัญหาการเชื่อมต่ออินเทอร์เน็ตเพิ่มเติม
คำพูดสุดท้าย
สรุปได้ว่าโพสต์นี้ได้แนะนำสิ่งที่ทำให้เกิดข้อผิดพลาดที่ดูเหมือนว่าคอมพิวเตอร์ของคุณได้รับการกำหนดค่า Windows 10 อย่างถูกต้องและยังแสดง 3 วิธีในการแก้ไขปัญหาเซิร์ฟเวอร์ DNS ไม่ทำงาน หากคุณพบปัญหาอินเทอร์เน็ตเดียวกันให้ลองใช้วิธีแก้ไขปัญหาเหล่านี้
![CPI VS DPI: อะไรคือความแตกต่างระหว่าง CPI และ DPI? [MiniTool News]](https://gov-civil-setubal.pt/img/minitool-news-center/00/cpi-vs-dpi-what-s-difference-between-cpi.png)
![ข้อผิดพลาดในการเปิดใช้งาน Windows 10 0xc004f050: นี่คือวิธีแก้ไข! [MiniTool News]](https://gov-civil-setubal.pt/img/minitool-news-center/72/windows-10-activation-error-0xc004f050.png)









![วิธีแก้ไข Windows 10 Quick Access ไม่ทำงาน [MiniTool News]](https://gov-civil-setubal.pt/img/minitool-news-center/76/how-fix-windows-10-quick-access-not-working.jpg)


![วิธีแก้ไขค่าที่ไม่ถูกต้องสำหรับ Registry Error เมื่อเปิดรูปภาพ [MiniTool Tips]](https://gov-civil-setubal.pt/img/data-recovery-tips/34/how-fix-invalid-value.jpg)




