Superfetch คืออะไร และคุณจะปิดการใช้งานได้อย่างไร?
What Is Superfetch How Can You Disable It
Superfetch เป็นบริการจาก Windows ที่ทำให้คุณได้รับประสบการณ์การใช้งาน Windows ที่ดียิ่งขึ้น แต่มันก็ไม่ใช่คุณสมบัติที่ดีตลอดเวลา ตอนนี้คุณสามารถอ่านสิ่งนี้ได้มินิทูลโพสต์เพื่อเรียนรู้วิธีปิดการใช้งาน Superfetch หากมันทำให้ประสิทธิภาพคอมพิวเตอร์ของคุณช้าลง
ในหน้านี้:Windows 10 ได้ปรับปรุงประสิทธิภาพในหลาย ๆ ด้าน และยังคงพยายามอย่างเต็มที่เพื่อปรับปรุงประสบการณ์ของผู้ใช้อยู่ตลอดเวลา คุณสมบัติที่ไม่ค่อยมีใครรู้จักก็คือ โฮสต์บริการ: Superfetch .
เนื่องจากมันไม่ใช่ฟีเจอร์ยอดนิยม หลายๆ คนจึงไม่รู้ ด้วยเหตุนี้ ในโพสต์นี้ เราจะพูดถึง Superfetch ใน Windows 10 เป็นหลัก:
- Superfetch คืออะไร?
- Superfetch จำเป็นตลอดเวลาหรือไม่?
- จะปิดการใช้งาน Superfetch ใน Windows 10 ได้อย่างไร?
Superfetch คืออะไร?
Superfetch เป็นคุณสมบัติที่เปิดตัวตั้งแต่ Windows Vista มีคำอธิบายดังนี้: รักษาและปรับปรุงประสิทธิภาพของระบบเมื่อเวลาผ่านไป . แต่คุณไม่สามารถเข้าใจฟังก์ชั่นทั้งหมดของมันได้จากการแนะนำง่ายๆ นี้
คุณจะดู Superfetch บนคอมพิวเตอร์ของคุณได้อย่างไร? คุณสามารถเปิดตัวจัดการงานและไปที่ รายละเอียดเพิ่มเติม > กระบวนการ . จากนั้นคุณสามารถเลื่อนรายการลงเพื่อค้นหา โฮสต์บริการ: Superfetch .

โดยปกติแล้วจะทำงานในเบื้องหลังเพื่อวิเคราะห์อย่างต่อเนื่อง
รูปแบบการใช้ RAM และแอปใดที่คุณใช้งานบ่อยที่สุด เมื่อเวลาผ่านไป Windows Superfetch สามารถทำเครื่องหมายแอปเหล่านี้เป็นได้ ใช้บ่อย และกำหนดให้ Windows โหลดล่วงหน้าลงใน RAM ล่วงหน้า
ซึ่งหมายความว่าเมื่อคุณต้องการเปิดแอปที่ใช้บ่อย แอปนั้นจะเปิดตัวเร็วกว่าแอปอื่นๆ มาก เนื่องจากมีการโหลดล่วงหน้าไว้ในหน่วยความจำแล้ว Superfetch ได้รับประโยชน์จากประสิทธิภาพที่รวดเร็วนี้
ตามทฤษฎีแล้ว Superfetch จะใช้พื้นที่ RAM ที่มีอยู่ทั้งหมดกับแอปที่โหลดไว้ล่วงหน้า แต่คุณไม่ควรกังวลเพราะมันเกี่ยวข้องกับหน่วยความจำที่ไม่ได้ใช้เท่านั้น หากคุณต้องการ RAM เพิ่มเพื่อโหลดแอปที่ไม่ได้โหลดไว้ล่วงหน้า ก็สามารถสละหน่วยความจำบางส่วนได้ตามความต้องการ
Superfetch จำเป็นตลอดเวลาหรือไม่?
Superfetch มีประโยชน์ในกรณีส่วนใหญ่ หากคุณใช้คอมพิวเตอร์สมัยใหม่ที่มีสเปคเฉลี่ยหรือดีกว่า Superfetch มีแนวโน้มที่จะทำงานได้อย่างราบรื่นโดยไม่กระทบต่อประสบการณ์ผู้ใช้ของคุณ คุณอาจไม่รู้ด้วยซ้ำว่ามันทำงานในพื้นหลัง
แต่ Superfetch อาจทำให้เกิดปัญหาดังต่อไปนี้:
- Superfetch จะทำงานอยู่เบื้องหลังเสมอ ดังนั้นจึงต้องใช้ CPU และ RAM บางส่วน
- Superfetch ได้รับการออกแบบมาเพื่อโหลดแอปที่ใช้บ่อยลงใน RAM สิ่งนี้จะทำให้คอมพิวเตอร์ของคุณช้าลงในแง่หนึ่ง
- Superfetch จะโหลดบางแอปไว้ล่วงหน้าเสมอเมื่อคุณบูตคอมพิวเตอร์ หาก HDD ของคุณทำงานที่ 100% ตลอดเวลาเมื่อคุณสตาร์ทคอมพิวเตอร์ เวลาบูต Windows จะนานขึ้น
- หากคุณใช้ SSD บนคอมพิวเตอร์ของคุณ ไม่จำเป็นที่จะต้องใช้ Superfetch เนื่องจาก SSD สามารถทำงานได้เร็วมากและคุณไม่จำเป็นต้องโหลดแอปที่จำเป็นล่วงหน้า หากคุณสนใจ SSD คุณสามารถทำการถ่ายโอนข้อมูลคอมพิวเตอร์จาก HDD ไปยัง SSD ได้
- Superfetch ถูกกล่าวหาว่าเป็นสาเหตุของปัญหาด้านประสิทธิภาพขณะเล่นเกม หากคุณกำลังเล่นเกมโดยใช้คอมพิวเตอร์ที่มี RAM 4GB หรือน้อยกว่า ประสิทธิภาพอาจช้าลงเนื่องจากเกมที่ต้องใช้ RAM จำนวนมากมักจะร้องขอและเพิ่มหน่วยความจำให้ว่างอยู่เสมอ เพื่อให้ Superfetch โหลดและยกเลิกการโหลดข้อมูลอย่างต่อเนื่อง
หลังจากทราบปัญหาเหล่านี้แล้ว คุณจะถามว่าเป็นไปได้ไหมที่จะปิดการใช้งาน Superfetch ปลอดภัยไหมที่จะปิดการใช้งาน Superfetch
คำตอบคือใช่
คุณสามารถปิดการใช้งาน Superfetch ได้อย่างอิสระโดยไม่มีผลข้างเคียง หากระบบปฏิบัติการของคุณยังคงทำงานได้ดี คุณสามารถเปิดทิ้งไว้ได้ อย่างไรก็ตาม หากคุณประสบปัญหากับการใช้งาน HDD สูง การใช้ RAM สูง หรือปัญหาด้านประสิทธิภาพอื่นๆ อยู่เสมอ คุณสามารถพิจารณาปิดการใช้งาน Superfetch ได้
วิธีปิดการใช้งาน Superfetch ใน Windows 10
คุณสามารถใช้สองวิธีนี้เพื่อปิดใช้งานโฮสต์บริการ: Superfetch บนคอมพิวเตอร์ Windows 10 ของคุณ:
วิธีที่ 1: ใช้แอปบริการ
1. คลิกค้นหาในทาสก์บาร์แล้วค้นหา บริการ . จากนั้นเลือก บริการ จากผลการค้นหาเพื่อเปิด
2. เลื่อนลงเพื่อค้นหา Superfetch
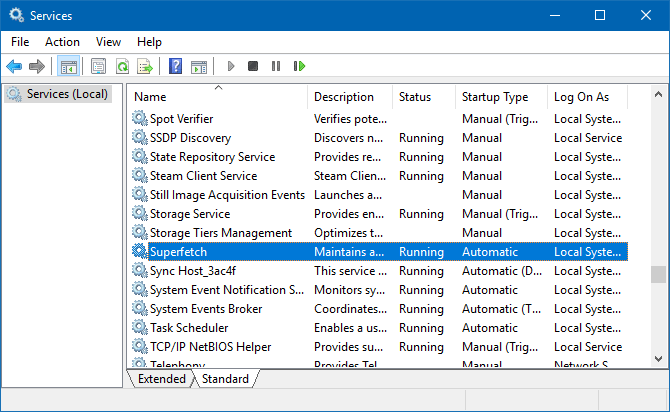
3. คลิกขวาที่ Superfetch แล้วคุณจะพบหน้าต่างเด้งออกมา คลิก หยุด บนหน้าต่าง จากนั้นคุณต้องคลิก ลูกศรลง ปุ่มถัดจากการเริ่มต้นและเลือก พิการ .
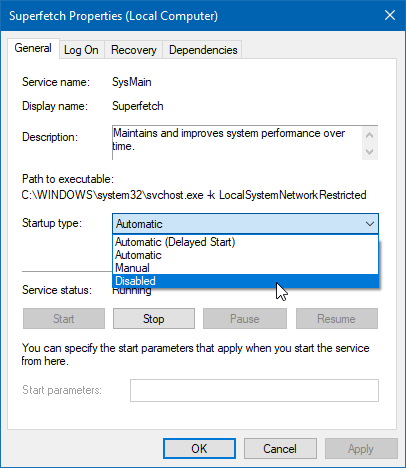
4. คลิก ตกลง เพื่อรักษาการเปลี่ยนแปลง
วิธีที่ 2: ใช้ตัวแก้ไขรีจิสทรี
วิธีแรกนั้นง่ายมาก อย่างไรก็ตาม มันใช้งานไม่ได้สำหรับคุณ คุณสามารถใช้ Registry Editor เพื่อปิดการใช้งาน Superfetch แทนได้
1. เปิดตัวแก้ไขรีจิสทรี
2. นำทางไปยังเส้นทางต่อไปนี้:
HKEY_LOCAL_MACHINESYSTEMCurrentControlSetControlSession ManagerMemory ManagementPrefetchParameters
3. ค้นหา เปิดใช้งาน Superfetch ในแผงด้านขวาแล้วคลิกขวา จากนั้นเลือก แก้ไข .
4. เปลี่ยนข้อมูลค่าเป็น 0 และกด ตกลง เพื่อรักษาการเปลี่ยนแปลง
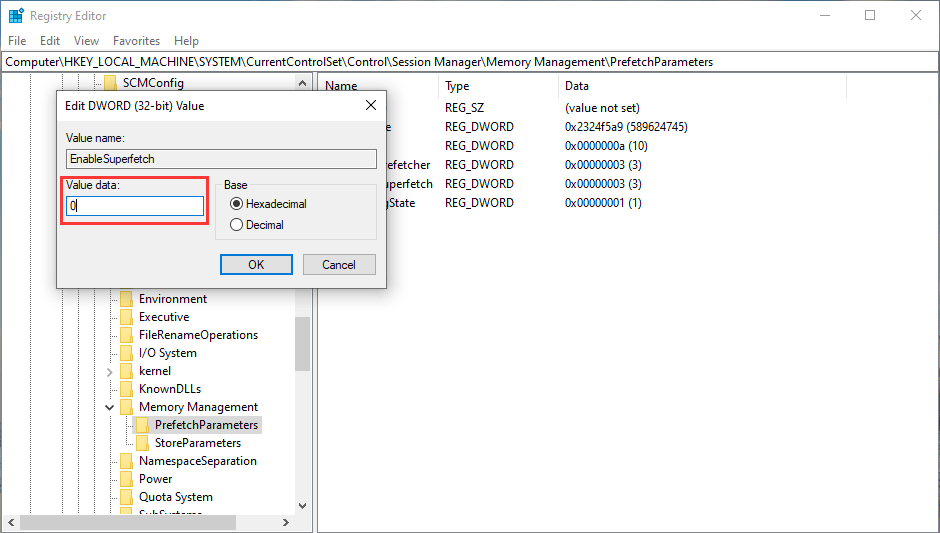
นี่คือสองวิธีในการปิดการใช้งาน Windows Superfetch คุณสามารถเลือกวิธีหนึ่งที่เหมาะกับสถานการณ์ของคุณได้


![วิธีแก้ปัญหาการคืนค่าอิมเมจระบบล้มเหลว (3 กรณีทั่วไป) [MiniTool Tips]](https://gov-civil-setubal.pt/img/backup-tips/48/solutions-system-image-restore-failed.jpg)
![3 แนวทางแก้ไขข้อผิดพลาด“ BSvcProcessor หยุดทำงาน” [MiniTool News]](https://gov-civil-setubal.pt/img/minitool-news-center/00/3-solutions-bsvcprocessor-has-stopped-working-error.jpg)


![การตรวจสอบความเข้ากันได้ของ Windows 10 - ระบบทดสอบซอฟต์แวร์และไดรเวอร์ [MiniTool Tips]](https://gov-civil-setubal.pt/img/backup-tips/10/windows-10-compatibility-check-test-system.png)

![5 วิธีในการกำหนดค่าฐานข้อมูล Registry เสียหาย [MiniTool News]](https://gov-civil-setubal.pt/img/minitool-news-center/53/5-ways-configuration-registry-database-is-corrupted.png)
![Macrium Reflect ปลอดภัยหรือไม่? นี่คือคำตอบและทางเลือกอื่น [MiniTool Tips]](https://gov-civil-setubal.pt/img/backup-tips/90/is-macrium-reflect-safe.png)




![แก้ไขนาฬิกา Windows 10 หายไปจากแถบงาน - 6 วิธี [MiniTool News]](https://gov-civil-setubal.pt/img/minitool-news-center/07/fix-windows-10-clock-disappeared-from-taskbar-6-ways.png)

![วิธีกำจัดการขยายหน้าต่างเบราว์เซอร์ของคุณเพื่อดูเรื่องราวนี้ [MiniTool News]](https://gov-civil-setubal.pt/img/minitool-news-center/14/how-get-rid-expand-your-browser-window-see-this-story.jpg)


![3 วิธีในการทำให้กล้อง Lenovo ไม่ทำงาน Windows 10 [MiniTool News]](https://gov-civil-setubal.pt/img/minitool-news-center/81/3-ways-lenovo-camera-not-working-windows-10.png)