NVMe กับ NAND: คืออะไรและมีความแตกต่างกันอย่างไร
Nvme Vs Nand What Are They
NVMe คืออะไร? NAND คืออะไร? NVMe และ NAND แตกต่างกันอย่างไร โพสต์จาก MiniTool นี้มุ่งเน้นไปที่ NVMe กับ NAND นอกจากนี้คุณยังสามารถใช้ซอฟต์แวร์ MiniTool เพื่อโคลนระบบของคุณไปยัง SSD ได้
ในหน้านี้:เนื่องจากความต้องการความจุและความเร็วในการจัดเก็บข้อมูลในการใช้งานเชิงพาณิชย์และอุตสาหกรรมยังคงเพิ่มขึ้นอย่างต่อเนื่อง ผู้ใช้จึงมีหน่วยความจำเพิ่มมากขึ้นเรื่อยๆ ดังนั้นหัวข้อนี้- NVMe กับ NAND เกิดขึ้น
NVMe คืออะไร
NVMe คืออะไร? NVMe เป็นตัวย่อของ Non-Volatile Memory Express เป็นโปรโตคอลการเข้าถึงพื้นที่เก็บข้อมูลและการถ่ายโอนไฟล์ใหม่สำหรับหน่วยความจำแฟลชและ SSD (โซลิดสเตตไดรฟ์) ยุคถัดไป
โปรโตคอล NVMe อนุญาตให้ผู้ใช้เข้าถึงที่เก็บข้อมูลแฟลชผ่านบัส PCI Express (PCIe) ซึ่งสามารถรองรับคิวคำสั่งแบบขนานได้หลายพันคิว ดังนั้นจึงเร็วกว่า HDD (ฮาร์ดดิสก์ไดรฟ์) และสถาปัตยกรรมออลแฟลชแบบเดิมมาก
บทความที่เกี่ยวข้อง:
- NVMe SSD คืออะไร ข้อควรระวังก่อนรับ NVMe SSD
- PCIe SSD คืออะไร & จะอัพเกรดเป็น PCIe SSD ได้อย่างไร (อัพเดตล่าสุด)
NAND คืออะไร
NAND คืออะไร? NAND เป็นหน่วยความจำแฟลชชนิดหนึ่ง สามารถพบได้ใน SSD, แฟลชไดรฟ์ USB และการ์ด SD และอุปกรณ์จัดเก็บข้อมูลอื่นๆ หน่วยความจำ NAND ไม่ลบเลือน ซึ่งหมายความว่าจะเก็บข้อมูลไว้แม้ในขณะที่ปิดเครื่อง
แฟลช NAND มีแนวโน้มที่จะปรากฏในทุกที่ที่มีปัญญาประดิษฐ์ (AI) และจำเป็นต้องจัดเก็บข้อมูล ปัจจุบันพื้นที่จัดเก็บข้อมูลหน่วยความจำแฟลช NAND มีห้าประเภท และความแตกต่างระหว่างแต่ละประเภทคือจำนวนบิตที่แต่ละเซลล์สามารถจัดเก็บได้ แต่ละเซลล์สามารถจัดเก็บข้อมูลได้ - SLC NAND มีหนึ่งบิตต่อเซลล์ MLC มีสองบิตต่อเซลล์ TLC มี 3 บิตต่อเซลล์ QLC มี 4 บิตต่อเซลล์ และ PLC มี 5 บิตต่อเซลล์
ดูเพิ่มเติมที่: NAND SSD: NAND Flash นำอะไรมาสู่ SSD?
NVMe กับ NAND
กล่าวโดยสรุป NAND คือหน่วยความจำแฟลชประเภทหนึ่งที่ใช้ในการสร้าง SSD NVMe เป็นโปรโตคอลการเชื่อมต่อที่ใช้ในการถ่ายโอนข้อมูลเข้าและออกจากเมนบอร์ด NAND และ NVMe ไม่ได้แข่งขันกัน แต่เมื่อใช้ร่วมกัน จะสามารถให้ความเร็วในการอ่านและเขียนที่รวดเร็วสำหรับแอปพลิเคชันที่มีข้อมูลจำนวนมาก SATA และ NVMe ทำงานโดยใช้หน่วยความจำแฟลช NAND ซึ่งเป็นหน่วยความจำแฟลชทั่วไปที่ใช้ใน SSD
ที่นี่เราจะเห็นข้อดีและข้อเสียของ NVMe SSD และ NAND SSD
ข้อดีและข้อเสียของ NVMe SSD
ข้อดีของ NVMe SSD มีดังนี้:
- ให้การจัดเก็บข้อมูลที่ดีเยี่ยมเนื่องจากสล็อต PCIe ถ่ายโอนข้อมูลได้มากเป็น 25 เท่าของสล็อต SATA
- ให้ความเร็วที่ยอดเยี่ยมเนื่องจาก NVMe สามารถส่งคำสั่งได้เร็วกว่าไดรฟ์ SATA AHCI (Advanced Host Controller Interface) มากกว่า 2 เท่า นอกจากนี้ IOPS เกิน 1 ล้าน ซึ่งเพิ่มขึ้น 900% ในความเร็วเมื่อเทียบกับ AHCI
- สื่อสารโดยตรงกับ CPU ของระบบด้วยความเข้ากันได้ดีเยี่ยม
- SSD ที่ใช้ NVMe สามารถใช้ได้กับระบบปฏิบัติการหลักทั้งหมดโดยไม่คำนึงถึงฟอร์มแฟคเตอร์
- NVMe ให้เวลาแฝงตั้งแต่ต้นทางถึงปลายทางน้อยกว่า 10 ไมโครวินาที รวมถึงชุดซอฟต์แวร์ด้วย
- NVMe รองรับโปรโตคอลทันเนลที่แก้ไขปัญหาความเป็นส่วนตัวของข้อมูล
- NVM express รองรับแบนด์วิธที่สูงกว่า SATA หรือ SAS .
ต่อไปนี้เป็นข้อเสียของ NVMe SSD:
- ราคาของอุปกรณ์ SSD ที่ใช้ NVMe นั้นสูงกว่าอุปกรณ์ SSD ขนาด 2.5 นิ้วมาตรฐาน
- พีซีไคลเอนต์ใช้ NVMe ในรูปแบบ M.2 ซึ่งจำกัดตัวเลือกไดรฟ์เมื่อเทียบกับโซลูชันอื่นที่มีอยู่
ข้อดีและข้อเสียของ NAND SSD
ข้อดีของ NAND SSD มีดังนี้:
- NAND มีความคุ้มค่าต่อไบต์ และขนาดจริงของ NAND มีความจุในการจัดเก็บข้อมูลสูง
- เซลล์ NAND จะเสื่อมสภาพในที่สุดเมื่อทรานซิสเตอร์เสื่อมสภาพ ชิป NAND จะยังคงใช้งานต่อไปจนกว่าจะถึงขีดจำกัดรอบการเขียน หลังจากนั้นจะไม่สามารถจัดเก็บข้อมูลใหม่ได้อีกต่อไป ชิป NAND สามารถทนต่อการลบข้อมูลได้ 1,000 ถึง 100,000 ครั้ง ขึ้นอยู่กับยี่ห้อ รุ่น และการออกแบบ ชิป NAND มีความแข็งแรงและทนทานมากกว่าที่จัดเก็บข้อมูลแบบแม่เหล็ก
- เมื่อหน่วยความจำแฟลช NAND เสื่อมสภาพ คุณสามารถเปลี่ยนชิปด้วยส่วนประกอบที่เข้ากันได้
ต่อไปนี้เป็นข้อเสียของ NAND SSD:
การรวมกันของความต้องการที่สูงและแนวโน้มในการผลิตเทคโนโลยี 3D NAND ที่มีความเข้มข้นมากขึ้น ทำให้เกิดการขาดแคลน NAND ที่เริ่มขึ้นในปี 2559 NAND แบบสองมิติหรือแบบระนาบยังคงเป็นประเภทที่คุ้มค่ากว่าในปี 2561
NVMe กับ SATA
NAND ที่ใช้ NVMe ทำงานได้เร็วกว่าตัวเลือกที่ใช้ SATA เนื่องจาก NVMe ได้รับการออกแบบมาเป็นพิเศษให้ทำงานกับ SSD อย่างไรก็ตาม SATA ยังคงมีการใช้กันอย่างแพร่หลายและมีคุณค่าในด้านความน่าเชื่อถือและความเข้ากันได้กับแอพพลิเคชั่นต่างๆ นักพัฒนาควรพิจารณาปัจจัยหลายประการเมื่อตรวจสอบตัวเลือกหน่วยความจำแฟลช รวมถึงราคาและความพร้อมจำหน่ายผลิตภัณฑ์
ดังนั้น คำถามจึงไม่ใช่ NVMe กับ NAND แต่เป็น NVMe กับ SATA
ไดรฟ์ NVMe นั้นเร็วกว่าไดรฟ์ SATA ที่มีมานานหลายปีมาก PCIe 3.0 – มาตรฐาน PCI Express รุ่นปัจจุบัน – มีความเร็วการถ่ายโอนสูงสุด 985 เมกะไบต์ต่อวินาที (Mbps) ในแต่ละช่องสัญญาณ
ไดรฟ์ NVMe สามารถใช้ช่องทาง PCIe 4 เลนได้แล้ว ซึ่งหมายความว่าความเร็วสูงสุดตามทฤษฎีคือ 3.9 Gbps (3,940 Mbps) ในเวลาเดียวกัน หนึ่งใน SATA SSD ที่เร็วที่สุดอย่าง Samsung 860 Pro มีความเร็วในการอ่านและเขียนสูงสุดประมาณ 560MBps
มีฟอร์มแฟคเตอร์ที่แตกต่างกันหลายประการสำหรับไดรฟ์ NVMe สิ่งที่พบบ่อยที่สุดคือแกน m.2 ดังที่แสดงไว้ด้านบน มีขนาดกว้าง 22 มม. และยาว 30, 42, 60, 80 หรือ 100 มม. แท่งเหล่านี้บางพอที่จะวางราบกับเมนบอร์ด ดังนั้นจึงเหมาะมากสำหรับคอมพิวเตอร์และแล็ปท็อปขนาดเล็ก
คุณต้องสังเกตว่า SATA SSD บางตัวใช้ฟอร์มแฟคเตอร์เดียวกัน ดังนั้นคุณจึงต้องเอาใจใส่อย่างใกล้ชิดและให้แน่ใจว่าคุณจะไม่ทำผิดพลาดในการซื้อไดรฟ์ที่ช้ากว่า
 SATA กับ NVMe อันไหนคือตัวเลือกที่ดีที่สุดของคุณ?
SATA กับ NVMe อันไหนคือตัวเลือกที่ดีที่สุดของคุณ?มีการแนะนำ SATA กับ NVMe ในโพสต์นี้ซึ่งสามารถให้ข้อมูลบางอย่างแก่คุณได้เมื่อคุณต้องการแทนที่ SATA SSD ด้วย NVMe
อ่านเพิ่มเติมวิธีโคลนระบบจาก HDD เป็น SSD
หากคุณได้รับ NVMe SSD หรือ NAND SSD คุณอาจต้องการใช้มันเพื่อแทนที่ฮาร์ดไดรฟ์แบบเดิมเพื่อปรับปรุงประสิทธิภาพของคอมพิวเตอร์ ในการทำเช่นนั้น คุณสามารถเลือกย้าย HDD ไปยัง SSD ได้
หากต้องการย้ายระบบและไฟล์จากฮาร์ดไดรฟ์แบบเดิมไปยัง NVMe SSD หรือ NAND SSD โดยไม่สูญเสียข้อมูล จำเป็นต้องใช้เครื่องมือโคลน ดังนั้น ขอแนะนำซอฟต์แวร์โคลน SSD ระดับมืออาชีพ – MiniTool ShadowMaker
ในการโคลน OS จาก HDD ไปเป็น SSD นั้น MiniTool ShadowMaker มีความสามารถด้าน โคลนดิสก์ คุณสมบัติ. และตอนนี้ เราจะแสดงวิธีย้ายระบบปฏิบัติการไปยัง NVMe SSD หรือ NAND SSD ด้วย MiniTool ShadowMaker
ขั้นตอนที่ 1: ดาวน์โหลด MiniTool ShadowMaker จากปุ่มต่อไปนี้
ทดลองใช้ MiniTool ShadowMakerคลิกเพื่อดาวน์โหลด100%สะอาดและปลอดภัย
ขั้นตอนที่ 2: ติดตั้งและเปิดใช้งาน MiniTool ShadowMaker จากนั้นคลิก ทดลองใช้งานต่อไป เพื่อเข้าสู่อินเทอร์เฟซหลัก
ขั้นตอนที่ 3: หลังจากเข้าสู่อินเทอร์เฟซหลักของ MiniTool ShadowMaker แล้ว ให้ไปที่ เครื่องมือ หน้าหนังสือ. จากนั้นเลือก โคลนดิสก์ .
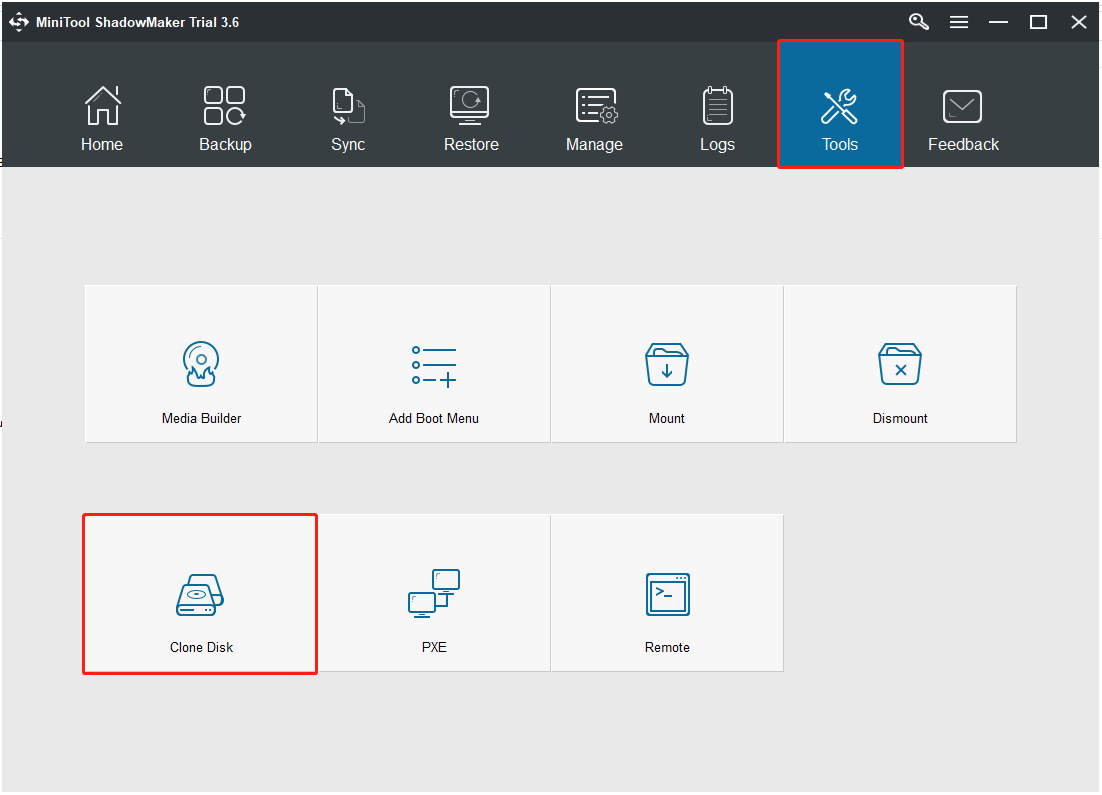
ขั้นตอนที่ 4: จากนั้นคลิกปุ่ม แหล่งที่มา โมดูลเพื่อเลือกแหล่งโคลนดิสก์ หากคุณกำลังพยายามย้ายระบบปฏิบัติการไปยัง NVMe SSD หรือ NAND SSD ให้เลือกฮาร์ดไดรฟ์เดิมเป็นแหล่งโคลน จากนั้นคลิก เสร็จ .
ขั้นตอนที่ 5: คลิก ปลายทาง โมดูลเพื่อเลือกดิสก์เป้าหมาย ที่นี่คุณจะต้องเลือก NVMe SSD หรือ NAND SSD เป็นดิสก์เป้าหมาย จากนั้นคลิก เสร็จ . ต่อไปให้คลิกที่ ตกลง ปุ่ม.
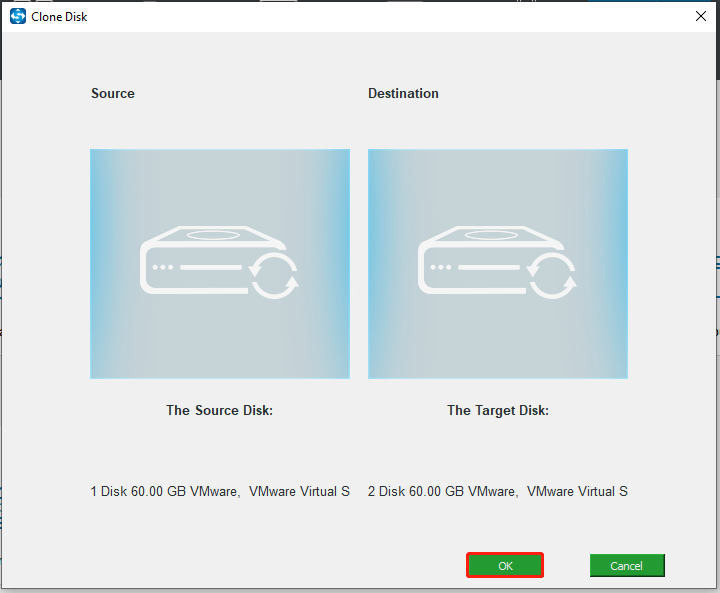
ขั้นตอนที่ 6: จากนั้นคุณจะได้รับข้อความเตือนซึ่งแจ้งให้คุณทราบว่าข้อมูลทั้งหมดบนดิสก์เป้าหมายจะถูกทำลายในระหว่างกระบวนการโคลนดิสก์
บันทึก: หากมีไฟล์สำคัญอยู่ในดิสก์เป้าหมาย กรุณาสำรองข้อมูลก่อนขั้นตอนที่ 7: จากนั้นกระบวนการโคลนดิสก์จะเริ่มขึ้น กรุณาอย่าขัดจังหวะกระบวนการโคลนจนกว่าจะเสร็จสิ้น
เมื่อกระบวนการโคลนดิสก์เสร็จสิ้น คุณจะได้รับข้อความเตือนที่แจ้งว่าดิสก์ต้นทางและดิสก์เป้าหมายมีลายเซ็นเดียวกัน หากทั้งคู่เชื่อมต่อกับคอมพิวเตอร์ของคุณ หนึ่งในนั้นจะถูกทำเครื่องหมายเป็นออฟไลน์ ดังนั้นคุณต้องถอดหรือถอดฮาร์ดไดรฟ์ตัวเก่าออก
นอกจากนี้ หากคุณต้องการบูตคอมพิวเตอร์จากดิสก์เป้าหมาย โปรดเข้าสู่ BIOS เพื่อเปลี่ยนลำดับการบูตก่อน
เมื่อขั้นตอนทั้งหมดเสร็จสิ้น แสดงว่าคุณย้ายระบบปฏิบัติการจากฮาร์ดไดรฟ์แบบเดิมไปยัง NVMe SSD หรือ NAND SSD ได้สำเร็จ หลังจากนั้นประสิทธิภาพของคอมพิวเตอร์จะดีขึ้น
อ่านเพิ่มเติม:
ในส่วนด้านบน เราจะแสดงวิธีการโคลนระบบจาก HDD ไปเป็น SSD ฟรีด้วย MiniTool ShadowMaker นอกจาก MiniTool ShadowMaker แล้ว MiniTool Partition Wizard ยังเป็นเครื่องมือที่ยอดเยี่ยมในการโคลนฮาร์ดไดรฟ์ ต่อไปนี้เป็นวิธีโคลนระบบด้วย MiniTool Partition Wizard
ขั้นตอนที่ 1: ดาวน์โหลดและติดตั้ง MiniTool Partition Wizard
การสาธิตตัวช่วยสร้างพาร์ติชัน MiniToolคลิกเพื่อดาวน์โหลด100%สะอาดและปลอดภัย
ขั้นตอนที่ 2: หลังจากเข้าสู่อินเทอร์เฟซหลักแล้ว ให้เลือกฮาร์ดไดรฟ์ที่คุณต้องการโคลน จากนั้นคลิก ตัวช่วยสร้างการคัดลอกดิสก์ จาก ตัวช่วยสร้าง ในแผงการดำเนินการ
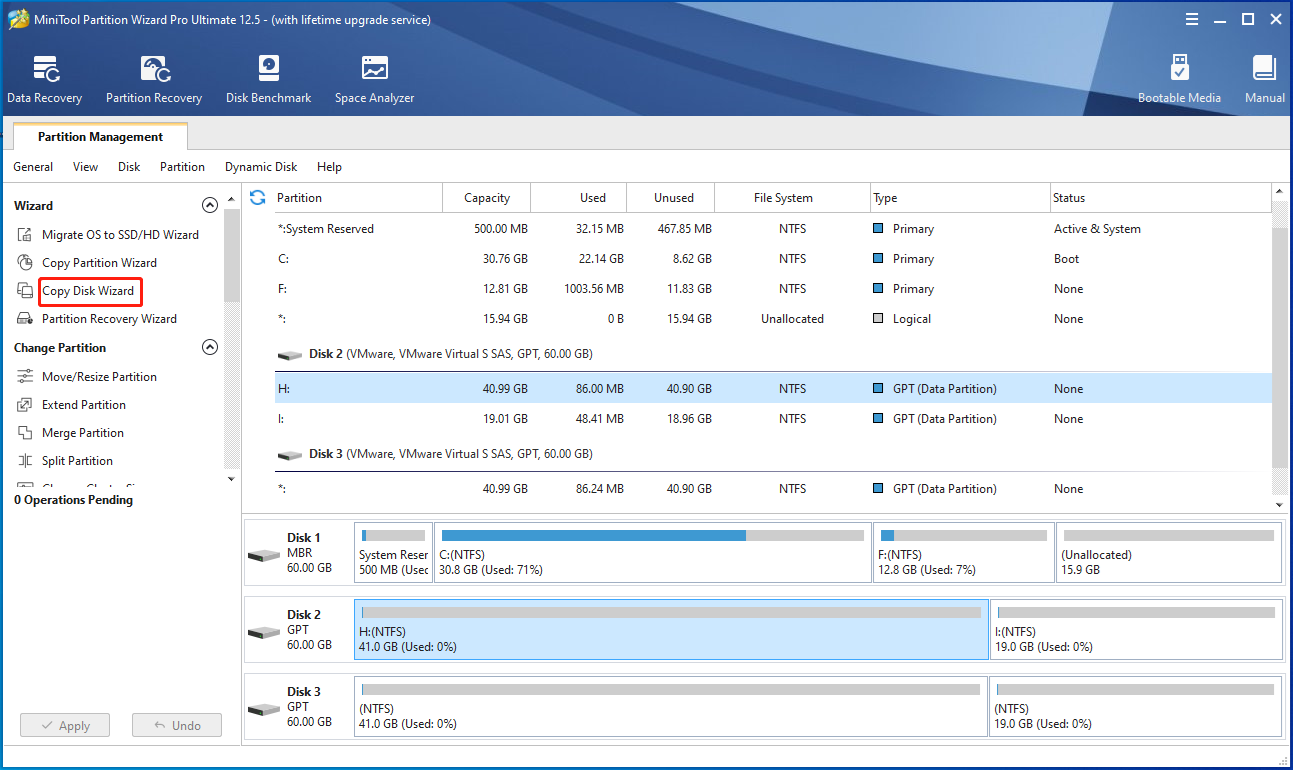
ขั้นตอนที่ 3: เลือกไดรฟ์เป้าหมายเพื่อคัดลอกเนื้อหาของไดรฟ์ต้นทางไป จากนั้นคุณจะได้รับข้อความเตือน – ข้อมูลทั้งหมดบนดิสก์จะถูกทำลาย . คลิก ใช่ ดำเนินการต่อไป.
ขั้นตอนที่ 4: ในหน้าถัดไป คุณสามารถตรวจสอบตัวเลือกการคัดลอก เค้าโครงของดิสก์เป้าหมาย เปลี่ยนขนาดของพาร์ติชันที่เลือก จากนั้นคลิก ต่อไป ดำเนินการต่อไป.
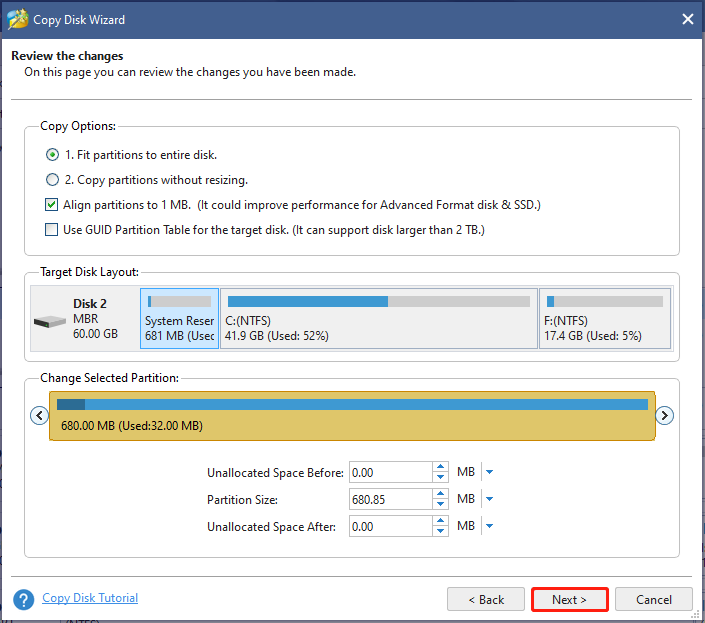
ขั้นตอนที่ 5: คุณจะได้รับข้อความเตือน – หากต้องการบูตคอมพิวเตอร์จากไดรฟ์ปลายทาง ให้เปลี่ยนลำดับการบูตในการตั้งค่า BIOS . หากต้องการคัดลอกเฉพาะฮาร์ดไดรฟ์ ไม่ต้องสนใจคำเตือนนี้
ขั้นตอนที่ 6: ดูตัวอย่างและตรวจสอบให้แน่ใจว่าพาร์ติชันทั้งหมดถูกคัดลอกไปยัง SSD ใหม่ของคุณ หากทุกอย่างเรียบร้อยดี คลิก นำมาใช้ . มันต้องการให้คุณรีบูทคอมพิวเตอร์และคุณต้องรอให้กระบวนการเสร็จสิ้น
บทความที่เกี่ยวข้อง:
- โคลนระบบปฏิบัติการจาก HDD เป็น SSD ด้วยซอฟต์แวร์โคลน SSD อันทรงพลัง 2 ตัว
- วิธีโคลนฮาร์ดไดรฟ์เป็น SSD ใน Windows 10/8/7
บรรทัดล่าง
โพสต์นี้ได้แนะนำข้อมูลเกี่ยวกับ NVMe กับ NAND นอกจากนี้เรายังได้แนะนำเครื่องมือโคลน 2 รายการเพื่อให้คุณย้ายระบบปฏิบัติการจากฮาร์ดไดรฟ์แบบเดิมไปยัง SSD โดยไม่สูญเสียข้อมูล
หากคุณมีความคิดเห็นที่แตกต่างเกี่ยวกับซอฟต์แวร์ NVMe กับ NAND และ MiniTool คุณสามารถฝากข้อความไว้ในโซนแสดงความคิดเห็นหรือติดต่อเราผ่านทาง เรา และเราจะตอบกลับคุณโดยเร็วที่สุด
![วิธีจัดการกับการ์ด Micro SD ไม่ได้ฟอร์แมตผิดพลาด - ดูที่นี่ [MiniTool Tips]](https://gov-civil-setubal.pt/img/data-recovery-tips/99/how-deal-with-micro-sd-card-not-formatted-error-look-here.png)


![โฟลเดอร์ Inetpub คืออะไรและโฟลเดอร์ Inetpub ทำงานอย่างไร [MiniTool News]](https://gov-civil-setubal.pt/img/minitool-news-center/55/what-is-inetpub-folder.png)


![จะล้างหรือลบฮาร์ดไดรฟ์ใน Windows Server ได้อย่างไร [แนะนำ]](https://gov-civil-setubal.pt/img/news/54/how-to-wipe-or-erase-hard-drive-in-windows-server-guide-1.jpg)




![[แก้ไข] Diskpart ไม่มีดิสก์ถาวรที่จะแสดง [MiniTool News]](https://gov-civil-setubal.pt/img/minitool-news-center/10/diskpart-there-are-no-fixed-disks-show.png)

![Microsoft PowerApps คืออะไร? วิธีการลงชื่อเข้าใช้หรือดาวน์โหลดเพื่อใช้งาน? [เคล็ดลับ MiniTool]](https://gov-civil-setubal.pt/img/news/FC/what-is-microsoft-powerapps-how-to-sign-in-or-download-for-use-minitool-tips-1.png)

![[แก้ไขแล้ว!] วิธีแก้ไข Rocket League High Ping บน Windows 10 11](https://gov-civil-setubal.pt/img/news/D0/solved-how-to-fix-rocket-league-high-ping-on-windows-10-11-1.png)

![ราคา SSD ยังคงลดลงตอนนี้อัพเกรดฮาร์ดไดรฟ์ของคุณ! [MiniTool News]](https://gov-civil-setubal.pt/img/minitool-news-center/29/ssd-prices-continue-fall.png)
![3 วิธีในการสร้างการสำรองไฟล์อัตโนมัติใน Windows 10 อย่างง่ายดาย [MiniTool Tips]](https://gov-civil-setubal.pt/img/backup-tips/32/3-ways-create-automatic-file-backup-windows-10-easily.jpg)
