วิธีแก้ไข Steam Captcha ไม่ทำงานบน Windows 10 11
Withi Kaekhi Steam Captcha Mi Thangan Bn Windows 10 11
คุณสามารถซื้อเกม สร้างเกม หรือพูดคุยเกี่ยวกับเกมบน Steam เมื่อคุณพยายามสมัครบัญชี Steam คุณอาจพบว่า Steam Captcha ไม่ทำงาน คุณมีวิธีแก้ปัญหาหรือไม่? ในโพสต์นี้เกี่ยวกับ เว็บไซต์ MiniTool , Steam Captcha ไม่ทำงานสามารถแก้ไขได้ง่าย!
เหตุใด Steam Captcha จึงไม่ทำงาน
Steam เป็นหนึ่งในร้านวิดีโอเกมที่ใหญ่ที่สุดในโลก เมื่อคุณต้องการซื้อเกม สร้างเกม หรือแม้แต่หารือเกี่ยวกับเกมกับเพื่อนของคุณบน Steam คุณต้องลงชื่อสมัครใช้บัญชี Steam
หลังจากกรอกข้อมูลส่วนตัวของคุณแล้ว คุณต้องกรอกแคปต์ชา บางครั้ง แม้ว่าคุณจะพิมพ์ captcha ที่ถูกต้อง แต่ ReCaptcha จะส่งคืนข้อผิดพลาด “ การตอบสนองต่อ CAPTCHA ของคุณดูเหมือนจะไม่ถูกต้อง โปรดยืนยันอีกครั้งว่าคุณไม่ใช่หุ่นยนต์ด้านล่าง ' ครั้งแล้วครั้งเล่า. ผู้กระทำผิดของข้อผิดพลาดนี้อาจเป็นแคชใน DNS และในเบราว์เซอร์ของคุณ ข้อบกพร่องของ Chromium หรือการรบกวนของ Proxy/VPN หลังจากที่ทราบสาเหตุที่เป็นไปได้ของ Steam Captcha ที่ไม่ทำงาน คุณสามารถปฏิบัติตามวิธีการที่ได้รับการยืนยันด้านล่างเพื่อแก้ไขทีละขั้นตอน
วิธีแก้ไข Steam Captcha ไม่ทำงาน
แก้ไข 1: ล้างข้อมูลและคุกกี้ของเบราว์เซอร์ของคุณ
คุณอาจพบข้อผิดพลาด Captcha ที่ไม่ถูกต้องบน Steam เนื่องจากคุกกี้และข้อมูลบางอย่างบนเบราว์เซอร์ของคุณ Steam ทำงานได้ดีที่สุดด้วย Google Chrome ดังนั้น คุณสามารถล้างคุกกี้และข้อมูลไซต์ได้
ขั้นตอนที่ 1. เปิด Google Chrome แล้วกด สามจุด ปุ่มที่ด้านขวาบนของหน้าจอ
ขั้นตอนที่ 2. กด เครื่องมือเพิ่มเติม > กำลังล้างข้อมูลการท่องเว็บ .
ขั้นตอนที่ 3 ตั้งค่า ช่วงเวลา > ตรวจสอบรายการที่คุณต้องการล้าง > hit ข้อมูลชัดเจน .

แก้ไข 2: เปลี่ยนเบราว์เซอร์ของคุณ
หากการล้างแคชไม่ได้ผลสำหรับคุณ อาจมีปัญหาบางอย่างกับ Steam และเบราว์เซอร์ที่คุณใช้อยู่ คุณสามารถสร้างบัญชี Steam ได้จากเบราว์เซอร์อื่น นี่คือเบราว์เซอร์สำรองสำหรับคุณ:
- Microsoft Edge
- กล้าหาญ
- Mozilla Firefox
- โอเปร่า
แก้ไข 3: ปิดใช้งาน Proxy
พร็อกซีเซิร์ฟเวอร์สามารถทำหน้าที่เป็นไฟร์วอลล์และตัวกรองเว็บ และบางครั้ง แพ็กเก็ตข้อมูลไม่สามารถผ่านเลเยอร์เครือข่ายได้ และจะสูญหายไประหว่างกระบวนการแลกเปลี่ยน หากการตั้งค่าพร็อกซีของคุณเปิดอยู่ คุณสามารถลองปิดเพื่อแก้ปัญหา Captcha ไม่ทำงาน Steam
ขั้นตอนที่ 1. ไปที่ การตั้งค่า Windows > เครือข่ายและอินเทอร์เน็ต .
ขั้นตอนที่ 2. ใน พร็อกซี่ , สลับปิด ใช้พร็อกซีเซิร์ฟเวอร์ .
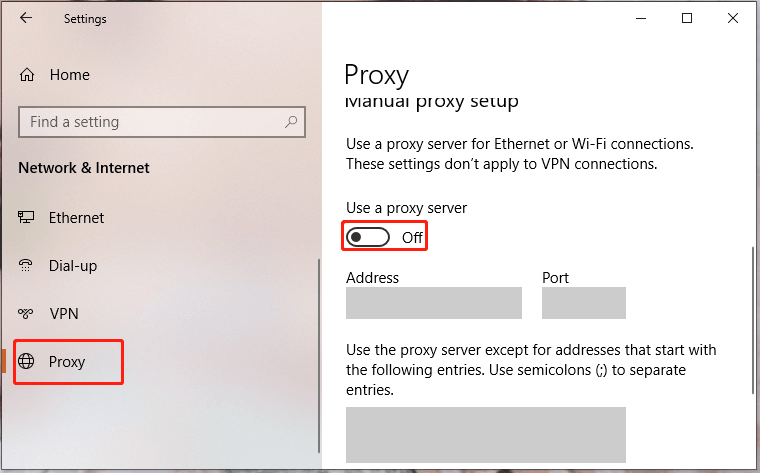
ยังอ่าน: Proxy vs VPN: ความแตกต่างหลักระหว่างพวกเขา
แก้ไข 4: ล้างแคช DNS
นอกจากนี้ยังเป็นตัวเลือกที่ดีในการ ล้างแคช DNS บนอุปกรณ์ของคุณเมื่อพบ Steam Captcha ไม่ทำงาน
ขั้นตอนที่ 1. พิมพ์ cmd ในช่องค้นหาเพื่อค้นหา พร้อมรับคำสั่ง และคลิกขวาเพื่อเลือก เรียกใช้ในฐานะผู้ดูแลระบบ .
ขั้นตอนที่ 2 เรียกใช้คำสั่งต่อไปนี้ตามลำดับและอย่าลืมกด เข้า .
ipconfig /flushdns
netsh winsock รีเซ็ต
แก้ไข 5: ปิด VPN
หากคุณกำลังใช้ Virtual Private Network เพื่อดูเนื้อหาที่จำกัดทางภูมิศาสตร์ จะทำให้ Captcha ลงชื่อสมัครใช้ Steam ไม่ทำงาน เนื่องจากแพ็กเก็ตข้อมูลจริงที่ปล่อยออกมาจากแหล่งที่มาอาจไม่ไปถึงปลายทางที่ต้องการ ดังนั้น คุณสามารถปิดใช้งานบริการ VPN ของคุณตามคำแนะนำต่อไปนี้:
ขั้นตอนที่ 1. คลิก เกียร์ ไอคอนเพื่อเปิด การตั้งค่า Windows .
ขั้นตอนที่ 2. ในเมนูการตั้งค่า เลือก เครือข่ายและอินเทอร์เน็ต > VPN .
ขั้นตอนที่ 3 เลือก VPN ที่คุณกำลังเชื่อมต่อและคลิก ตัดการเชื่อมต่อ .
แก้ไข 6: ปิดใช้งาน IPv6
ผู้ใช้บางคนรายงานว่าพวกเขาแก้ปัญหา Steam Captcha ไม่ทำงานโดยปิดการใช้งาน IPv6 ดังนั้นคุณสามารถลองใช้วิธีนี้ได้
ขั้นตอนที่ 1. กด ชนะ + R เพื่อเปิด วิ่ง กล่อง.
ขั้นตอนที่ 2. พิมพ์ ncpa.cpl และตี เข้า ที่จะเปิด เชื่อมต่อเครือข่าย .
ขั้นตอนที่ 3 คลิกขวาที่อะแดปเตอร์เครือข่ายที่คุณใช้อยู่ในขณะนี้และเลือก คุณสมบัติ . หากได้รับแจ้งจาก UAC , กด ใช่ .
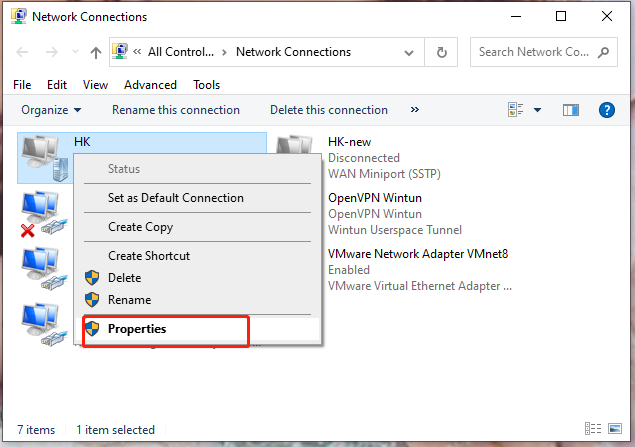
ขั้นตอนที่ 4. ใน ระบบเครือข่าย แท็บ ยกเลิกการเลือก อินเทอร์เน็ตโปรโตคอลรุ่น 6 (TCP /IPv6 ).
ขั้นตอนที่ 5. กด ตกลง และรีสตาร์ทคอมพิวเตอร์ของคุณเพื่อบันทึกการเปลี่ยนแปลง



![Windows Update Error 8024A000: การแก้ไขที่เป็นประโยชน์สำหรับมัน [MiniTool News]](https://gov-civil-setubal.pt/img/minitool-news-center/63/windows-update-error-8024a000.png)
![แก้ไข: ไดรฟ์ที่ติดตั้ง Windows ถูกล็อค (6 วิธี) [MiniTool Tips]](https://gov-civil-setubal.pt/img/disk-partition-tips/47/fix-drive-where-windows-is-installed-is-locked.jpg)


![วิธีแก้ไขความล้มเหลวในการเล่น Hulu บนอุปกรณ์ใด ๆ [แก้ไขแล้ว!] [MiniTool News]](https://gov-civil-setubal.pt/img/minitool-news-center/42/how-fix-hulu-playback-failure-any-devices.png)

![วิธีแก้ไขการตั้งค่า Windows ไม่สามารถกำหนดค่าข้อผิดพลาดของ Windows ได้ [MiniTool News]](https://gov-civil-setubal.pt/img/minitool-news-center/35/how-fix-windows-setup-could-not-configure-windows-error.png)

![Wermgr.exe คืออะไรและจะแก้ไขการใช้งาน CPU สูงได้อย่างไร [MiniTool News]](https://gov-civil-setubal.pt/img/minitool-news-center/86/what-is-wermgr-exe-how-fix-high-cpu-usage-it.jpg)



![วิธีการกู้คืนรูปภาพที่ถูกลบจากการ์ด SD อย่างรวดเร็ว [MiniTool Tips]](https://gov-civil-setubal.pt/img/data-recovery-tips/12/how-recover-deleted-photos-from-sd-card-quickly.jpg)


