วิธีแก้ไขไฟล์ SharePoint ไม่สามารถเปิดบน Windows ได้
How To Fix Sharepoint Files Unable To Open On Windows
SharePoint มอบวิธีที่สะดวกสำหรับผู้ใช้ในการจัดการเอกสาร Microsoft Office ในแพลตฟอร์มคอลเลกชัน อย่างไรก็ตาม มีบางคนพบข้อผิดพลาดที่ไม่สามารถเปิดไฟล์ SharePoint ทำให้ไม่สามารถเข้าถึงไฟล์ได้อย่างถูกต้อง เพื่อแก้ไขปัญหานี้ มินิทูล ได้รวบรวมวิธีแก้ปัญหาบางอย่างไว้สำหรับคุณ
SharePoint ซึ่งพัฒนาโดย Microsoft รองรับการจัดเก็บข้อมูล การเก็บถาวร การแก้ไขแบบเรียลไทม์ร่วมกัน การจัดการ และงานอื่นๆ ยินดีต้อนรับผู้ที่ต้องการจัดการไฟล์ MS Office บ่อยครั้ง ดังนั้น เมื่อไฟล์ SharePoint ไม่สามารถเปิดในแอปเดสก์ท็อปได้อย่างถูกต้อง ผู้ใช้ SharePoint ก็กระตือรือร้นที่จะค้นหาวิธีแก้ปัญหา
แก้ไข 1. ปิดมุมมองที่ได้รับการป้องกัน
อาจเป็นไปได้ว่าไฟล์ SharePoint ที่ไม่สามารถเปิดได้นั้นมีสาเหตุมาจากการตั้งค่ามุมมองที่ได้รับการป้องกัน หากคุณพบปัญหานี้เมื่อพยายามเปิดไฟล์ Excel หรือ Word ใน SharePoint ให้ทำตามขั้นตอนถัดไปเพื่อตรวจสอบว่าคุณได้เปิดใช้งานการตั้งค่ามุมมองที่ได้รับการป้องกันหรือไม่
ขั้นตอนที่ 1 เปิดแอปพลิเคชัน Word หรือ Excel บนคอมพิวเตอร์ของคุณ
ขั้นตอนที่ 2 นำทางไปยัง ไฟล์ > ตัวเลือก > ศูนย์ความเชื่อถือ > การตั้งค่าศูนย์ความเชื่อถือ > มุมมองที่ได้รับการป้องกัน - คุณต้องยกเลิกการเลือกทั้งสามตัวเลือกที่บานหน้าต่างด้านขวาแล้วคลิก ตกลง เพื่อบันทึกการเปลี่ยนแปลง

จากนั้น คุณสามารถลองเปิดไฟล์ Excel หรือ Word ใน SharePoint อีกครั้งได้ หากมุมมองที่ได้รับการป้องกันเป็นสาเหตุ ไฟล์ SharePoint ไม่สามารถเปิดได้ควรได้รับการแก้ไข ถ้าไม่เช่นนั้น โปรดลองใช้วิธีถัดไป
แก้ไข 2. อัปเดต Microsoft Office
บางครั้ง คุณไม่สามารถเปิดไฟล์บน SharePoint ได้เนื่องจากเวอร์ชันที่ไม่ตรงกันระหว่างเซิร์ฟเวอร์ SharePoint และ Microsoft 365 คุณสามารถ ตรวจสอบเวอร์ชันของ SharePoint เช่นเดียวกับ ไมโครซอฟต์ ออฟฟิศ และอัปเดต Microsoft Office หากจำเป็น
ขั้นตอนที่ 1 เปิด Word หรือแอปพลิเคชัน Microsoft Office อื่น ๆ บนคอมพิวเตอร์ของคุณ
ขั้นตอนที่ 2 เลือก ไฟล์ > บัญชี - ในบานหน้าต่างด้านขวา ให้เลือก อัปเดตตัวเลือก และเลือก อัปเดตทันที จากเมนูแบบเลื่อนลง
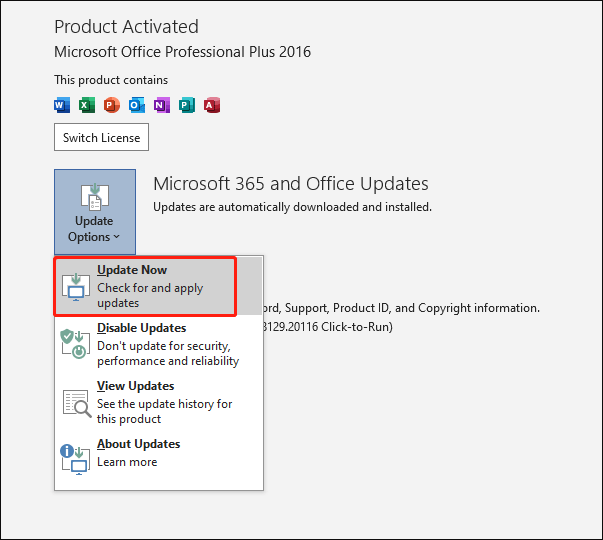
แก้ไข 3. เปิดไฟล์ SharePoint ในเบราว์เซอร์
การเปิดไฟล์ SharePoint ในเบราว์เซอร์ยังเป็นวิธีแก้ปัญหาที่ดีเมื่อคุณไม่สามารถเปิดไฟล์ SharePoint ในแอปเดสก์ท็อปได้
ขั้นตอนที่ 1 เปิดและเข้าสู่ระบบ SharePoint บนคอมพิวเตอร์ของคุณ
ขั้นตอนที่ 2 ค้นหาไฟล์ที่คุณต้องการเปิดแล้วคลิก เปิด ตัวเลือก.
ขั้นตอนที่ 3 เลือก เปิดในเบราว์เซอร์ จากเมนูแบบเลื่อนลง
จากนั้นไฟล์ที่เลือกจะเปิดขึ้นด้วยเบราว์เซอร์เริ่มต้นโดยอัตโนมัติ คุณยังสามารถตั้งค่าไฟล์ SharePoint ให้เปิดในเบราว์เซอร์ตามค่าเริ่มต้นโดยมุ่งหน้าไปที่ ไลบรารี > การตั้งค่า > การตั้งค่าทั่วไป > การตั้งค่าขั้นสูง > เปิดในเบราว์เซอร์ และเลือก เปิดในไคลเอนต์ - คลิก ตกลง เพื่อบันทึกการเปลี่ยนแปลง
แก้ไข 4. ซ่อมแซมไฟล์ SharePoint ที่เสียหาย
หากวิธีแก้ไขปัญหาข้างต้นทั้งหมดใช้ไม่ได้ในกรณีของคุณ คุณควรพิจารณาว่าไฟล์ SharePoint ที่ไม่สามารถเปิดได้นั้นเกิดจากไฟล์เสียหายหรือไม่ คุณสามารถดาวน์โหลดไฟล์จาก SharePoint แล้วเปิดอีกครั้งเพื่อตรวจสอบได้ หากไฟล์เสียหายจริง ให้ลองซ่อมแซมด้วยความเป็นมืออาชีพและเชื่อถือได้ เครื่องมือซ่อมแซมไฟล์ เพื่อป้องกันความเสียหายรองต่อพวกเขา
อีกวิธีหนึ่งคือการอัปโหลดไฟล์ต้นฉบับของไฟล์ที่เสียหายไปยัง SharePoint หากคุณได้ลบไฟล์ต้นฉบับออกจากอุปกรณ์ของคุณเมื่อเร็ว ๆ นี้ คุณสามารถกู้คืนไฟล์ได้ด้วยความช่วยเหลือของ ซอฟต์แวร์กู้คืนไฟล์ฟรี , ชอบ MiniTool Power การกู้คืนข้อมูล - เครื่องมือนี้สนับสนุนคุณในการกู้คืนไฟล์ประเภทต่างๆ จากอุปกรณ์จัดเก็บข้อมูลต่างๆ คุณสามารถสแกนอุปกรณ์ของคุณและกู้คืนไฟล์ขนาด 1GB ได้ฟรีภายใน 30 วัน
MiniTool Power Data Recovery ฟรี คลิกเพื่อดาวน์โหลด 100% สะอาดและปลอดภัย
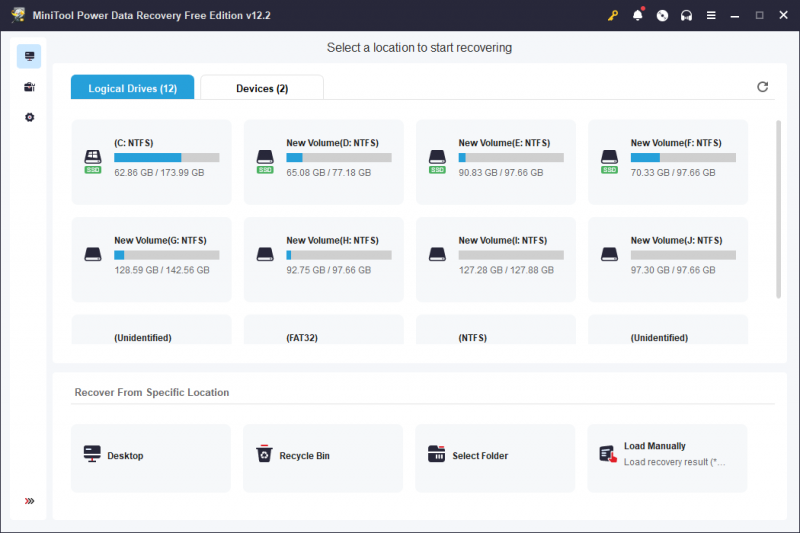
คำสุดท้าย
ไฟล์ SharePoint ไม่สามารถเปิดได้ทำให้เกิดปัญหากับผู้ที่พึ่งพาไฟล์ดังกล่าวมากที่สุด หากคุณประสบปัญหานี้เช่นกันและกำลังค้นหาวิธีแก้ไข โปรดอ่านโพสต์นี้และลองวิธีที่อธิบายเหล่านั้นทีละวิธี หวังว่าหนึ่งในนั้นจะช่วยคุณได้ทันเวลา
![วิธีรีเซ็ต PS4 ของคุณ นี่คือ 2 คำแนะนำที่แตกต่างกัน [MiniTool News]](https://gov-civil-setubal.pt/img/minitool-news-center/50/how-reset-your-ps4.jpg)
![เครื่องมือสร้างสื่อ Windows ข้อผิดพลาดพื้นที่ไม่เพียงพอ: แก้ไขแล้ว [MiniTool News]](https://gov-civil-setubal.pt/img/minitool-news-center/80/windows-media-creation-tool-not-enough-space-error.png)
![4 วิธี - วิธีทำให้ Sims 4 ทำงานได้เร็วขึ้นบน Windows 10 [MiniTool News]](https://gov-civil-setubal.pt/img/minitool-news-center/86/4-ways-how-make-sims-4-run-faster-windows-10.png)






![9 เคล็ดลับในการแก้ไข CHKDSK ข้อผิดพลาดที่ไม่ได้ระบุที่เกิดขึ้น Windows 10 [MiniTool Tips]](https://gov-civil-setubal.pt/img/data-recovery-tips/53/9-tips-fix-chkdsk-an-unspecified-error-occurred-windows-10.jpg)








![วิธีอัปเกรด Vista เป็น Windows 10 คู่มือฉบับสมบูรณ์สำหรับคุณ! [เคล็ดลับ MiniTool]](https://gov-civil-setubal.pt/img/backup-tips/18/how-upgrade-vista-windows-10.png)
