หลายวิธีในการแก้ไขกล้อง Skype ไม่ทำงานอยู่ที่นี่! [MiniTool News]
Multiple Ways Fix Skype Camera Not Working Are Here
สรุป :
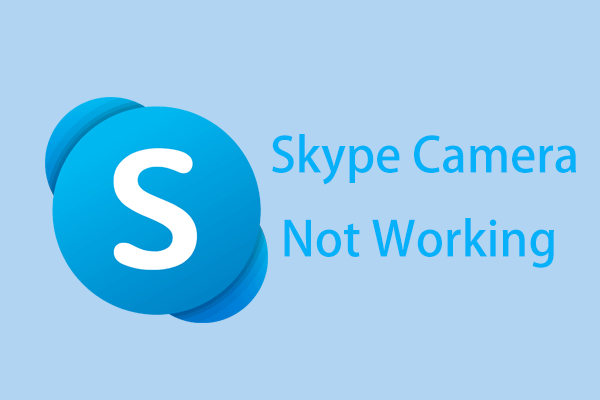
กล้อง Skype ไม่ทำงานบนคอมพิวเตอร์ Windows 10 ของคุณหรือไม่? คุณจะทำให้กล้องทำงานบน Skype ได้อย่างไร หลังจากอ่านโพสต์นี้ใน MiniTool คุณสามารถทราบแนวทางแก้ไขปัญหานั้นได้ เพียงแค่ลองใช้และคุณสามารถกำจัดปัญหาได้อย่างง่ายดาย
กล้องไม่ทำงานบน Skype
Skype ซึ่งเป็นซอฟต์แวร์ส่งข้อความที่มีประโยชน์ช่วยให้คุณสามารถสื่อสารกับเพื่อนครอบครัวและเพื่อนร่วมงานได้ ใน Skype คุณสามารถสนทนาทางวิดีโอได้โดยใช้เว็บแคมของแล็ปท็อปหรือเดสก์ท็อป
แต่บางครั้งคุณอาจไม่สามารถทำงานนี้ได้ตลอดเวลาเนื่องจากมีปัญหาบางอย่างกับเว็บแคมเช่น Skype ตรวจไม่พบเว็บแคม, ไม่พบกล้อง Skype เป็นต้น
บทความที่เกี่ยวข้อง: Skype ไม่ทำงาน? นี่คือวิธีแก้ไข
คุณจะกำจัดปัญหาในคอมพิวเตอร์ Windows ได้อย่างไร ไม่ต้องกังวลและวิธีแก้ปัญหาที่เป็นไปได้มากมายจะอธิบายไว้ด้านล่าง
การแก้ไขสำหรับ Skype Camera ไม่ทำงาน Windows 10/8/7
ตรวจสอบกล้องที่เสียบปลั๊ก
หากคุณใช้กล้อง USB ภายนอกคุณสามารถถอดปลั๊กกล้องและเสียบกลับเข้าไปใหม่เพื่อตรวจสอบว่าใช้งานได้จริงหรือไม่ นอกจากนี้คุณสามารถใช้กล้องบนคอมพิวเตอร์เครื่องอื่นได้ หากใช้งานได้ให้ตรวจสอบว่าพอร์ต USB ผิดปกติหรือไม่
นอกจากนี้จำเป็นต้องเปิดใช้งานเว็บแคมภายนอกบางอย่างหลังจากเชื่อมต่อกับพีซี หากคุณมีให้เปิดเครื่องจากนั้นใช้สำหรับการโทรผ่าน Skype
ทดสอบเว็บแคม
หากคุณพบว่าเว็บแคม Skype ไม่ทำงานคุณควรตรวจสอบให้แน่ใจว่าเปิดใช้งานเว็บแคมแล้วและกล้องจะชี้มาที่คุณ
ขั้นตอนที่ 1: เพียงพิมพ์ กล้อง ไปที่แถบค้นหาแล้วคลิกผลลัพธ์เพื่อเปิดแอป
ขั้นตอนที่ 2: คลิก แอปกล้องถ่ายรูป> อนุญาตให้คอมพิวเตอร์ของคุณได้รับอนุญาตให้ใช้กล้อง .
ขั้นตอนที่ 3: ออกและปิดแอพ
ตรวจสอบการเข้าถึงกล้อง
สำหรับคอมพิวเตอร์ที่มีเว็บแคมในตัวตรวจสอบให้แน่ใจว่า Skype มีสิทธิ์เข้าถึงเพื่อใช้กล้องมิฉะนั้นกล้อง Skype จะไม่ทำงาน
ขั้นตอนที่ 1: ไปที่ เริ่ม> การตั้งค่า> ความเป็นส่วนตัว .
ขั้นตอนที่ 2: ภายใต้ สิทธิ์ของแอป คลิก กล้อง ค้นหา Skype, และตรวจสอบให้แน่ใจว่าการสลับคือ บน .
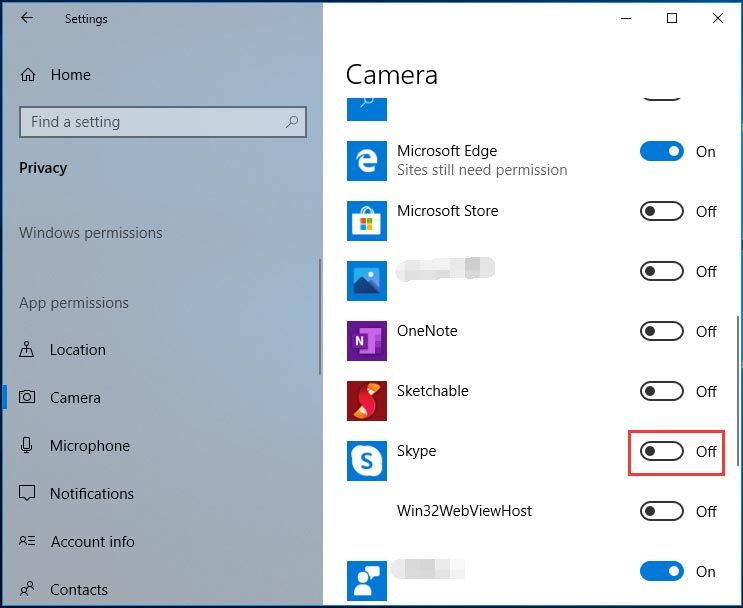
อัปเดต Skype
หากเวอร์ชันของแอป Skype ที่คุณใช้อยู่ล้าสมัยคุณอาจพบข้อผิดพลาดในการใช้งานและข้อบกพร่องในบางครั้งรวมถึงกล้อง Skype ไม่ทำงาน เพียงอัปเดต Skype จาก Microsoft Store และดูว่าสามารถจดจำกล้องของคุณได้หรือไม่
ตรวจสอบการตั้งค่าวิดีโอของคุณ
ปัญหาเว็บแคมส่วนใหญ่ใน Skype สามารถแก้ไขได้โดยกำหนดการตั้งค่าวิดีโอ หากคุณถูกรบกวนโดย Skype ตรวจไม่พบว่าเว็บแคมหรือเว็บแคม Skype ไม่ทำงานคุณสามารถทำตามขั้นตอนเหล่านี้เพื่อตั้งค่าเว็บแคมในการตั้งค่าวิดีโอ
ขั้นตอนที่ 1: เปิด Skype และไปที่ การตั้งค่า> เสียงและวิดีโอ .
ขั้นตอนที่ 2: เลือกเว็บแคมที่คุณต้องการจากเมนูแบบเลื่อนลง
ขั้นตอนที่ 3: บันทึกการเปลี่ยนแปลง
ปิดแอพที่รบกวนการทำงานของเว็บแคม
หากคุณใช้แอพอื่นที่กำลังสนทนาทางวิดีโอใน Windows 10/8/7 คุณควรปิดแอพเหล่านั้นเพื่อแก้ไขปัญหากล้อง Skype ไม่ทำงาน เนื่องจากหากใช้เว็บแคมโดยแอปจะไม่สามารถเข้าถึงแอปอื่นเช่น Skype ได้
ตรวจสอบว่าเว็บแคมของคุณเข้ากันได้หรือไม่
กล้องของคอมพิวเตอร์บางเครื่องไม่สามารถใช้งานร่วมกับ Skype ได้ หากเครื่องของคุณล้าสมัยเครื่องอาจไม่เป็นไปตามข้อกำหนดขั้นต่ำอย่างเป็นทางการสำหรับ Skype ซึ่งทำให้กล้องไม่ทำงานบน Skype
ปิดและเปิดใช้งานเว็บแคมของคุณ
นี่เป็นวิธีที่ง่ายและรวดเร็วในการแก้ไขปัญหากล้อง Skype ไม่พบอุปกรณ์หรือ Skype ตรวจไม่พบเว็บแคม
ขั้นตอนที่ 1: เปิด Device Manager ใน Windows 10/8/7
ขั้นตอนที่ 2: ขยาย อุปกรณ์ถ่ายภาพ คลิกขวาที่ไดรเวอร์แล้วเลือก ปิดการใช้งานอุปกรณ์ .
ขั้นตอนที่ 3: หลังจากนั้นให้เปิดใช้งานเว็บแคมโดยใช้ เปิดใช้งานอุปกรณ์ .
เคล็ดลับ: ในตัวจัดการอุปกรณ์คุณสามารถลองอัปเดตหรือถอนการติดตั้งเว็บแคมของคุณได้โดยคลิกขวาแล้วเลือก อัปเดตไดรเวอร์ หรือ ถอนการติดตั้งอุปกรณ์ เพื่อแก้ไขกล้อง Skype ไม่ทำงาน หากคุณถอนการติดตั้งไดรเวอร์ให้ติดตั้งใหม่บนพีซีของคุณโซลูชั่นอื่น ๆ
- เรียกใช้ Device Troubleshooter
- ติดตั้ง Skype ใหม่
- เชื่อมต่อเว็บแคมเข้ากับพอร์ต USB อื่น
- ตรวจสอบการเชื่อมต่ออินเทอร์เน็ต
ตอนจบ
กล้อง Skype ไม่ทำงานใน Windows 10/8/7 หรือไม่ ตอนนี้มีการแนะนำหลายวิธีให้คุณ ลองใช้วิธีใดวิธีหนึ่งแล้วคุณจะสามารถกำจัดปัญหาได้อย่างง่ายดาย
![CPI VS DPI: อะไรคือความแตกต่างระหว่าง CPI และ DPI? [MiniTool News]](https://gov-civil-setubal.pt/img/minitool-news-center/00/cpi-vs-dpi-what-s-difference-between-cpi.png)
![ข้อผิดพลาดในการเปิดใช้งาน Windows 10 0xc004f050: นี่คือวิธีแก้ไข! [MiniTool News]](https://gov-civil-setubal.pt/img/minitool-news-center/72/windows-10-activation-error-0xc004f050.png)








![3 แนวทางแก้ไขข้อผิดพลาด Windows Update 0x80073701 [MiniTool News]](https://gov-civil-setubal.pt/img/minitool-news-center/73/3-solutions-fix-windows-update-error-0x80073701.jpg)


![บทนำง่ายๆของ Logical Partition [MiniTool Wiki]](https://gov-civil-setubal.pt/img/minitool-wiki-library/24/simple-introduction-logical-partition.jpg)





