วิธีแปลงวิดีโอเป็นความละเอียด 4K บนแพลตฟอร์มต่างๆ
How Convert Video Into 4k Resolution Different Platforms
บทความนี้แสดงโดยโปรแกรมแปลงวิดีโอฟรี – MiniTool Video Converter สำรวจวิธีการและเครื่องมือสำหรับการแปลงวิดีโอเป็นความละเอียด 4K ซึ่งรองรับแพลตฟอร์มต่างๆ เช่น คอมพิวเตอร์ โซลูชันออนไลน์ iPhone และอุปกรณ์ Android โดยมีจุดมุ่งหมายเพื่อให้คำแนะนำที่ครอบคลุมในการปรับปรุงวิดีโอ คุณภาพเพื่อให้ได้ประสบการณ์ภาพที่ดื่มด่ำยิ่งขึ้น
ในหน้านี้:
- ทำความเข้าใจเกี่ยวกับความละเอียด 4K
- คุณสามารถแปลงวิดีโอเป็น 4K ได้หรือไม่?
- วิธีแปลงวิดีโอเป็นความละเอียด 4K
- ข้อควรพิจารณาในการปรับปรุงคุณภาพ
- บทสรุป
การกำเนิดของความละเอียด 4K ได้ปฏิวัติวิธีที่เราสัมผัสประสบการณ์เนื้อหาภาพ โดยนำเสนอความคมชัดและรายละเอียดที่ไม่มีใครเทียบได้ อย่างไรก็ตาม วิดีโอบางรายการอาจไม่สามารถใช้งานได้ในตอนแรกหรือบันทึกด้วยความละเอียด 4K สำหรับผู้ที่ต้องการปรับปรุงคุณภาพวิดีโอ กระบวนการแปลงวิดีโอเป็น 4K กลายเป็นสิ่งสำคัญ
ทำความเข้าใจเกี่ยวกับความละเอียด 4K
ความละเอียด 4K หมายถึงความละเอียดของจอแสดงผลหรือวิดีโอที่มีความกว้างประมาณ 4,000 พิกเซล ความละเอียดสูงนี้ให้ภาพที่คมชัดยิ่งขึ้น มอบประสบการณ์การรับชมที่ดื่มด่ำ การแปลงวิดีโอเป็น 4K เกี่ยวข้องกับการเพิ่มจำนวนพิกเซล และปรับปรุงความชัดเจนและรายละเอียดของวิดีโอ
 วิธีแปลงรูปภาพเป็น 4k ด้วย 4K Photo Converter
วิธีแปลงรูปภาพเป็น 4k ด้วย 4K Photo Converterวิธีแปลงภาพปกติเป็น 4K ด้วยโปรแกรมแปลงภาพ 4K เช่น ภาพเบลอที่ไม่ดี 144p, 320p, ความละเอียดมาตรฐาน 720p, 1080p หรือ ultra HD 3440x1440p
อ่านเพิ่มเติมคุณสามารถแปลงวิดีโอเป็น 4K ได้หรือไม่?
ใช่ คุณสามารถแปลงวิดีโอเป็นความละเอียด 4K ได้โดยใช้ซอฟต์แวร์ เครื่องมือออนไลน์ หรือโปรแกรมตัดต่อระดับมืออาชีพต่างๆ อย่างไรก็ตาม สิ่งสำคัญที่ควรทราบคือการเพิ่มขนาดวิดีโอเป็นความละเอียด 4K ไม่จำเป็นต้องปรับปรุงคุณภาพหรือทำให้เป็นเนื้อหา 4K ที่แท้จริงเสมอไป
เมื่อคุณแปลงภาพยนตร์เป็น 4K สิ่งที่คุณต้องทำคือเพิ่มจำนวนพิกเซลเพื่อให้พอดีกับความละเอียดสูงขึ้น กระบวนการนี้เรียกว่าการลดขนาด วิดีโอที่ได้อาจดูคมชัดขึ้นเนื่องจากจำนวนพิกเซลที่เพิ่มขึ้น แต่จะไม่มีรายละเอียดหรือความชัดเจนเพิ่มเติมในฟุตเทจ 4K แบบเนทีฟ
วิธีแปลงวิดีโอเป็นความละเอียด 4K
จะแปลงวิดีโอเป็น 4K ได้อย่างไร? วิธีการจะแตกต่างกันในสถานการณ์ที่แตกต่างกัน
#1 วิธีแปลงวิดีโอเป็น 4K บน Windows
ก่อนอื่น เรามาดูคำแนะนำในการแปลงวิดีโอเป็นคุณภาพ 4K สำหรับคอมพิวเตอร์ Windows
ก่อนเริ่มการแปลง คุณต้องเลือกตัวแปลงวิดีโอ 4K ที่เหมาะสมจากรายการด้านล่าง:
- 5 วิธียอดนิยมในการลดขนาด 4K เป็น 1080P ได้อย่างง่ายดาย
- 5 สุดยอดเครื่องเล่นวิดีโอ 4K ฟรีสำหรับ Windows และ Mac
- 6 สุดยอดเครื่องบันทึกหน้าจอ 4K สำหรับ Windows และ Mac
- ภาพ 4K คืออะไร และอย่างไร ทำไม และเมื่อใดจึงควรใช้
- 4K กับ 5K: สำรวจความแตกต่างและการเลือกจอภาพที่เหมาะสม
จากนั้น คุณก็สามารถเริ่มกระบวนการขยายขนาดวิดีโอ 4K ได้ เราใช้โปรแกรมแปลงไฟล์ฟรี เช่น MiniTool Video Converter เพื่อแสดงวิธีแปลง MP4 เป็น 4K
โปรแกรมแปลงวิดีโอ MiniToolคลิกเพื่อดาวน์โหลด100%สะอาดและปลอดภัย
ขั้นตอนที่ 1 ดาวน์โหลดและติดตั้ง MiniTool Video Converter บนพีซีของคุณ
ขั้นตอนที่ 2 เปิดแอปพลิเคชันเพื่อเข้าสู่ส่วนต่อประสานผู้ใช้หลัก (UI)
ขั้นตอนที่ 3 ภายใต้ค่าเริ่มต้น กำลังแปลง แท็บย่อยของ แปลงวิดีโอ แท็บหลัก คลิกที่ ไอคอนไฟล์ขนาดใหญ่ ตรงกลางเพื่ออัปโหลดไฟล์ MP4 เป้าหมาย หรือคุณสามารถลากและวางวิดีโอที่นั่นเพื่อเริ่มการแปลงได้โดยตรง
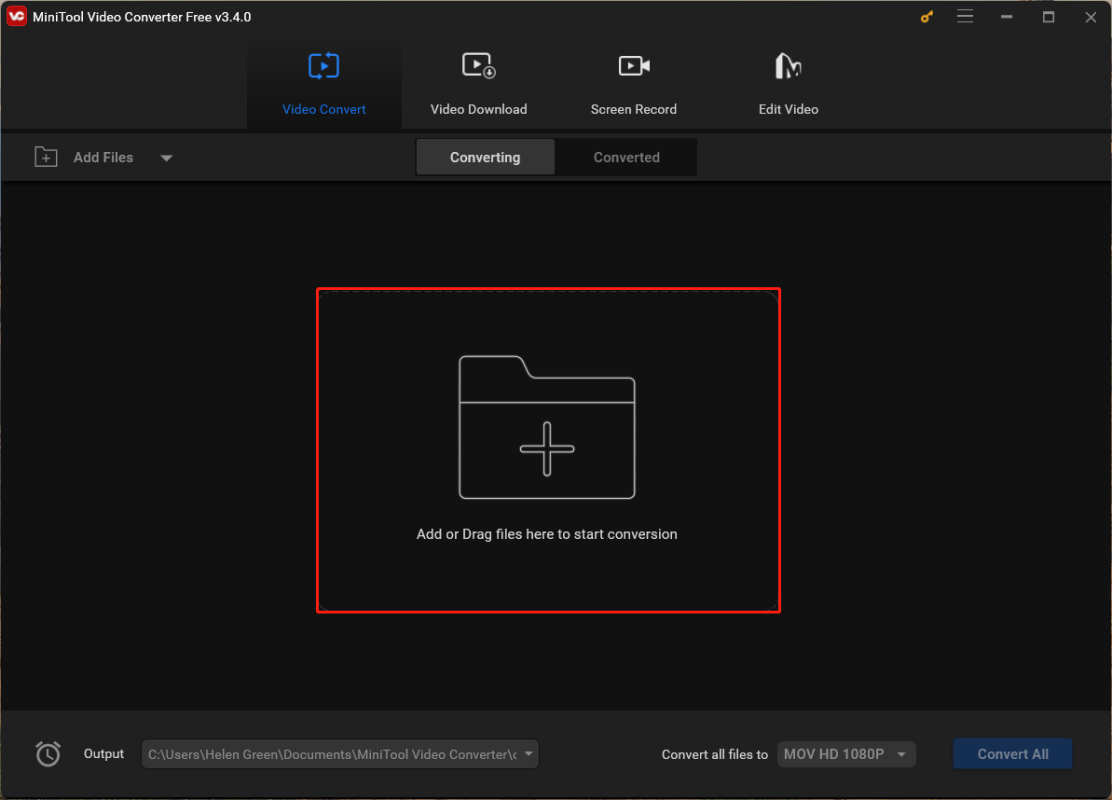
ขั้นตอนที่ 4 จากนั้น มันจะสร้างงานการแปลงในหน้าต่าง ที่นั่นให้คลิกที่ ไอคอนการตั้งค่า ภายใน เป้า ส่วนเพื่อระบุพารามิเตอร์วิดีโอเอาท์พุต
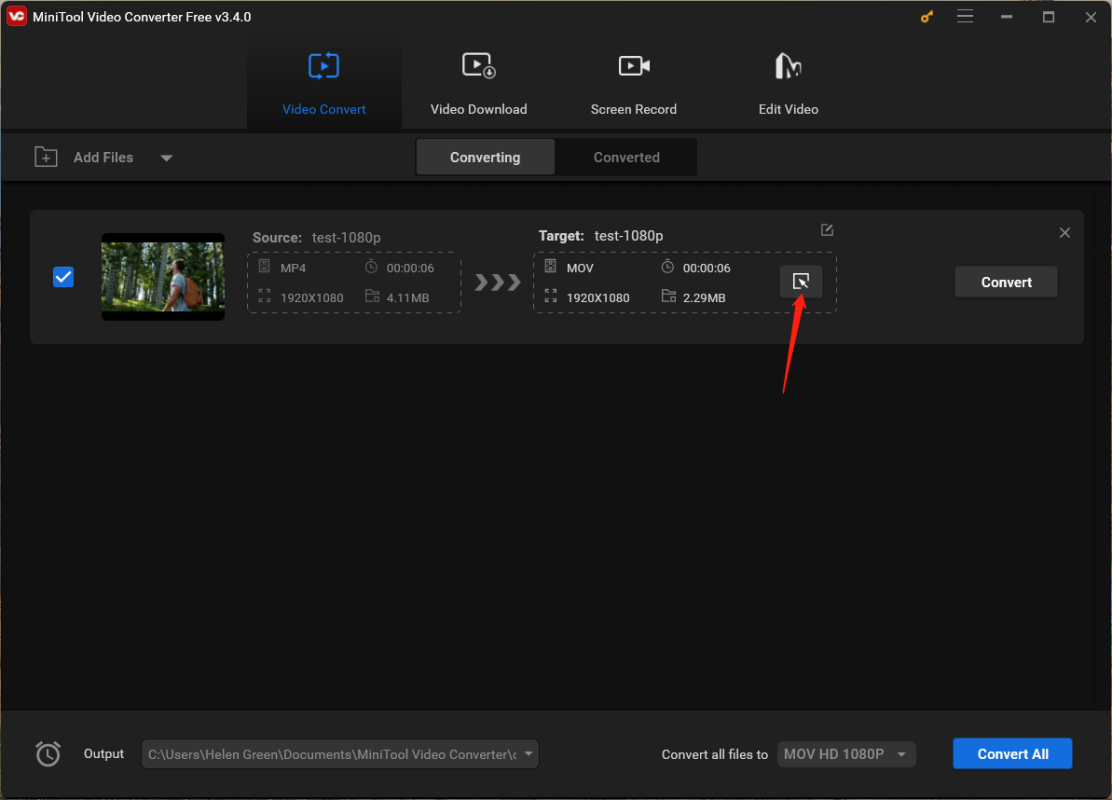
ขั้นตอนที่ 5 ในหน้าต่างป๊อปอัปใหม่ สลับไปที่ วีดีโอ จากเมนูด้านบน ให้เก็บ MP4 จัดรูปแบบหรือทำการเลือกอื่น และเลือก วิดีโอ 4K จากพื้นที่ที่ถูกต้อง หากคุณต้องการเปลี่ยนพารามิเตอร์อื่นๆ ของวิดีโอ เพียงคลิกที่ การตั้งค่า ไอคอนสำหรับตัวเลือกวิดีโอ 4K
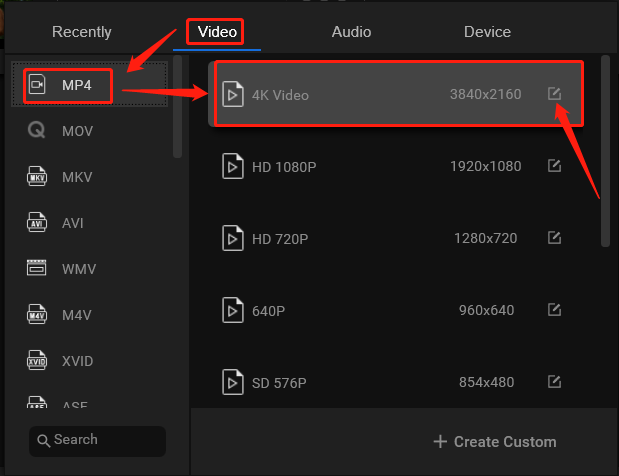
ขั้นตอนที่ 6.ในขั้นตอนต่อไป การตั้งค่า หน้าต่าง คุณจะสามารถปรับคุณภาพ ตัวเข้ารหัส ความละเอียด อัตราเฟรม และบิตเรตของวิดีโอได้ หากวิดีโอมีระบบเสียงในตัว คุณสามารถปรับแต่งตัวเข้ารหัส ช่อง อัตราตัวอย่าง และบิตเรตของเสียงได้
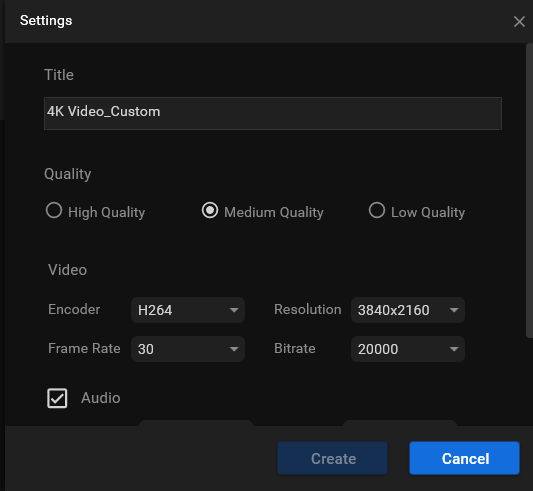
หากคุณทำการเปลี่ยนแปลงบางอย่าง อย่าลืมคลิก สร้าง ปุ่มเพื่อบันทึก จากนั้นคุณจะถูกเปลี่ยนเส้นทางกลับไปที่หน้าต่างระดับบน เลื่อนลงไปตามรายการรูปแบบวิดีโอในส่วนด้านขวาเพื่อค้นหาตัวเลือกส่วนตัวของคุณแล้วเลือก
ขั้นตอนที่ 7 กลับไปที่อินเทอร์เฟซหลัก ที่นั่นคุณสามารถดูความละเอียดของวิดีโอได้ภายในส่วนเป้าหมายคือ 3840×2160 (4K) เพียงแค่คลิก แปลง ปุ่มด้านหลังเพื่อเริ่มกระบวนการ
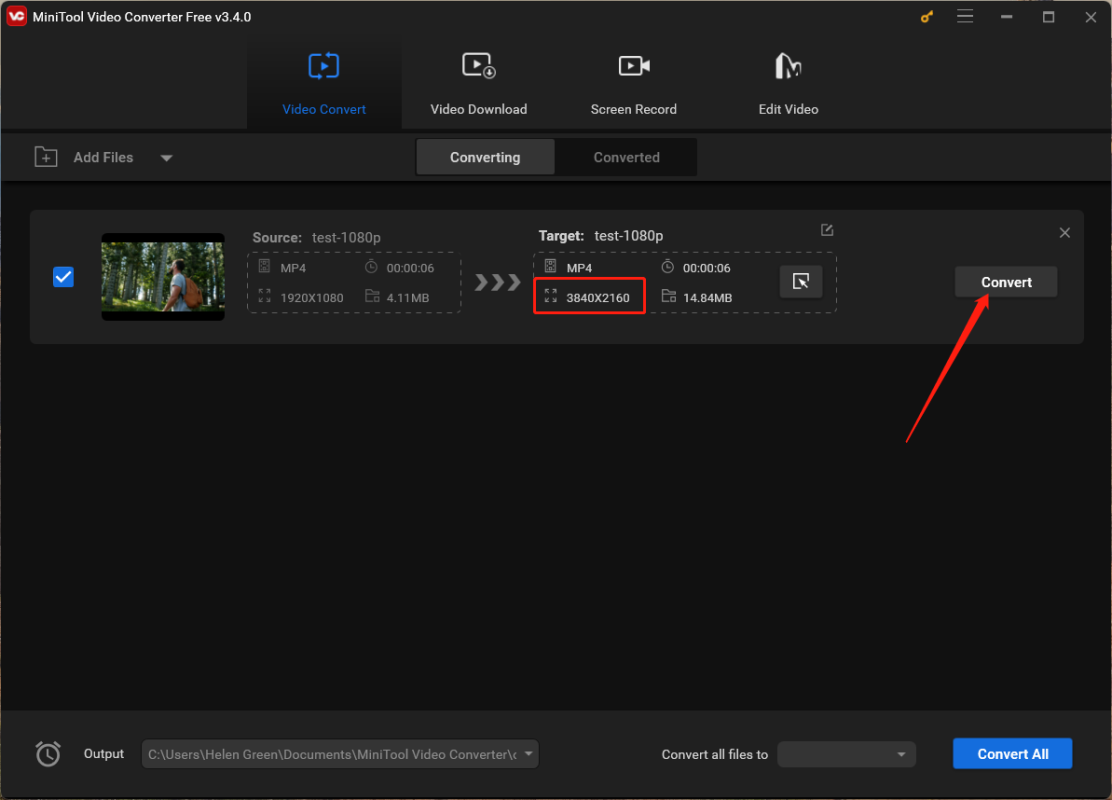
เวลาในการทำงานให้เสร็จสิ้นขึ้นอยู่กับขนาดของไฟล์วิดีโอ โดยทั่วไปจะใช้เวลาไม่นานในการดำเนินการให้เสร็จสิ้น เสร็จแล้วก็ไปที่. แปลงแล้ว แท็บย่อยเพื่อดูตัวอย่างวิดีโอ 4K หรือค้นหาบนคอมพิวเตอร์ของคุณ
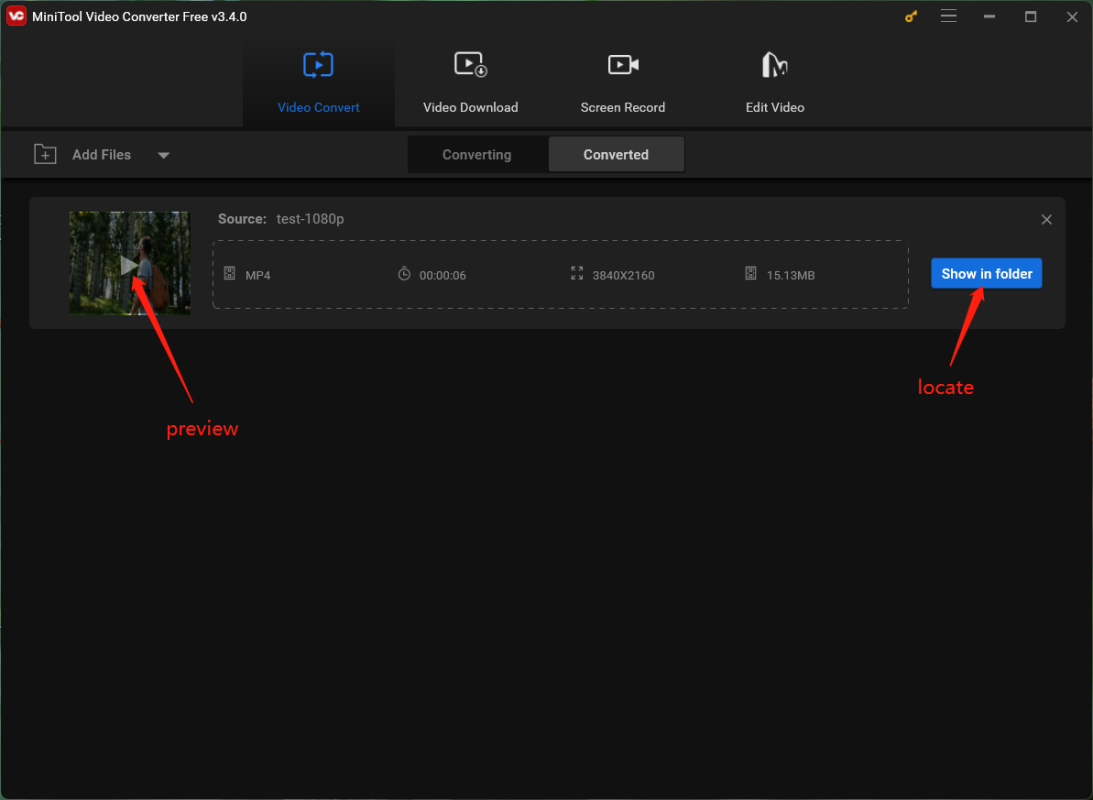
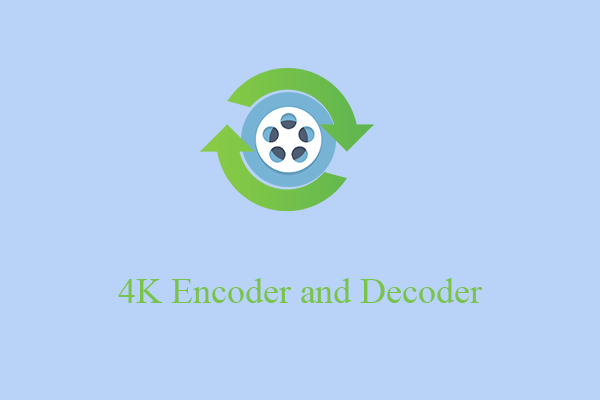 วิวัฒนาการของตัวเข้ารหัสและตัวถอดรหัส 4K: การปฏิวัติการสตรีมวิดีโอ
วิวัฒนาการของตัวเข้ารหัสและตัวถอดรหัส 4K: การปฏิวัติการสตรีมวิดีโอตัวเข้ารหัส 4K หรือตัวถอดรหัส 4K คืออะไร พวกเขามีประเภทอะไรบ้าง? จะใช้ตัวเข้ารหัส/ตัวถอดรหัส 4K เพื่อเปลี่ยนรูปแบบวิดีโอของคุณได้อย่างไร
อ่านเพิ่มเติม#2 วิธีแปลงวิดีโอเป็น 4K ออนไลน์ฟรี
ในทำนองเดียวกัน คุณต้องเลือกบริการหนึ่งรายการจากโปรแกรมแปลงวิดีโอออนไลน์ต่อไปนี้:
ตอนนี้ มาแปลงวิดีโอเป็น 4K 60fps ออนไลน์ด้วย UniConverter กันดีกว่า
ขั้นตอนที่ 1 เยี่ยมชม https://convert.media.io/
ขั้นตอนที่ 2 คลิกที่ อัปโหลดไฟล์ทันที ปุ่มบนหน้าจอ
ขั้นตอนที่ 3 จากนั้น คลิกที่ เลือกไฟล์ ปุ่มเพื่ออัปโหลดวิดีโอเป้าหมาย
ขั้นตอนที่ 4 มันจะสร้างงานการแปลงตามลำดับ จากนั้นเลือก MP4 เป็นรูปแบบวิดีโอเป้าหมายแล้วคลิกที่ ไอคอนการตั้งค่า (เกียร์) ด้านหลังเพื่อตั้งค่าพารามิเตอร์เพิ่มเติม
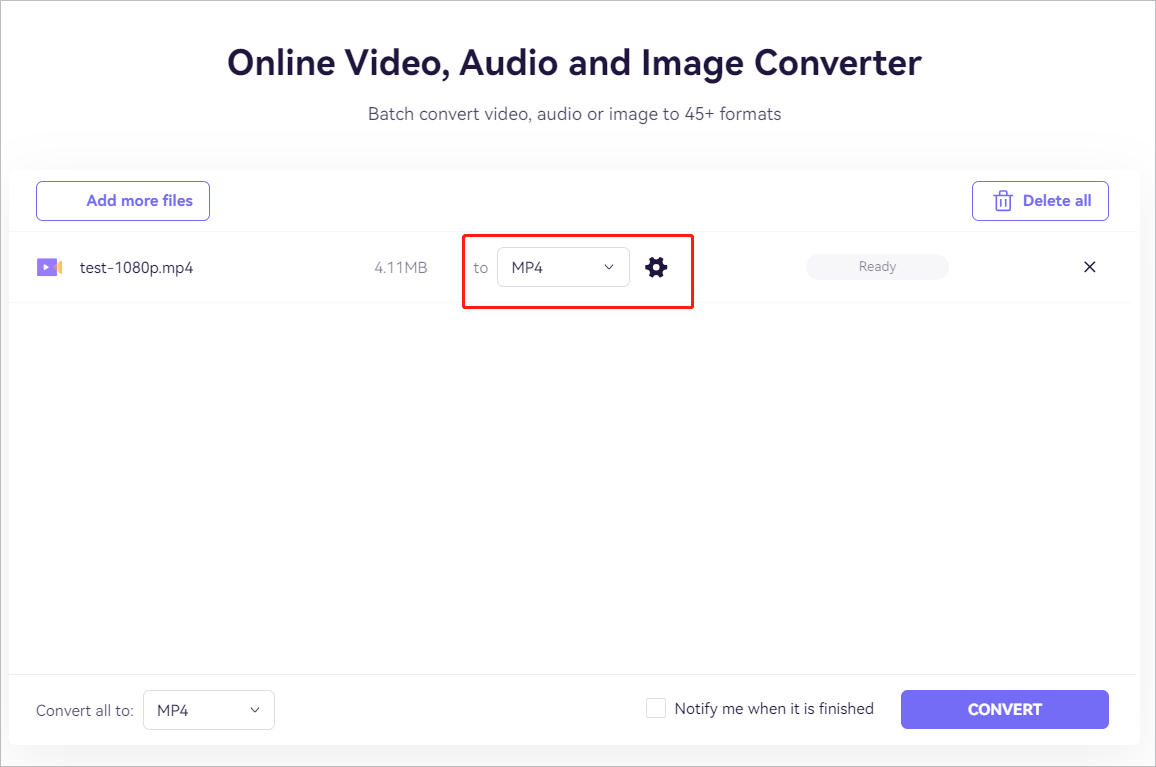
ขั้นตอนที่ 5 ในหน้าต่างถัดไป เลือก 3840*2160 (4K) เพื่อความละเอียดและ 60 (fps) สำหรับอัตราเฟรม คุณยังสามารถปรับแต่งตัวเข้ารหัสวิดีโอ บิตเรตของวิดีโอ ตัวเข้ารหัสเสียง ช่องสัญญาณเสียง อัตราตัวอย่างเสียง และบิตเรตของเสียง ตลอดจนตัดแต่งวิดีโอ อย่าลืมคลิก ตกลง ปุ่มเพื่อบันทึกการเปลี่ยนแปลง

ขั้นตอนที่ 6 ในที่สุด กลับไปที่หน้าต่างหลัก และคลิกที่ แปลง ปุ่มเพื่อเริ่มการแปลง
ขั้นแรกจะอัปโหลดไฟล์วิดีโอต้นฉบับของคุณไปยังแพลตฟอร์ม จากนั้นจึงโอนไปยังรูปแบบส่วนตัวของคุณ เมื่อเสร็จแล้วให้คลิก ดาวน์โหลด ปุ่มเพื่อรับวิดีโอ 4K 60fps ที่แปลงแล้ว
![[รีวิวฉบับเต็ม] การบันทึกวิดีโอ 4K คืออะไร และต้องเตรียมตัวอย่างไร?](http://gov-civil-setubal.pt/img/blog/03/how-convert-video-into-4k-resolution-different-platforms-11.png) [รีวิวฉบับเต็ม] การบันทึกวิดีโอ 4K คืออะไร และต้องเตรียมตัวอย่างไร?
[รีวิวฉบับเต็ม] การบันทึกวิดีโอ 4K คืออะไร และต้องเตรียมตัวอย่างไร?วิดีโอ 4K เป็นวิดีโอประเภทหนึ่งที่ได้รับความนิยมเพิ่มมากขึ้น คืออะไร และต้องเตรียมตัวอย่างไรสำหรับการบันทึกวิดีโอ 4k? บทความนี้จะให้คำตอบแก่คุณ
อ่านเพิ่มเติม#3 วิธีแปลงวิดีโอเป็น 4K บน iPhone
นอกจากการแปลงไฟล์วิดีโอเป็น 4K บนเดสก์ท็อปหรือออนไลน์แล้ว คุณยังสามารถทำได้บนอุปกรณ์เคลื่อนที่ เช่น iPhone ยังคงเลือกเครื่องมือที่เหมาะสมสำหรับการแปลง ต่อไปนี้ใช้ Media Converter เพื่อแปลงวิดีโอ HD เป็น 4K
ขั้นตอนที่ 1 ค้นหาและค้นหา Media Converter ใน App Store ของคุณ คลิก รับ ปุ่มเพื่อดาวน์โหลดและติดตั้งบน iPhone ของคุณ

ฉันได้ติดตั้งแอปแปลงวิดีโอหลายแอปจาก App Store บางแอปไม่อนุญาตให้คุณระบุความละเอียด บางแอปต้องชำระเงินเพื่อความละเอียดสูงกว่า เช่น 4K ในขณะที่บางแอปส่งออกวิดีโอคุณภาพที่ไม่ต้องการ (โดยมีเพียงครึ่งหนึ่งของ หน้าจอมีภาพ) สุดท้าย ฉันเลือก Media Converter หลังจากการเปรียบเทียบ
ขั้นตอนที่ 2 เปิดแอปแล้วแตะที่ แปลงวิดีโอ ตัวเลือก.

ขั้นตอนที่ 3 อัปโหลดวิดีโอของคุณ เลือกตัวเลือกที่เหมาะสมตามตำแหน่งที่บันทึกวิดีโอเป้าหมาย

ขั้นตอนที่ 4 มันจะสร้างงานการแปลงวิดีโอ และกำหนดรูปแบบผลลัพธ์ยอดนิยมสำหรับคุณ หากต้องการเปลี่ยนความละเอียดของวิดีโอเป้าหมาย คุณต้องเลือก การตั้งค่าเพิ่มเติม ตัวเลือกที่ด้านล่าง
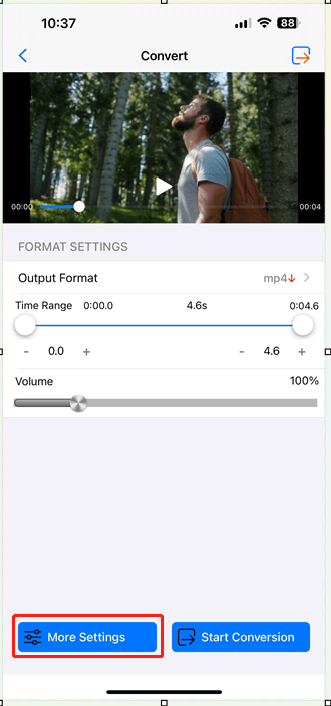
ขั้นตอนที่ 5 จากนั้นแตะที่ ความละเอียดวิดีโอ ตัวเลือก.
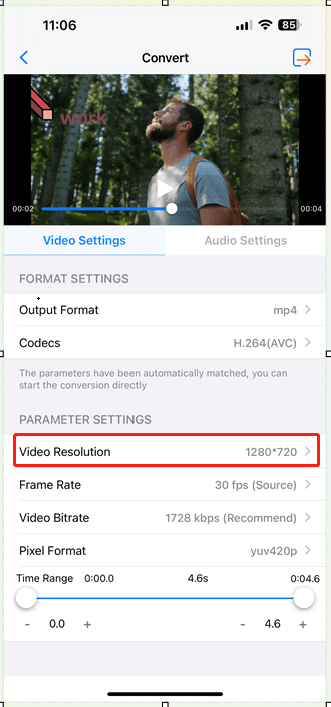
ขั้นตอนที่ 6 เลือก 2160*3840 (4K) ซึ่งเป็นตัวเลือกที่ต้องชำระเงินแล้วคลิก ตกลง ที่มุมขวาบนของป๊อปอัป
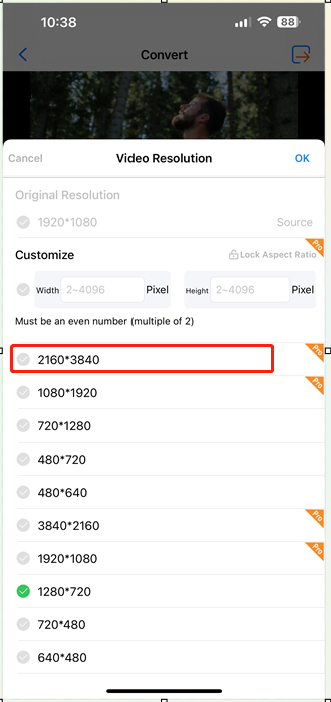
ขั้นตอนที่ 7 คุณจะถูกนำกลับไปที่หน้าต่างระดับบน ที่นั่น คุณสามารถทำการตั้งค่าอื่นๆ ได้ตามที่คุณต้องการ เช่น การปรับรูปแบบเอาต์พุต ตัวแปลงสัญญาณ อัตราเฟรม บิตเรตของวิดีโอ รูปแบบพิกเซล ตลอดจนช่วงเวลา (ตัดหรือย่อวิดีโอให้สั้นลง)
ขั้นตอนที่ 8 แตะที่ ส่งออก ที่มุมขวาบนแล้วแตะ เริ่ม ปุ่มเพื่อเริ่มการแปลง
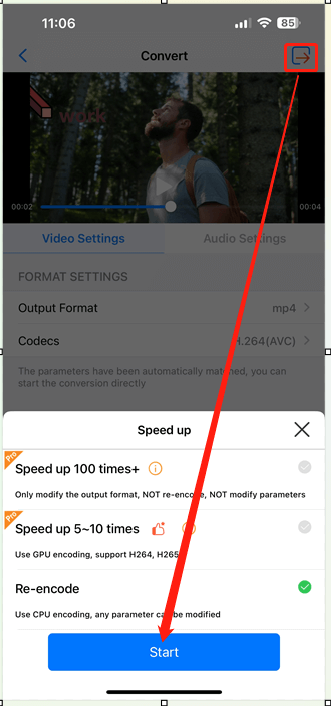
หลังจากการแปลง คุณสามารถดูวิดีโอที่แปลงแล้วในรูปแบบ การสร้างของฉัน ส่วน. ที่นั่นคุณสามารถเล่นวิดีโอ ตรวจสอบข้อมูลคุณสมบัติ แปลงใหม่ แยกเสียงจากวิดีโอ ….
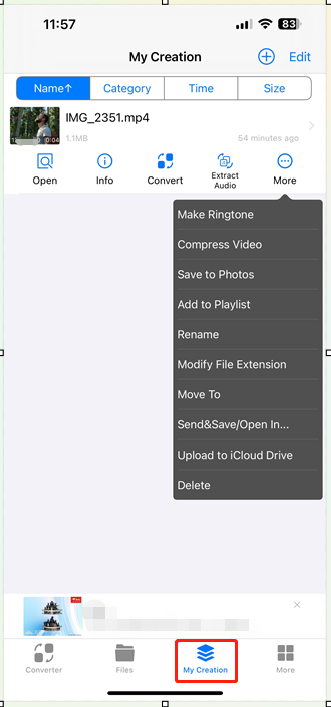
#4 วิธีแปลงวิดีโอเป็น 4K บน Android
สำหรับผู้ใช้ Android แอปต่างๆ เช่น Video Converter, 4K Video Converter - แปลงวิดีโอเป็น HD และ Video เป็น 4K Resolution มีฟังก์ชันการทำงานที่คล้ายกันสำหรับการแปลงวิดีโอ ขั้นตอนการแปลงวิดีโอ Android เป็นความละเอียด 4K จะคล้ายกับขั้นตอนบน iPhone เพียงรับแอปที่คุณต้องการจาก Chrome Store ติดตั้งลงในสมาร์ทโฟนของคุณ เปิดแอป และทำตามคำแนะนำบนหน้าจอเพื่อแปลงวิดีโอเป้าหมาย
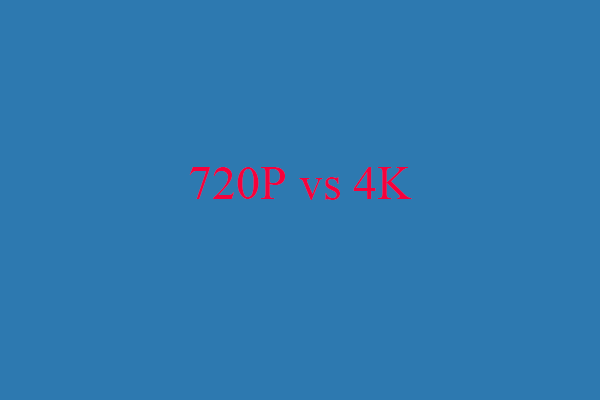 720P กับ 4K: ทำความเข้าใจความแตกต่างและตัดสินใจเลือกสิ่งที่ถูกต้อง
720P กับ 4K: ทำความเข้าใจความแตกต่างและตัดสินใจเลือกสิ่งที่ถูกต้องบทความนี้มุ่งเน้นไปที่ 720p และ 4K และอธิบายความแตกต่างระหว่างกันอย่างละเอียด อ่านเพื่อเรียนรู้ข้อดีข้อเสียของ 720p และ 4K
อ่านเพิ่มเติมข้อควรพิจารณาในการปรับปรุงคุณภาพ
แม้ว่าคุณจะสามารถแปลงวิดีโอเป็น 4K ได้ แต่คุณก็ยังใส่ใจกับคุณภาพของวิดีโอที่แปลงแล้วด้วย ดังนั้นคุณควรคำนึงถึงประเด็นต่อไปนี้
1. คุณภาพวิดีโอต้นฉบับ
คุณภาพของวิดีโอต้นฉบับมีบทบาทสำคัญในความสำเร็จของการแปลง การแปลงวิดีโอที่มีความละเอียดต่ำขึ้นอาจไม่ส่งผลให้มีคุณภาพเท่ากับเนื้อหา 4K แบบเนทีฟ
2. การเสริมประสิทธิภาพแบบประดิษฐ์
การขยายขนาดวิดีโอไม่ได้เพิ่มรายละเอียดที่ไม่มีอยู่ในฟุตเทจต้นฉบับอย่างน่าอัศจรรย์ เป็นกระบวนการแก้ไขที่พยายามเติมพิกเซลที่หายไปตามข้อมูลที่มีอยู่ในวิดีโอ
3. รูปแบบเอาต์พุต
ขณะแปลงเป็น 4K ตรวจสอบให้แน่ใจว่ารูปแบบเอาต์พุตที่เลือกรองรับความละเอียดที่ต้องการ และรักษาความเข้ากันได้กับอุปกรณ์หรือแพลตฟอร์มการเล่นที่ต้องการ
บทสรุป
การแสวงหาการปรับปรุงเนื้อหาวิดีโอให้เป็นความละเอียด 4K ได้กลายเป็นกระแสยอดนิยมในหมู่ผู้สร้างเนื้อหา ผู้ชื่นชอบ และผู้ที่มุ่งหวังประสบการณ์การรับชมภาพที่ดื่มด่ำ ไม่ว่าจะใช้ซอฟต์แวร์ตัดต่อระดับมืออาชีพบนคอมพิวเตอร์ การใช้ตัวแปลงออนไลน์ หรือการเลือกใช้แอปบนอุปกรณ์เคลื่อนที่ ตัวเลือกในการแปลงวิดีโอเป็น 4K ก็มีความหลากหลาย
อย่างไรก็ตาม สิ่งสำคัญที่ควรทราบคือแม้ว่าการแปลงจะช่วยเพิ่มความคมชัดของภาพได้ แต่ก็ไม่สามารถสร้างคุณภาพ 4K ของแท้ได้ หากฟุตเทจต้นฉบับขาดความละเอียดที่จำเป็น เลือกวิธีการแปลงของคุณอย่างชาญฉลาดโดยพิจารณาจากเครื่องมือที่มี คุณภาพวิดีโอต้นฉบับ และรูปแบบเอาต์พุตที่ต้องการ เพื่อเพลิดเพลินกับประสบการณ์ภาพที่สดใสและมีรายละเอียดมากขึ้นในความละเอียด 4K
อ่านด้วย
![5 วิธีในการซิงค์ไม่สามารถใช้ได้กับบัญชีของคุณ [MiniTool News]](https://gov-civil-setubal.pt/img/minitool-news-center/86/5-solutions-sync-is-not-available.png)
![การแก้ไขสำหรับ League Client Black Screen ใน Windows 10 เหมาะสำหรับคุณ! [MiniTool News]](https://gov-civil-setubal.pt/img/minitool-news-center/03/fixes-league-client-black-screen-windows-10-are.png)

![3 วิธีในการแก้ไขไม่สามารถเปลี่ยนลำดับความสำคัญในตัวจัดการงาน [MiniTool News]](https://gov-civil-setubal.pt/img/minitool-news-center/23/3-methods-fix-unable-change-priority-task-manager.jpg)


![แก้ไข: ข้อผิดพลาด 0x80246007 เมื่อดาวน์โหลด Windows 10 Builds [MiniTool News]](https://gov-civil-setubal.pt/img/minitool-news-center/76/fixed-error-0x80246007-when-downloading-windows-10-builds.png)




![วิธีทำเครื่องหมายพาร์ติชันว่าใช้งานหรือไม่ใช้งานใน Windows [MiniTool Wiki]](https://gov-civil-setubal.pt/img/minitool-wiki-library/55/how-mark-partition.jpg)
![4 อะแดปเตอร์บลูทู ธ USB ที่ดีที่สุดสำหรับพีซี! รายละเอียดอยู่ที่นี่! [MiniTool News]](https://gov-civil-setubal.pt/img/minitool-news-center/52/4-best-usb-bluetooth-adapters.png)


![4 วิธีในการแก้ไข Microsoft Setup Bootstrapper หยุดทำงาน [MiniTool News]](https://gov-civil-setubal.pt/img/minitool-news-center/78/4-methods-fix-microsoft-setup-bootstrapper-has-stopped-working.jpg)


![วิธีแก้ไข Data Error (Cyclic Redundancy Check)! ดูนี่! [เคล็ดลับ MiniTool]](https://gov-civil-setubal.pt/img/data-recovery-tips/57/how-fix-data-error.png)