แก้ไขข้อผิดพลาด 'บุคคลอื่นยังคงใช้พีซีเครื่องนี้' ใน Windows [MiniTool News]
Fix Someone Else Is Still Using This Pc Error Windows
สรุป :
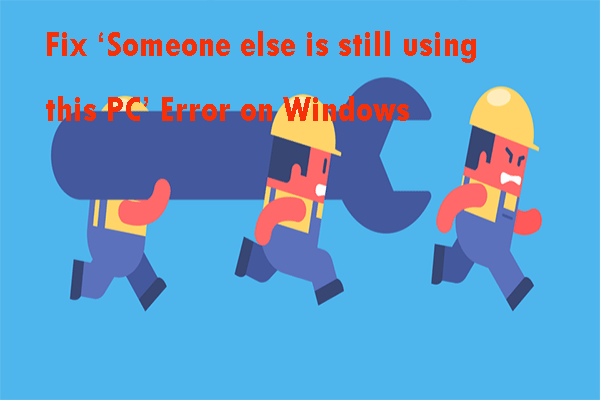
หากคุณต้องการค้นหาวิธีแก้ไขข้อผิดพลาด 'บุคคลอื่นยังคงใช้พีซีเครื่องนี้' โพสต์นี้คือสิ่งที่คุณต้องการ จะแสดงสาเหตุที่เป็นไปได้ของข้อผิดพลาดนี้ ในขณะเดียวกันจะแสดงวิธีการที่เป็นไปได้หลายวิธีในการแก้ไขปัญหานี้ คุณสามารถรับวิธีการเหล่านี้ได้จาก MiniTool .
ผู้ใช้ Windows บางรายรายงานว่าเมื่อปิดเครื่องหรือรีสตาร์ทคอมพิวเตอร์พบข้อผิดพลาด 'บุคคลอื่นยังคงใช้พีซีเครื่องนี้' ข้อผิดพลาดนี้ยังปรากฏขึ้นเมื่อพวกเขาเข้าสู่ระบบด้วยบัญชีผู้ใช้อื่น
ปัญหานี้ไม่ได้เกิดขึ้นเฉพาะกับ Windows 10 เช่นเดียวกับที่เกิดขึ้นใน Windows 8.1
สาเหตุของข้อผิดพลาด 'บุคคลอื่นยังคงใช้พีซีเครื่องนี้'
มีสาเหตุที่เป็นไปได้บางประการสำหรับข้อผิดพลาด 'บุคคลอื่นยังคงใช้พีซีเครื่องนี้'
1. ตัวเลือกการลงชื่อเข้าใช้
ปัญหาเฉพาะนี้ส่วนใหญ่เกิดจากการเปลี่ยนแปลงในไฟล์ ตัวเลือกการลงชื่อเข้าใช้ เมนูบังคับให้เครื่องใช้ข้อมูลการลงชื่อเข้าใช้เพื่อตั้งค่าอุปกรณ์ให้เสร็จสมบูรณ์โดยอัตโนมัติและเปิดแอปพลิเคชันอีกครั้ง
2. ผู้ใช้ก่อนหน้านี้ยังคงเชื่อมต่ออยู่
อีกสาเหตุหนึ่งที่เป็นไปได้คือผู้ใช้ก่อนหน้านี้ของพีซีเครื่องนี้ไม่เสร็จสิ้นขั้นตอนการออกจากระบบซึ่งอาจเนื่องมาจากเครื่องขัดข้องหรือความชอบของผู้ใช้
3. การอัปเดต Windows กำลังติดตั้งพื้นหลัง
หากคุณพบปัญหานี้ใน Windows 10 เป็นไปได้ว่าระบบปฏิบัติการของคุณเข้าใจผิดคิดว่ากำลังเชื่อมต่อกับผู้ใช้รายอื่น แต่จริงๆแล้วเป็นเพราะ WU กำลังติดตั้งการอัปเกรดอย่างน้อยหนึ่งรายการในพื้นหลัง
วิธีที่ 1: เปลี่ยนตัวเลือกการลงชื่อเข้าใช้
ข้อผิดพลาด 'บุคคลอื่นยังคงใช้พีซีเครื่องนี้อยู่' มักเกิดขึ้นหลังจาก ตัวเลือกการลงชื่อเข้าใช้ มีการเปลี่ยนแปลงซึ่งเป็นหนึ่งในกรณีที่พบบ่อยที่สุดของข้อผิดพลาดนี้ คุณสามารถเปลี่ยนการตั้งค่าความเป็นส่วนตัวเพื่อแก้ไขปัญหานี้
ขั้นตอนที่ 1: กด Windows + ร ปุ่มเพื่อเปิดไฟล์ วิ่ง กล่องโต้ตอบ ประเภท ms-settings: signinoptions แล้วคลิก ตกลง เพื่อเปิดไฟล์ ตัวเลือกการลงชื่อเข้าใช้ มาตรา.
ขั้นตอนที่ 2: ในส่วนความเป็นส่วนตัวให้ปิดไฟล์ ใช้ข้อมูลการลงชื่อเข้าใช้ของฉันเพื่อเสร็จสิ้นการตั้งค่าอุปกรณ์ของฉันโดยอัตโนมัติและเปิดแอปของฉันอีกครั้งหลังจากอัปเดตหรือรีสตาร์ท ตัวเลือก
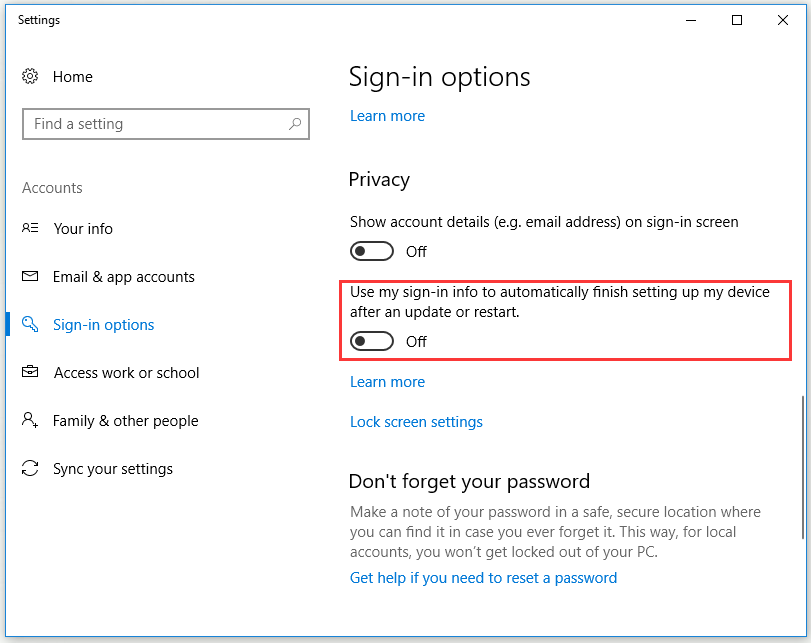
ขั้นตอนที่ 3: รีสตาร์ทคอมพิวเตอร์เพื่อดูว่าข้อผิดพลาดได้รับการแก้ไขหรือไม่
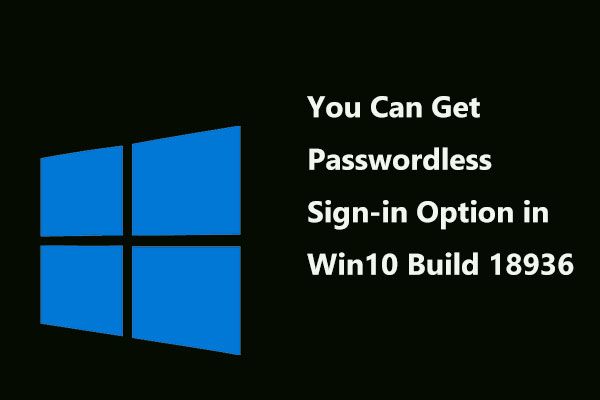 ตอนนี้คุณสามารถรับตัวเลือกการลงชื่อเข้าใช้แบบไม่ใช้รหัสผ่านใน Windows 10 Build 18936
ตอนนี้คุณสามารถรับตัวเลือกการลงชื่อเข้าใช้แบบไม่ใช้รหัสผ่านใน Windows 10 Build 18936 Microsoft ได้เพิ่มตัวเลือกการลงชื่อเข้าใช้แบบไม่ใช้รหัสผ่านลงใน Windows 10 Insiders Preview Build 18936 ล่าสุดไปเรียนรู้รายละเอียดบางส่วนของข่าวนี้กัน
อ่านเพิ่มเติมวิธีที่ 2: ยกเลิกการเชื่อมต่อกับผู้ใช้ก่อนหน้า
ปัญหานี้อาจเกิดขึ้นเนื่องจากการล็อกออฟของผู้ใช้ก่อนหน้านี้ไม่สมบูรณ์ ในการแก้ไขข้อผิดพลาดในกรณีนี้คุณสามารถยกเลิกการเชื่อมต่อกับผู้ใช้ที่ขัดขวางกระบวนการปิดระบบหรือรีสตาร์ทเพื่อดำเนินการกับ ผู้จัดการงาน .
ขั้นตอนที่ 1: กด Ctrl + Shift + Enter เพื่อเปิด ผู้จัดการงาน .
ขั้นตอนที่ 2: เลือกไฟล์ ผู้ใช้ คลิกขวาที่ผู้ใช้ที่ไม่ได้ลงชื่อเข้าใช้แล้วเลือก ยกเลิกการเชื่อมต่อ .

ขั้นตอนที่ 3: ทำซ้ำการกระทำที่ทำให้เกิดข้อผิดพลาด 'บุคคลอื่นยังคงใช้พีซีเครื่องนี้' ก่อนหน้านี้เพื่อดูว่าข้อผิดพลาดได้รับการแก้ไขแล้วหรือไม่
วิธีที่ 3: เสร็จสิ้นการติดตั้งการอัปเดตที่รอดำเนินการสำหรับ Windows 10
หากคุณพบปัญหานี้ใน Windows 10 แสดงว่ามีข้อบกพร่องอื่นที่อาจทำให้เกิดปัญหานี้ หากคุณรีสตาร์ทหรือปิดคอมพิวเตอร์ของคุณในขณะที่ดาวน์โหลดการอัปเดต Windows ในพื้นหลังระบบปฏิบัติการของคุณอาจเข้าใจผิดว่ามีผู้ใช้รายอื่นเข้าสู่ระบบพีซีของคุณ
ในการแก้ไขข้อผิดพลาดนี้คุณสามารถเข้าถึงหน้าจอ Windows Update และติดตั้งการอัปเดตที่รอดำเนินการแต่ละรายการ
ขั้นตอนที่ 1: กด Windows + ร ปุ่มเพื่อเปิดไฟล์ วิ่ง กล่องโต้ตอบ ประเภท ms-settings: windowsupdate แล้วคลิก ตกลง เพื่อเปิดไฟล์ Windows Update หน้าจอ
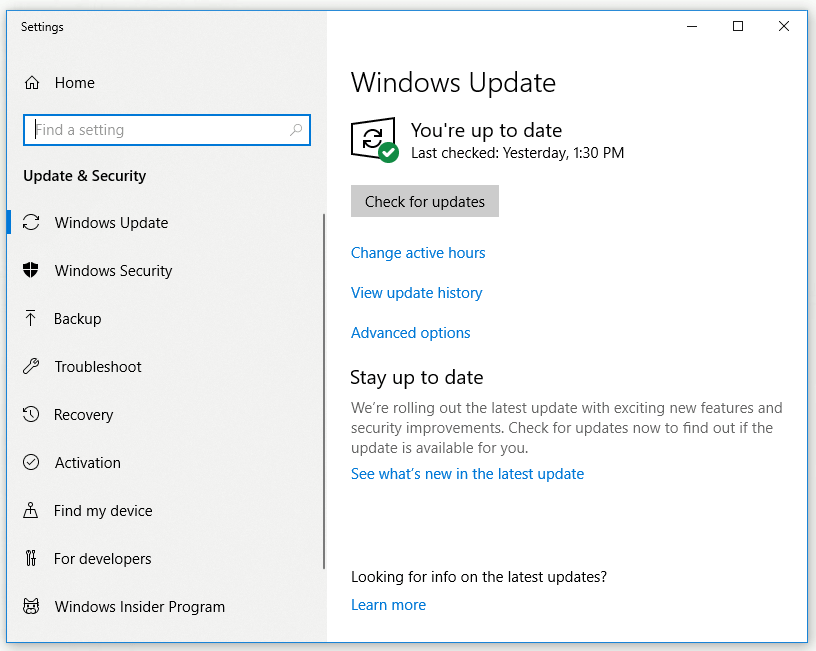
ขั้นตอนที่ 2: ตรวจสอบดูว่ามีการดาวน์โหลด Windows Update อยู่หรือไม่ หากการอัปเดตใด ๆ อยู่ระหว่างดำเนินการให้ทำตามคำแนะนำบนหน้าจอเพื่อทำการติดตั้งให้เสร็จสิ้น
ขั้นตอนที่ 3: หลังจากติดตั้งการอัปเดต Windows ให้ทำซ้ำการกระทำก่อนหน้านี้ที่ทำให้เกิดข้อผิดพลาด 'บุคคลอื่นยังคงใช้พีซีเครื่องนี้' เพื่อดูว่าปัญหาได้รับการแก้ไขหรือไม่
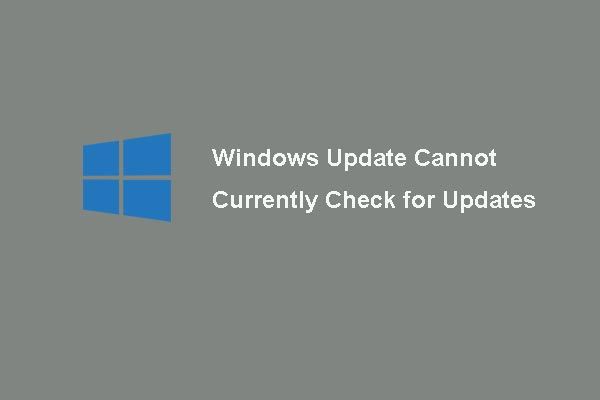 6 การแก้ไขสำหรับ Windows Update ไม่สามารถตรวจสอบการอัปเดตได้ในขณะนี้
6 การแก้ไขสำหรับ Windows Update ไม่สามารถตรวจสอบการอัปเดตได้ในขณะนี้ มีปัญหากับปัญหา Windows Updates ไม่สามารถตรวจสอบการอัปเดตได้หรือไม่? โพสต์นี้แสดง 4 วิธีแก้ไขปัญหา Windows Update ล้มเหลว
อ่านเพิ่มเติมบรรทัดล่าง
สรุปโพสต์นี้แสดงให้คุณเห็นถึงสาเหตุที่เป็นไปได้บางประการสำหรับข้อผิดพลาด 'บุคคลอื่นยังคงใช้พีซีเครื่องนี้' นอกจากนี้ยังแสดงวิธีการบางอย่างของข้อผิดพลาดนี้ หากคุณพบปัญหาเดียวกันคุณสามารถลองใช้วิธีการที่กล่าวถึงในโพสต์นี้





![[แก้ไขแล้ว] 8 โซลูชันสำหรับ YouTube Black Screen อยู่ที่นี่แล้ว](https://gov-civil-setubal.pt/img/movie-maker-tips/06/8-solutions.jpg)
![วิธีแก้ไข Kernel Data Inpage Error 0x0000007a Windows 10/8 / 8.1 / 7 [MiniTool Tips]](https://gov-civil-setubal.pt/img/data-recovery-tips/96/how-fix-kernel-data-inpage-error-0x0000007a-windows-10-8-8.jpg)
![ทุกสิ่งที่คุณจำเป็นต้องรู้เกี่ยวกับไวรัส Potterfun [คำจำกัดความและการลบ]](https://gov-civil-setubal.pt/img/news/D8/everything-you-need-to-know-about-potterfun-virus-definition-removal-1.png)

![Google Meet มีการจำกัดเวลาหรือไม่ จะขยายเวลาได้อย่างไร? [เคล็ดลับ MiniTool]](https://gov-civil-setubal.pt/img/news/40/does-google-meet-have-a-time-limit-how-to-extend-the-time-minitool-tips-1.png)




![วิธีบันทึกบางหน้าของ PDF บน Windows/Mac [ข่าว MiniTool]](https://gov-civil-setubal.pt/img/minitool-news-center/91/how-save-certain-pages-pdf-windows-mac.png)

![Roblox ติดอยู่ในการกำหนดค่าหรือไม่? คุณจะแก้ไขข้อผิดพลาดได้อย่างไร? [MiniTool News]](https://gov-civil-setubal.pt/img/minitool-news-center/76/is-roblox-stuck-configuring.png)
![วิธีแก้ไข iPhone ติดโลโก้ Apple และกู้คืนข้อมูล [MiniTool Tips]](https://gov-civil-setubal.pt/img/ios-file-recovery-tips/52/how-fix-iphone-stuck-apple-logo.jpg)

![ไม่สามารถเปิดการดาวน์โหลดใน Windows 10? ลองใช้วิธีเหล่านี้เลย! [MiniTool News]](https://gov-civil-setubal.pt/img/minitool-news-center/47/can-t-open-downloads-windows-10.png)