MiniTool เป็นวิธีที่ดีที่สุดสำหรับการกู้คืนข้อมูล SSD - ปลอดภัย 100% [MiniTool Tips]
Minitool Gives Best Way
สรุป :

Samsung SSD ใช้กันอย่างแพร่หลายในตลาด อย่างไรก็ตามผู้ใช้หลายคนรายงานว่าข้อมูลสูญหายจาก SSD เมื่อประสบปัญหาที่น่ารำคาญเช่นนี้ให้ทราบถึงการดำเนินงานของ Samsung การกู้คืนข้อมูล SSD กลายเป็นสิ่งสำคัญมาก ที่นี่โพสต์นี้จะแสดงวิธีการกู้คืนข้อมูลจาก SSD ที่ล้มเหลวหรือพาร์ติชัน SSD ที่ฟอร์แมต / สูญหาย / RAW โดยใช้สิ่งที่ดีที่สุด ซอฟต์แวร์ MiniTool , MiniTool Power Data Recovery.
การนำทางอย่างรวดเร็ว:
ข้อมูลสูญหายบน SSD เป็นปัญหาที่พบบ่อย
SSD ( ไดรฟ์ Solid State ) ใช้กันอย่างแพร่หลายเนื่องจากข้อดีเช่นความเร็วในการอ่าน - เขียนที่รวดเร็ว
อย่างไรก็ตามเป็นเรื่องที่หลีกเลี่ยงไม่ได้ที่ข้อมูล SSD จะยังคงเกิดขึ้นในขณะนี้ อาจเกิดจากกระบวนการใช้งานบ่อยครั้งตัวอย่างเช่นการติดไวรัสการทำงานที่ไม่เหมาะสมความเสียหายของ SSD การสูญเสียพาร์ติชันและอื่น ๆ
ด้วยเหตุนี้โซลูชันเพื่อการกู้คืนข้อมูล SSD ที่ทำได้ง่ายและประสบความสำเร็จจึงต้องมีความสำคัญสำหรับคุณไม่ว่าคุณจะประสบปัญหาข้อมูลสูญหายใน SSD หรือไม่ก็ตาม นั่นคือเหตุผลที่เราเขียนโพสต์นี้
ความเป็นไปได้ในการกู้คืนข้อมูลบน SSD
หลายคนอาจถามว่ามีซอฟต์แวร์ SSD ที่สามารถกู้คืนข้อมูลได้ดีหรือไม่ซึ่งอาจเป็นประโยชน์ในกรณีข้อมูลสูญหายของ SSD ส่วนใหญ่ เทคนิคการกู้คืนข้อมูล SSD มีความซับซ้อนมากเนื่องจากกระบวนการลบไฟล์ของ SSD ไม่เหมือนกับฮาร์ดไดรฟ์แบบเดิม
ในฮาร์ดไดรฟ์แบบเดิมหากไฟล์ถูกลบจะเป็นเพียงดัชนีที่ถูกลบ ( กล่าวคือเนื้อหาจริงจะยังคงอยู่จนกว่าพื้นที่นั้นจะถูกครอบครองโดยข้อมูลใหม่ ). แต่ใน SSD เนื้อหาจะถูกลบออกทันทีหลังจากที่ไฟล์ถูกลบภายใต้ผลของ TRIM
แล้วอะไรคือ TRIM เหรอ? มันมีหน้าที่อะไร สามารถปิดใช้งานเพื่อทำการกู้คืนไฟล์บน SSD ได้หรือไม่? ตามความเป็นจริงเมื่อคุณเขียนข้อมูลใหม่ลงในฮาร์ดไดรฟ์เชิงกล Windows จะปล่อยให้ดิสก์ลบข้อมูลก่อนหน้าในตอนแรก
จากนั้นข้อมูลใหม่จะถูกใส่ไปยังตำแหน่งที่ตรงกัน เมื่อคุณเพิ่งดำเนินการลบ Windows จะทำเครื่องหมายพื้นที่ที่เกี่ยวข้องว่าพร้อมใช้งาน แต่จะไม่ลบเนื้อหาไฟล์จริง
อย่างไรก็ตามเมื่อ Windows รู้จัก SSD และยืนยันว่ารองรับ TRIM ระบบจะลบไฟล์ทันทีแทนที่จะสร้างแท็กพิเศษ Volume Bitmap ใช้ที่นี่เพื่อบันทึกว่าไฟล์นี้ถูกลบ
ด้วยเหตุนี้ตราบเท่าที่เปิดใช้งาน TRIM เมื่อใช้ SSD การกู้คืนข้อมูลจะกลายเป็นเพียงความฝันเพราะเมื่อเปิดใช้งาน TRIM การดำเนินการลบจะดำเนินการทันที ดังนั้นหากคุณต้องการกู้คืนข้อมูลจาก SSD คุณต้องยืนยันว่าคุณมีคุณสมบัติตรงตามเงื่อนไขต่อไปนี้:
- หากคุณใช้ Windows XP การกู้คืนข้อมูลของ SSD จะไม่ใช่ปัญหาสำหรับคุณ XP ถูกยกเลิกโดย Microsoft ดังนั้นจึงไม่สามารถรองรับ TRIM ได้ กล่าวคือ SSD ไม่สามารถเล่นประสิทธิภาพที่แท้จริงได้
- หาก SSD ที่คุณใช้เก่าพออาจไม่รองรับ TRIM เอง
- ไม่พบทั้งอินเทอร์เฟซ AHCI และ SATA ในเมนบอร์ดคอมพิวเตอร์เครื่องเก่าของคุณ
- SSD สองตัวสร้าง RAID 0
- คุณเชื่อมต่อ SSD กับคอมพิวเตอร์เป็นฮาร์ดไดรฟ์ภายนอกผ่าน USB
หากคุณมีคุณสมบัติตรงตามเงื่อนไขเหล่านี้คุณจะสามารถดึงข้อมูลที่หายไปกลับคืนมาได้โดยใช้ซอฟต์แวร์กู้คืนข้อมูล แต่จะทำอย่างไร โปรดอ่านต่อไป
ชนิดเตือน: หาก SSD เสียหายทางกายภาพการกู้คืนข้อมูล SSD เป็นงานที่ยากลำบาก ในกรณีนี้คุณต้องได้รับ SSD ใหม่ คุณสามารถเลือกสินค้าจากสินค้าขายดีใน Amazon
 |  |  |  |  | |
| ชื่อผลิตภัณฑ์ | Intel 660p Series (1TB) SSD | Corsair MP500 (480GB) SSD | ซัมซุง 860 EVO (250G) SSD | ซัมซุง 970 EVO NVMe (500GB) SSD | Adata SU800 SATA (1TB) SSD |
| ยี่ห้อ | Intel | Corsair | ซัมซุง | ซัมซุง | เข็ม |
| ความจุ | 1TB | 480GB | 250GB | 500GB | 1TB |
| ความเร็ว I / O | สูงสุด 1,800MB / s | สูงสุด 3,000MB / s | สูงสุด 550MB / s | สูงสุด 3500MB / s | สูงสุด 560MB / s |
| ข้อดี | NVMe ประสิทธิภาพดีมากเกือบตลอดเวลา ราคาไม่แพงมาก รับประกัน 5 ปี | แผงวงจรพิมพ์สีดำ | ประสิทธิภาพโดยรวมดี | ไดรฟ์ NVMe ราคาไม่แพง (ค่อนข้าง) | Adata SSD Toolbox |
| จุดด้อย | เขียนช้าถึง 100MBps ระหว่างการถ่ายโอนที่ยาวนานมาก | ราคาเริ่มต้นสูง | เเพง. | ช้าลงเหลือเพียง 600MBps หลังจากที่แคชเกิน | ไมครอน 384Gbit 3D TLC NAND |
| เรตติ้งสตาร์ |  |  |  |  |  |
| ซื้อ | ซื้อใน Amazon | ซื้อใน Amazon | ซื้อใน Amazon | ซื้อใน Amazon | ซื้อใน Amazon |
วิธีการกู้คืนข้อมูลบน SSD
ซอฟต์แวร์กู้คืนข้อมูล SSD ที่ดีที่สุด
ในการกู้คืนข้อมูลจาก SSD คุณอาจค้นหาวิธีต่างๆบนอินเทอร์เน็ตจากฟอรัมมากมายเช่น Reddit แต่ที่นี่เราจะให้วิธีที่ดีที่สุดสำหรับการกู้คืนข้อมูล SSD: โดยใช้โปรแกรมกู้ข้อมูล
ในตลาดการกู้คืนข้อมูลคุณสามารถเลือกโปรแกรมหลายประเภทได้ ในหมู่พวกเขา MiniTool มอบชิ้นส่วนที่ปลอดภัยเชื่อถือได้ทรงพลังและ ซอฟต์แวร์กู้คืนข้อมูลฟรี - การกู้คืนข้อมูล MiniTool Power
อาจเป็นหนึ่งในซอฟต์แวร์กู้คืนข้อมูล SSD ที่ดีที่สุดเนื่องจากมีคุณสมบัติที่มีประสิทธิภาพในการดึงไฟล์รูปภาพวิดีโอเอกสาร ฯลฯ ที่สูญหายภายใต้สถานการณ์การสูญหายของข้อมูลที่แตกต่างกัน
นอกจากนี้เครื่องมือการกู้คืนไฟล์ SSD นี้มีความเข้ากันได้ดีและคุณสามารถใช้ใน Windows Vista / XP / 7/8 / 8.1 / 10 เหนือสิ่งอื่นใดคืออ่านอย่างเดียวซึ่งหมายความว่าจะไม่สร้างความเสียหายใด ๆ กับข้อมูลดั้งเดิมบน Samsung SSD ของคุณ
ตอนนี้ คุณจะได้รับ MiniTool Power Data Recovery Trial Edition เพื่อทดลองใช้ โปรดทราบว่ารุ่นนี้สแกนได้เฉพาะ SSD แต่ไม่สามารถกู้คืนข้อมูลได้ คุณสามารถดาวน์โหลดได้ฟรีเพื่อตรวจสอบว่าสามารถค้นหาไฟล์ได้หรือไม่ อัปเกรดเป็นฉบับเต็ม ด้วยต้นทุนการกู้คืนข้อมูล SSD ที่ต่ำหากเป็นเช่นนั้น
หลังจากเสร็จสิ้นการดาวน์โหลดตอนนี้ก็ถึงเวลาเริ่มการกู้คืน SSD เนื้อหาต่อไปนี้จะแนะนำสามกรณี
กรณีที่ 1: เมื่อพาร์ติชันเสียหาย / ฟอร์แมต
โดยปกติพาร์ติชันบน SSD อาจได้รับความเสียหายจากการโจมตีของไวรัสหรือการทำงานที่ไม่เหมาะสม อย่างจริงจังตารางพาร์ติชันมีแนวโน้มที่จะเสียหาย ในกรณีนี้ไม่ต้องกังวล คุณสามารถทำการกู้คืนข้อมูลบน SSD จากพาร์ติชันที่เสียหายด้วย MiniTool Power Data Recovery ได้อย่างรวดเร็ว
นอกจากนี้ในระหว่างขั้นตอนการใช้ SSD พาร์ติชันอาจถูกฟอร์แมตโดยไม่ได้ตั้งใจหรือพาร์ติชันใดพาร์ติชันหนึ่งอยู่ในระบบไฟล์ RAW ซึ่งไม่สามารถเข้าถึงได้ เมื่อเจอสถานการณ์ทั้งสามนี้ วิธีการกู้คืนข้อมูลจาก SSD ที่ล้มเหลว หรือพาร์ติชันที่ฟอร์แมต / RAW SSD?
เพียงทำตามคำแนะนำทีละขั้นตอน:
ขั้นตอนที่ 1: หลังจากเปิด MiniTool Power Data Recovery คุณจะเห็นโมดูลการกู้คืนสี่โมดูล ควรใช้ตัวใดในการกู้คืนข้อมูลจาก SSD ที่เสียหาย / ฟอร์แมต / RAW พีซีเครื่องนี้ สามารถใช้ได้.
จากนั้นเลือกพาร์ติชันที่คุณบันทึกไฟล์ที่คุณต้องการกู้คืน จากนั้นคลิก สแกน ดำเนินการต่อไป.
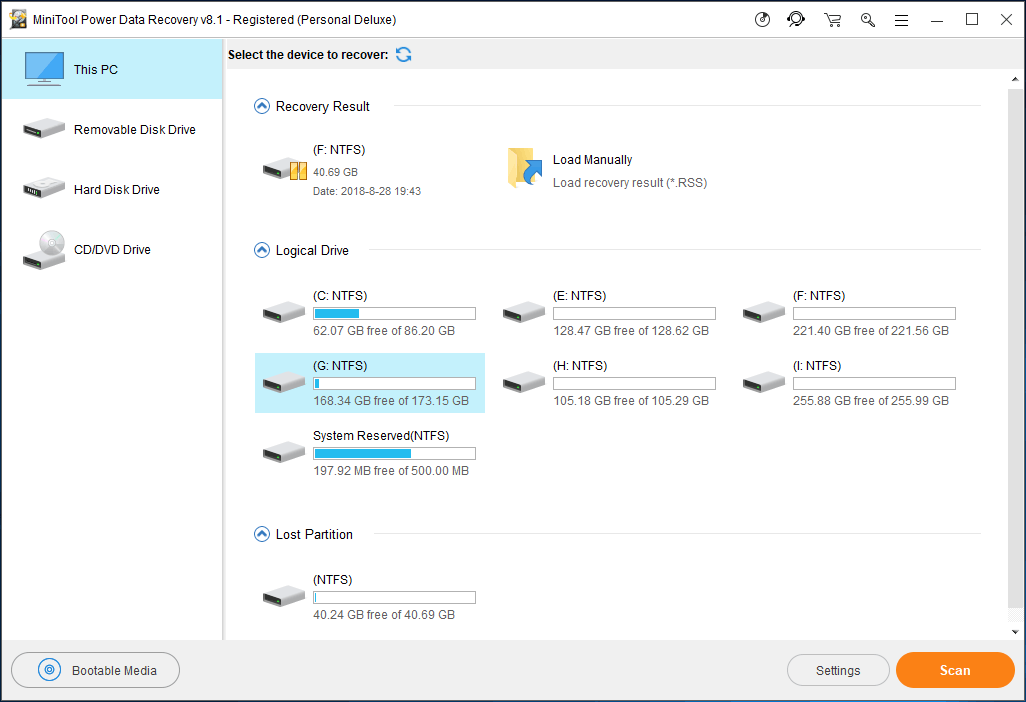
ขั้นตอนที่ 2: จากนั้นซอฟต์แวร์กู้คืน SSD นี้จะเริ่มสแกนไดรฟ์ที่เลือกบน SSD ของคุณ เพื่อให้ได้รับการกู้คืนที่ดีที่สุดคุณไม่ควรหยุดกระบวนการสแกนก่อนที่จะเสร็จสิ้น
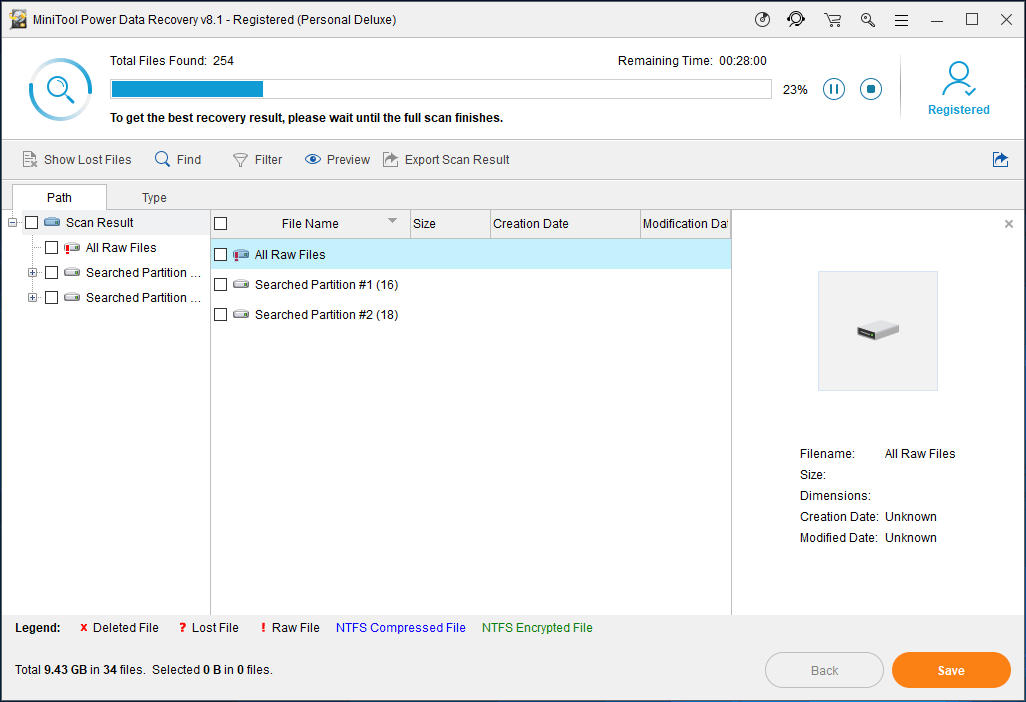
ขั้นตอนที่ 3: หลังจากสแกนไดรฟ์แล้วให้เลือกไฟล์ที่คุณต้องการกู้คืน คลิกถัดไป บันทึก เพื่อจัดเก็บไฟล์ไปยังตำแหน่งที่ปลอดภัย
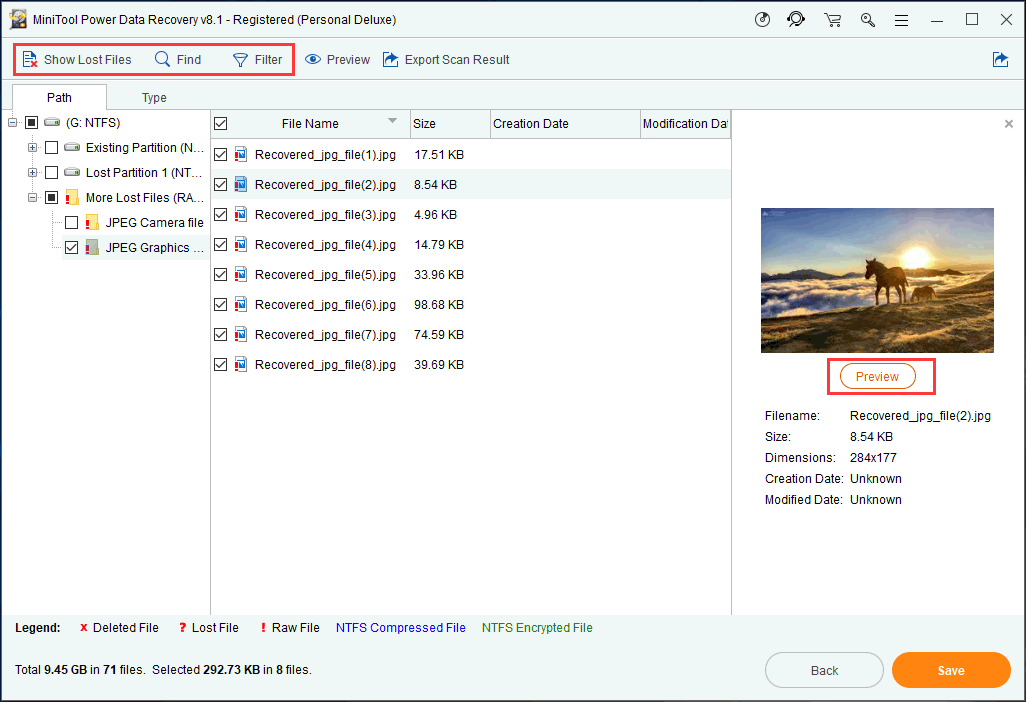
ในรูปด้านบน แสดงไฟล์ที่สูญหาย , หา และ กรอง คุณสมบัติได้รับการออกแบบมาเพื่อช่วยในการค้นหาไฟล์เป้าหมายได้อย่างรวดเร็ว นอกจากนี้คุณยังสามารถดูตัวอย่างไฟล์ที่พบ ( รองรับไฟล์ 70 ประเภท ตอนนี้) เพื่อตรวจสอบว่าเป็นสิ่งที่คุณต้องการเรียกคืนหรือไม่
กรณีที่ 2: พาร์ติชันบน SSD ถูกลบหรือสูญหาย
พาร์ติชันจำเป็นสำหรับฮาร์ดไดรฟ์ซึ่งสามารถใช้เป็นอุปกรณ์จัดเก็บข้อมูลสำหรับระบบปฏิบัติการและข้อมูลขนาดใหญ่ อย่างไรก็ตามเมื่อรันคอมพิวเตอร์โลจิคัลไดรฟ์อาจสูญหายหรือถูกลบเนื่องจากการลบผิดพลาดหรือการโจมตีของไวรัส
เมื่อเปิดการจัดการดิสก์คุณสามารถมั่นใจได้ว่าพาร์ติชันของคุณสูญหายหรือไม่ เมื่อพาร์ติชันสูญหายหรือหายไปข้อมูลทั้งหมดในพาร์ติชันนี้อาจหายไปและไม่สามารถค้นหาได้
หากไม่มีไฟล์สำคัญที่บันทึกไว้ในพาร์ติชันที่สูญหายนี้คุณสามารถแบ่งพาร์ติชันฮาร์ดไดรฟ์ใหม่หรือสร้างพาร์ติชันใหม่ได้ ขออภัยหากมีไฟล์สำคัญจำนวนมากบน SSD คุณควรทำอย่างไร กู้คืนข้อมูลบน SSD เมื่อพบการสูญเสียพาร์ติชัน เหรอ?
ดูคำแนะนำต่อไปนี้:
ขั้นตอนที่ 1: โปรดเปิด MiniTool Power Data Recovery แล้วเลือก ฮาร์ดดิสก์ไดรฟ์ . คุณลักษณะนี้สามารถช่วยคุณกู้คืนไฟล์จากพาร์ติชันที่ถูกลบโดยไม่ได้ตั้งใจหรือสูญหายเมื่อติดตั้ง Windows OS ใหม่
ขั้นตอนที่ 2: จากนั้นเลือก SSD เป้าหมายที่คุณต้องการกู้คืน คลิก สแกน ดำเนินการต่อไป. จะใช้เวลาสักครู่ในการสแกนฮาร์ดไดรฟ์ทั้งหมดของคุณและค้นหาข้อมูลทั้งหมดใน SSD นี้ อดทนรอสักครู่
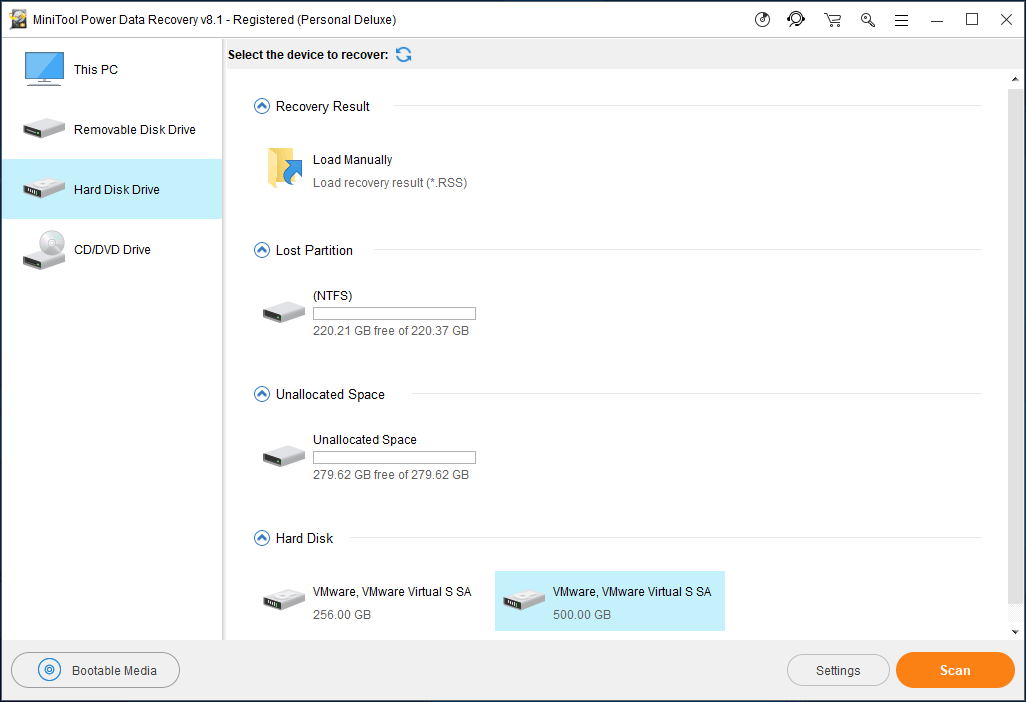
ขั้นตอนที่ 3: หลังจากเสร็จสิ้นการสแกน MiniTool Power Data Recovery จะช่วยคุณค้นหาพาร์ติชันที่หายไปทั้งหมด จากนั้นคลี่พาร์ติชันที่คุณต้องการกู้คืนตรวจสอบไฟล์ที่จำเป็นทั้งหมดแล้วคลิก บันทึก เพื่อเสร็จสิ้นการกู้คืนพาร์ติชันที่สูญหายบน SSD
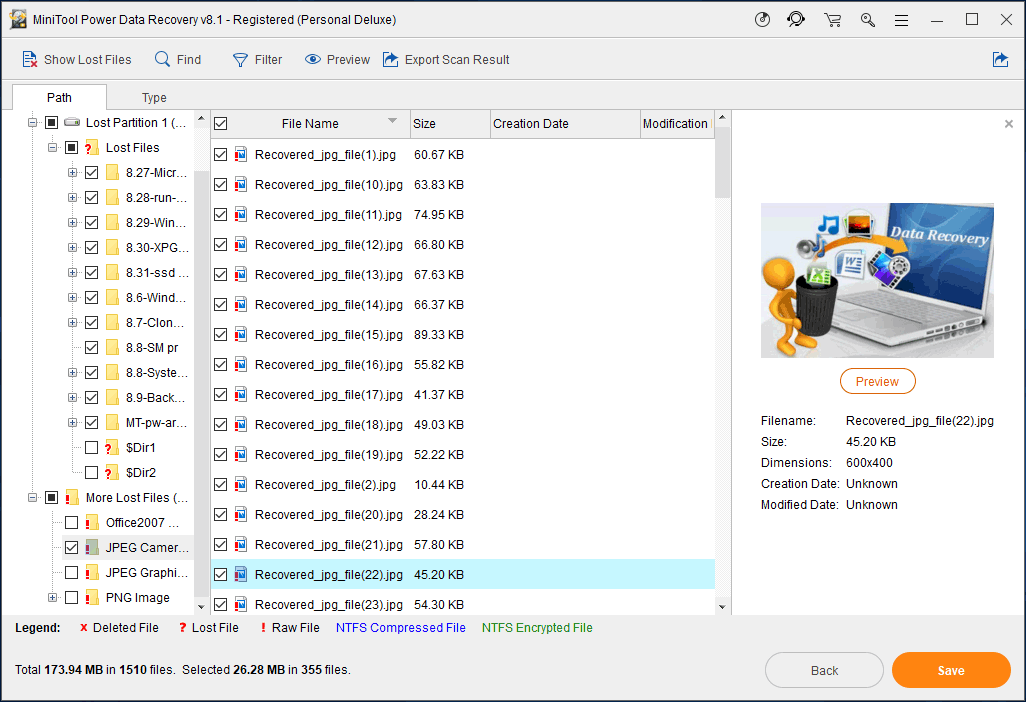
หากคุณสมบัตินี้ไม่สามารถช่วยคุณกู้คืนไฟล์ได้คุณควรพิจารณาว่าพาร์ติชันบน SSD เสียหายหรือไม่
เคล็ดลับ: MiniTool Power Data Recovery สามารถกู้คืนไฟล์จากพาร์ติชันที่หายไปเท่านั้น หากคุณต้องการกู้คืนพาร์ติชันที่หายไปบน SSD รวมถึงข้อมูล MiniTool Partition Wizard เป็นตัวเลือกที่ดีของคุณ และที่นี่บทความนี้ - วิธีการกู้คืนพาร์ทิชันที่หายไปหลังจากลบ / ทำความสะอาดผิด มีประโยชน์สำหรับคุณในการกู้คืนข้อมูล SSD ในกรณีที่พาร์ติชันสูญหายกรณีที่ 3: ไฟล์จะถูกลบบน SSD ที่ดีต่อสุขภาพ
โดยปกติการทำงานที่ไม่เหมาะสมหรือการโจมตีของไวรัสจะปรากฏขึ้นในขณะที่ใช้คอมพิวเตอร์จากนั้นเอกสารงานจะถูกลบ แต่ SSD อยู่ในสถานะที่สมบูรณ์
ในกรณีนี้ MiniTool Power Data Recovery ยังคงมีประโยชน์ และคุณยังสามารถใช้ พีซีเครื่องนี้ คุณสมบัติในการเรียกคืนไฟล์ที่สูญหาย ที่นี่เราจะไม่ทำซ้ำขั้นตอนสำหรับการกู้คืนข้อมูล SSD และดูคำแนะนำในกรณีที่ 1
โดยสรุปเนื้อหาข้างต้นแนะนำคุณถึงสามกรณีเกี่ยวกับการกู้คืนไฟล์ SSD ใน Windows โปรดรับ MiniTool Power Data Recovery เพื่อเริ่มการกู้คืนไฟล์ที่สูญหายตามสถานการณ์จริงของคุณ คุณสามารถแบ่งปันซอฟต์แวร์กู้คืนข้อมูลแบบอ่านอย่างเดียวและเชื่อถือได้นี้ไปยัง Twitter และแจ้งให้ผู้อื่นทราบ

![[แก้ไขแล้ว] Windows Search ไม่ทำงาน | 6 โซลูชันที่เชื่อถือได้ [เคล็ดลับ MiniTool]](https://gov-civil-setubal.pt/img/backup-tips/03/windows-search-not-working-6-reliable-solutions.jpg)


![คำแนะนำสำหรับ Windows Server Migration Tools และทางเลือกอื่น [MiniTool Tips]](https://gov-civil-setubal.pt/img/backup-tips/7A/guide-for-windows-server-migration-tools-and-its-alternative-minitool-tips-1.png)
![คอมพิวเตอร์จะไม่หลับ? 7 วิธีแก้ปัญหาให้คุณแก้ไขได้ [MiniTool Tips]](https://gov-civil-setubal.pt/img/backup-tips/87/computer-wont-stay-asleep.jpg)
![3 วิธีในการสร้างการสำรองไฟล์อัตโนมัติใน Windows 10 อย่างง่ายดาย [MiniTool Tips]](https://gov-civil-setubal.pt/img/backup-tips/32/3-ways-create-automatic-file-backup-windows-10-easily.jpg)


![[แก้ไขแล้ว!] จะแก้ไขปัญหา Ghost Window ใน Windows 11 ได้อย่างไร?](https://gov-civil-setubal.pt/img/backup-tips/CC/fixed-how-to-fix-ghost-window-issue-in-windows-11-1.png)
![ข้อผิดพลาดของอุปกรณ์ I / O คืออะไร? ฉันจะแก้ไขข้อผิดพลาดของอุปกรณ์ I / O ได้อย่างไร [เคล็ดลับ MiniTool]](https://gov-civil-setubal.pt/img/data-recovery-tips/52/what-is-i-o-device-error.jpg)

![วิธีดาวน์โหลดและติดตั้งไดรเวอร์สำหรับ Windows 10 – 5 วิธี [MiniTool News]](https://gov-civil-setubal.pt/img/minitool-news-center/37/how-download-install-drivers.png)

![วิธีการทำ Triple Monitor Setup สำหรับเดสก์ท็อปและแล็ปท็อปใน Win10 / 8/7 [MiniTool News]](https://gov-civil-setubal.pt/img/minitool-news-center/06/how-do-triple-monitor-setup.jpg)


![Pagefile.sys คืออะไรและคุณสามารถลบได้หรือไม่ คำตอบอยู่ที่นี่ [MiniTool Wiki]](https://gov-civil-setubal.pt/img/minitool-wiki-library/40/what-is-pagefile-sys.png)

![[3 วิธี] สร้างอิมเมจ ISO ของ Windows 10 จากการติดตั้งที่มีอยู่ [เคล็ดลับ MiniTool]](https://gov-civil-setubal.pt/img/backup-tips/93/create-windows-10-iso-image-from-existing-installation.png)