แก้ไขแล้ว - แปลงฮาร์ดไดรฟ์ภายนอกเป็น ESD-USB โดยบังเอิญ [เคล็ดลับ MiniTool]
Solved Accidentally Converted External Hard Drive Esd Usb
สรุป :

แปลงฮาร์ดไดรฟ์ภายนอกเป็น 'ESD-USB' โดยบังเอิญ? เราสามารถกู้คืนไฟล์หลังจากแปลงไดรฟ์ภายนอกเป็น ESD-USB ได้อย่างง่ายดายหรือไม่? ใช่, ซอฟต์แวร์ MiniTool สามารถช่วยเราได้! แต่จะเปลี่ยนไดรฟ์ ESD-USB กลับเป็นปกติได้อย่างไร?
การนำทางอย่างรวดเร็ว:
ปัญหา: สัปดาห์ที่แล้วฉันใช้ฮาร์ดไดรฟ์ภายนอก (1TB) เพื่อสร้าง สื่อการติดตั้งสำหรับ Windows เพื่อทำการติดตั้ง Windows 10 ใหม่ทั้งหมดบนแล็ปท็อปของฉัน อย่างไรก็ตามหลังจากเสร็จสิ้นการติดตั้งฮาร์ดไดรฟ์ของฉันจะกลายเป็น ESD-USB ที่ 32GB

เกิดอะไรขึ้นกับฮาร์ดไดรฟ์ของฉัน เราควรทำอย่างไรหากเราแปลงฮาร์ดไดรฟ์ภายนอกเป็น ESD-USB โดยไม่ได้ตั้งใจ
ในสถานการณ์นี้เราสามารถกู้คืนไฟล์หลังจากแปลงไดรฟ์ภายนอกเป็น ESD-USB ได้อย่างง่ายดายหรือไม่? ยิ่งไปกว่านั้นเป็นไปได้หรือไม่ที่จะกู้คืนฮาร์ดไดรฟ์ภายนอกให้เต็มความจุ
ตอนนี้ในโพสต์ของวันนี้ฉันจะแสดงวิธีการกู้คืนไฟล์ที่สูญหายอย่างมีประสิทธิภาพจากไดรฟ์ ESD-USB 32GB รวมถึงวิธีเปลี่ยนไดรฟ์ ESD-USB กลับเป็นปกติ
คู่มือวิดีโอฉบับย่อ:
ส่วนที่ 1. การกู้คืนไฟล์หลังจากแปลงไดรฟ์เป็น ESD-USB
ไม่ต้องสงสัยเลยว่าเราสามารถสร้างไดรฟ์ที่สามารถบู๊ตได้ของ Windows โดยใช้เครื่องมือบางอย่างเช่น Microsoft Media Creation Tool จากนั้นใช้ไดรฟ์ที่สร้างขึ้นเพื่อล้างการติดตั้ง Windows 10
อย่างไรก็ตามผู้ใช้ส่วนใหญ่รายงานว่าฮาร์ดไดรฟ์ของพวกเขา (ไม่ใช่ฮาร์ดไดรฟ์ภายนอกหรือแฟลชไดรฟ์ USB) มาเป็น ESD-USB ที่ 32 GB หลังจากสร้างสื่อการติดตั้งนี้ตามการสำรวจ
ด้วยเหตุนี้จึงไม่พบข้อมูลดั้งเดิมที่จัดเก็บไว้ในไดรฟ์นี้ ดังนั้นผู้ใช้จำนวนมากขึ้นจึงต้องการทราบว่าสามารถกู้คืนไฟล์ที่สูญหายจากไดรฟ์ได้หรือไม่
ตอนนี้ข่าวดีก็คือ MiniTool Power Data Recovery ซึ่งเป็นส่วนหนึ่งของมืออาชีพและเรียบง่าย ซอฟต์แวร์กู้คืนข้อมูล พัฒนาโดย บริษัท พัฒนาซอฟต์แวร์ชื่อดังที่ตั้งอยู่ในแคนาดาสามารถช่วยกู้คืนไฟล์ที่สูญหายได้อย่างสมบูรณ์ง่ายดายและรวดเร็ว
นอกจากนี้โปรแกรมระดับมืออาชีพและออล - อิน - วันนี้ยังมีอินเทอร์เฟซที่เหมือนตัวช่วยสร้างและการใช้งานที่เรียบง่ายซึ่งสามารถช่วยให้ผู้ใช้กู้ข้อมูลได้อย่างสมบูรณ์ พูดตามตรงแม้แต่คุณยายของเราก็สามารถใช้เครื่องมือนี้จัดการกับสถานการณ์ข้อมูลสูญหายได้อย่างง่ายดายเนื่องจากคำแนะนำโดยละเอียด
ยิ่งไปกว่านั้นมันเป็นเครื่องมืออ่านอย่างเดียว กล่าวอีกนัยหนึ่งเราสามารถใช้เครื่องมือโปรแกรมแบบ all-in-one นี้เพื่อกู้คืนข้อมูลที่สูญหายโดยไม่ทำให้ข้อมูลต้นฉบับเสียหาย
ต่อไปเรามาดูขั้นตอนโดยละเอียดของการกู้คืนข้อมูล
คำแนะนำทีละขั้นตอนในการกู้คืนข้อมูลที่สูญหายหลังจากแปลงไดรฟ์เป็น ESD-USB
ก่อนที่คุณจะทำ:
ดาวน์โหลด MiniTool Power Data Recovery
MiniTool เสนอใบอนุญาต 8 ประเภทเพื่อตอบสนองความต้องการที่หลากหลายของผู้ใช้: ฟรี, Personal Standard, Personal Deluxe, Personal Ultimate, Business Standard, Business Deluxe, Business Enterprise และ Business Technician คุณสามารถดู เปรียบเทียบประเภทใบอนุญาต เพื่อเลือกสิ่งที่ดีที่สุดสำหรับคุณ
ติดตั้งเครื่องมือนี้ในไดรฟ์ ขอแนะนำให้ติดตั้งลงในไดรฟ์แยกต่างหากหรือสร้างดิสก์สำหรับบู๊ตกู้ข้อมูลโดยใช้ซีดี / ดีวีดีหรือแฟลชไดรฟ์ USB
เชื่อมต่อไดรฟ์ภายนอกกับคอมพิวเตอร์ของคุณ
ขั้นตอนที่ 1. เรียกใช้ MiniTool Power Data Recovery เพื่อรับอินเทอร์เฟซหลักดังนี้
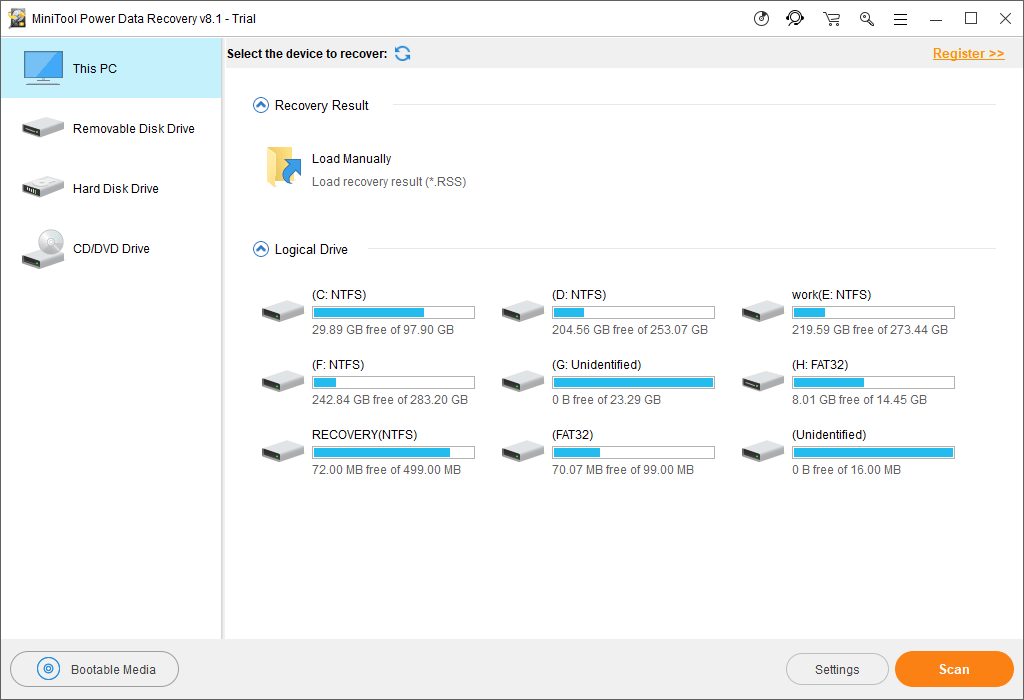
ที่นี่ MiniTool Power Data Recovery มีโมดูลการกู้คืน 4 โมดูลเพื่อช่วยคุณแก้ปัญหาข้อมูลสูญหายที่แตกต่างกัน เฉพาะเจาะจง:
- พีซีนี้: เน้นการกู้คืนข้อมูลที่สูญหายหรือถูกลบจากพาร์ติชันที่เสียหาย RAW หรือฟอร์แมต
- ดิสก์ไดรฟ์แบบถอดได้: ออกแบบมาเพื่อกู้คืนรูปภาพที่สูญหายไฟล์ mp3 / mp4 และวิดีโอจากไดรฟ์ USB และการ์ด SD
- Hard Disk Drive: สามารถกู้คืนไฟล์หลังจากการสูญเสียหรือการลบพาร์ติชัน
- CD / DVD Drive: ช่วยในการกู้คืนข้อมูลจากแผ่นซีดี / ดีวีดีที่ฟอร์แมตหรือลบแล้ว
ขั้นตอนที่ 2. คลิกฮาร์ดดิสก์เลือกไดรฟ์เป้าหมายจากนั้นคลิกปุ่มสแกนเพื่อเริ่มค้นหาพาร์ติชัน
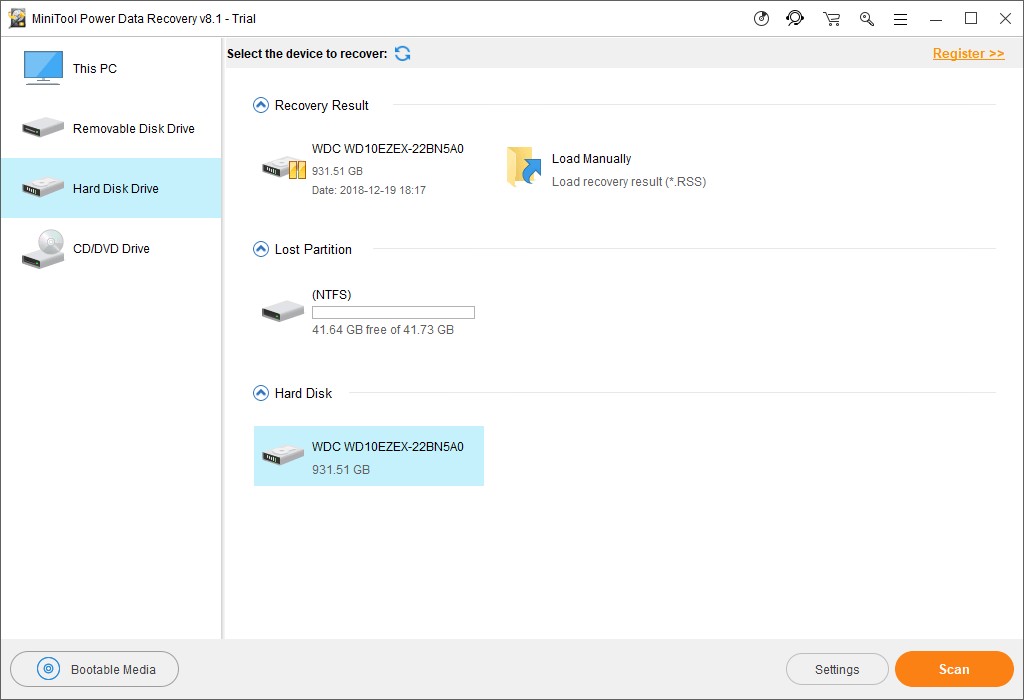
ขั้นตอนที่ 3. เลือกไฟล์ที่ต้องการทั้งหมดจากนั้นคลิกปุ่มบันทึกเพื่อจัดเก็บไว้ในที่ปลอดภัย
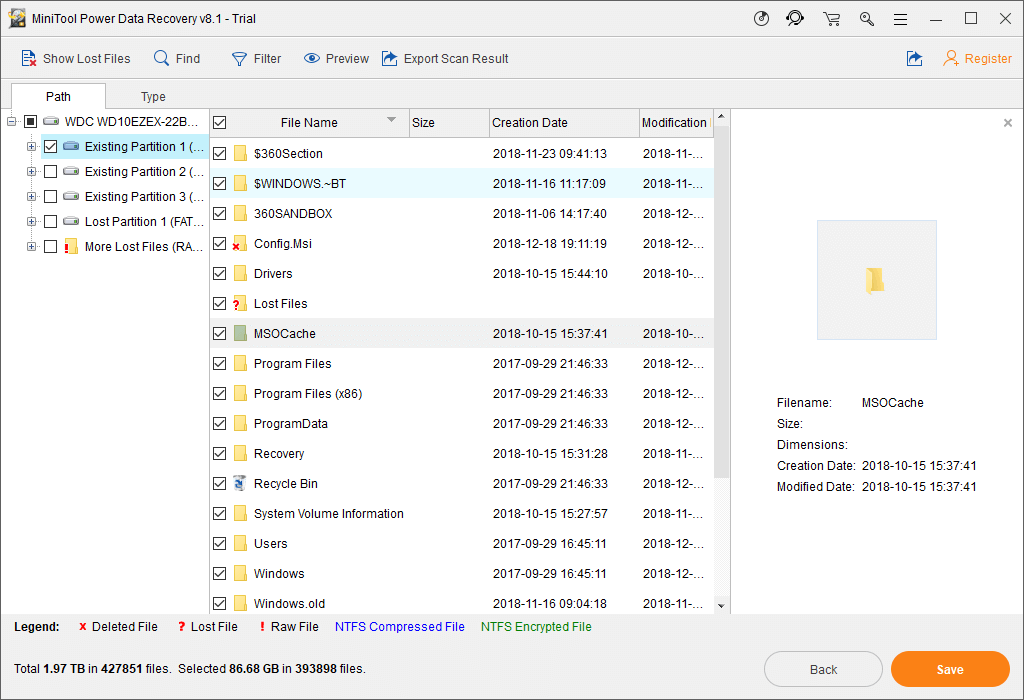
หากคุณไม่ทราบว่าควรกู้คืนไฟล์หรือไม่คุณลักษณะ 'ดูตัวอย่าง' จะช่วยให้สามารถดูไฟล์บางประเภทเช่นรูปภาพก่อนที่จะกู้คืนดังที่แสดงด้านล่าง
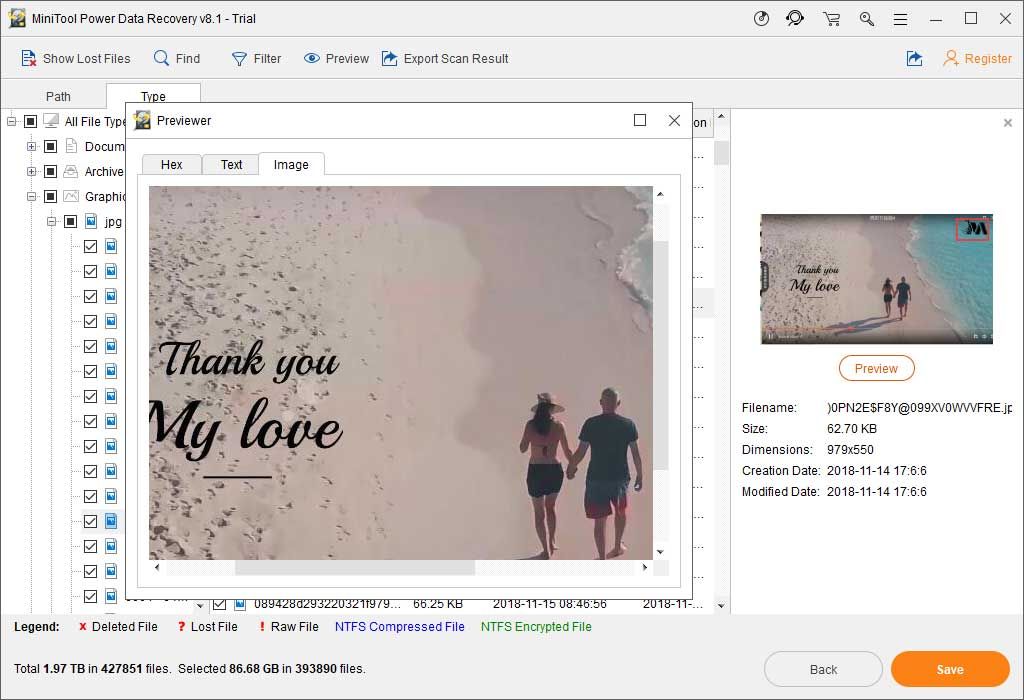
หาก MiniTool Power Data Recovery พบและแสดงรายการไฟล์จำนวนมากคุณสามารถเปิดใช้คุณสมบัติตัวกรองเพื่อกรองไฟล์ที่ไม่จำเป็นตามชื่อไฟล์นามสกุลไฟล์ขนาดไฟล์และวันที่สร้างหรือแก้ไข
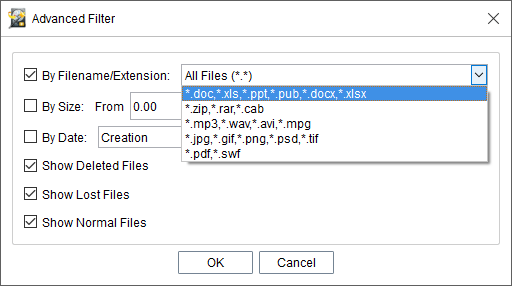
![วิธีจัดการกับการ์ด Micro SD ไม่ได้ฟอร์แมตผิดพลาด - ดูที่นี่ [MiniTool Tips]](https://gov-civil-setubal.pt/img/data-recovery-tips/99/how-deal-with-micro-sd-card-not-formatted-error-look-here.png)


![โฟลเดอร์ Inetpub คืออะไรและโฟลเดอร์ Inetpub ทำงานอย่างไร [MiniTool News]](https://gov-civil-setubal.pt/img/minitool-news-center/55/what-is-inetpub-folder.png)


![จะล้างหรือลบฮาร์ดไดรฟ์ใน Windows Server ได้อย่างไร [แนะนำ]](https://gov-civil-setubal.pt/img/news/54/how-to-wipe-or-erase-hard-drive-in-windows-server-guide-1.jpg)




![แก้ไข: ข้อผิดพลาดในการโหลดไฟล์สื่อไม่สามารถเล่นบน Chrome ได้ [MiniTool News]](https://gov-civil-setubal.pt/img/minitool-news-center/19/fixed-error-loading-media-file-could-not-be-played-chrome.png)
![แก้ไข Windows 10 Network Profile หายไป (4 โซลูชัน) [MiniTool News]](https://gov-civil-setubal.pt/img/minitool-news-center/58/fix-windows-10-network-profile-missing.png)

![Mozilla Thunderbird ดาวน์โหลด/ติดตั้ง/อัปเดตสำหรับ Windows/Mac [เคล็ดลับ MiniTool]](https://gov-civil-setubal.pt/img/news/5D/mozilla-thunderbird-download/install/update-for-windows/mac-minitool-tips-1.png)


![[4 วิธี] เทมเพลต Outlook หายไปเรื่อยๆ – จะแก้ไขได้อย่างไร](https://gov-civil-setubal.pt/img/news/B4/4-ways-outlook-templates-keep-disappearing-how-to-fix-it-1.jpg)
![วิธีเปิดตัวจัดการงานบน Windows 10 10 วิธีสำหรับคุณ! [MiniTool News]](https://gov-civil-setubal.pt/img/minitool-news-center/51/how-open-task-manager-windows-10.png)
![วิธีแก้ไขเมื่อเปลี่ยนรหัสผลิตภัณฑ์ไม่ทำงาน [MiniTool News]](https://gov-civil-setubal.pt/img/minitool-news-center/05/how-fix-when-change-product-key-does-not-work.png)