วิธีเชื่อมต่อคอมพิวเตอร์สองเครื่อง Windows 10 2 วิธีอยู่ที่นี่! [MiniTool News]
How Connect Two Computers Windows 10
สรุป :

บางครั้งการเชื่อมต่อคอมพิวเตอร์เป็นสิ่งที่จำเป็นสำหรับคุณเนื่องจากคุณอาจต้องแชร์ไฟล์จากคอมพิวเตอร์เครื่องหนึ่งไปยังอีกเครื่องหนึ่ง แต่บางท่านไม่ทราบวิธีเชื่อมต่อคอมพิวเตอร์สองเครื่องเข้าด้วยกันใน Windows 10 สำหรับการแชร์ไฟล์? ตอนนี้คุณสามารถรับ 2 วิธีทั่วไปจากโพสต์นี้ได้จาก MiniTool .
หากเพื่อนของคุณมีแหล่งข้อมูลบางอย่างที่คุณสนใจคุณอาจเลือกที่จะถ่ายโอนจากคอมพิวเตอร์ไปยังคอมพิวเตอร์ของคุณ ในสำนักงานของคุณบางครั้งคุณต้องแชร์ไฟล์และทรัพยากรอื่น ๆ กับพีซีเครื่องอื่น
ถ้าอย่างนั้นคุณจะแบ่งปันข้อมูลระหว่างคอมพิวเตอร์สองเครื่องได้อย่างไร? หลักฐานกำลังเชื่อมต่อกับคอมพิวเตอร์นั่นคือคุณต้องเชื่อมต่อคอมพิวเตอร์สองเครื่องนี้เข้าด้วยกัน ในส่วนต่อไปนี้เราจะแสดงวิธีการเชื่อมต่อคอมพิวเตอร์
 วิธีการโอนไฟล์จากพีซีไปยังพีซี 5 วิธีที่เป็นประโยชน์อยู่ที่นี่แล้ว!
วิธีการโอนไฟล์จากพีซีไปยังพีซี 5 วิธีที่เป็นประโยชน์อยู่ที่นี่แล้ว! วิธีการโอนไฟล์จากพีซีไปยังพีซีหลังจากที่คุณซื้อคอมพิวเตอร์เครื่องใหม่ โพสต์นี้จะแสดงวิธีที่มีประสิทธิภาพ 5 วิธีในการโอนคอมพิวเตอร์ไปยังคอมพิวเตอร์
อ่านเพิ่มเติมวิธีเชื่อมต่อคอมพิวเตอร์สองเครื่อง Windows 10
ต่อไปนี้เป็น 2 วิธีทั่วไปในการเชื่อมต่อคอมพิวเตอร์สองเครื่องรวมถึงการใช้สาย LAN และการตั้งค่าเครือข่ายไร้สายเฉพาะกิจ ตอนนี้เรามาดูรายละเอียดกัน
วิธีเชื่อมต่อคอมพิวเตอร์สองเครื่องโดยใช้สาย LAN ใน Windows 10
เตรียมสายเคเบิลอีเทอร์เน็ตจากนั้นปฏิบัติตามคำแนะนำเหล่านี้ทันทีเพื่อสิ้นสุดการตั้งค่า:
ขั้นตอนที่ 1: ไปที่ แผงควบคุม> เครือข่ายและอินเทอร์เน็ต> เครือข่ายและศูนย์การแบ่งปัน .
ขั้นตอนที่ 2: คลิก เปลี่ยนการตั้งค่าอะแดปเตอร์ และคุณจะเห็นตัวเลือกการเชื่อมต่อบางประเภท
ขั้นตอนที่ 3: เลือกการเชื่อมต่อสำหรับ LAN ของคุณ โดยทั่วไปจะเรียกการเชื่อมต่อ อีเธอร์เน็ต พร้อมคำอธิบาย ไม่ได้เสียบสายเคเบิลเครือข่าย .
ขั้นตอนที่ 4: คลิกขวาแล้วเลือก คุณสมบัติ .
ขั้นตอนที่ 5: ในไฟล์ เครือข่าย เลือกแท็บ อินเทอร์เน็ตโปรโตคอลเวอร์ชัน 4 (TCP / IPv4) แล้วคลิก คุณสมบัติ .
ขั้นตอนที่ 6: ในหน้าต่างป๊อปอัปตั้งค่าที่อยู่ IP และซับเน็ตมาสก์ของคอมพิวเตอร์เครื่องแรกเป็น:
- IP - 192.168.0.1
- ซับเน็ตมาสก์ - 225.225.225.0
นอกจากนี้ให้ทำสิ่งเดียวกันกับคอมพิวเตอร์เครื่องที่สองและตั้งค่าที่อยู่ IP และซับเน็ตมาสก์เป็น:
- IP - 192.168.0.2
- ซับเน็ตมาสก์ - 225.225.225.0
ขั้นตอนที่ 7: ต่อสายไขว้เข้ากับพอร์ตเครือข่ายของคอมพิวเตอร์สองเครื่อง
ขั้นตอนที่ 8: คลิกขวาที่ พีซีเครื่องนี้ เลือก คุณสมบัติ และไปที่ เปลี่ยนการตั้งค่า> เปลี่ยน และคุณจะได้รับหน้าต่างที่มีชื่อของกลุ่มงาน ตามค่าเริ่มต้นชื่อเวิร์กกรุ๊ปจะเป็น กลุ่มงาน .
ขั้นตอนที่ 9: คลิกขวาที่ไดรฟ์ที่คุณต้องการแชร์ไปที่ ให้สิทธิ์เข้าถึง> การแชร์ขั้นสูง .
ขั้นตอนที่ 10: ใน การแบ่งปัน คลิกแท็บ การแบ่งปันขั้นสูง .
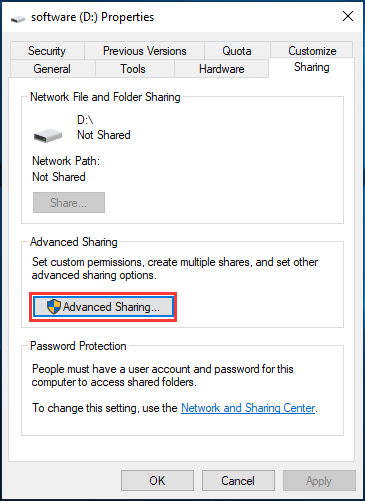
ขั้นตอนที่ 11: ทำเครื่องหมายในช่อง แชร์โฟลเดอร์นี้ แล้วคลิก สมัคร .
ในการแชร์ไฟล์คุณต้องดำเนินการอย่างอื่น:
ขั้นตอนที่ 1: คลิกขวาที่โฟลเดอร์ที่ต้องการแล้วเลือก ให้สิทธิ์เข้าถึง> บุคคลที่ระบุ .
ขั้นตอนที่ 2: เลือก ทุกคน แบ่ง.
ขั้นตอนที่ 3: ไปที่คอมพิวเตอร์เครื่องที่สอง แผงเครือข่าย และคุณจะพบพีซีเครื่องแรกคือ ADMIN-HP . เพียงดับเบิลคลิกเพื่อแสดงไฟล์ที่แชร์ทั้งหมดและคุณสามารถย้ายเนื้อหาที่ต้องการโดยคัดลอกและวาง
วิธีเชื่อมต่อคอมพิวเตอร์สองเครื่องแบบไร้สาย
หากคอมพิวเตอร์สองเครื่องมีการ์ดไร้สายคุณสามารถใช้การ์ดเพื่อทำการเชื่อมต่อไร้สายระหว่างคอมพิวเตอร์สองเครื่องนี้ เครือข่ายคอมพิวเตอร์แบบไร้สายได้อย่างไร? เพียงทำตามขั้นตอนเหล่านี้ด้านล่าง:
ขั้นตอนที่ 1: ไปที่ แผงควบคุม> ศูนย์เครือข่ายและการแบ่งปัน .
ขั้นตอนที่ 2: คลิกไฟล์ ตั้งค่าการเชื่อมต่อหรือเครือข่ายใหม่ ลิงค์
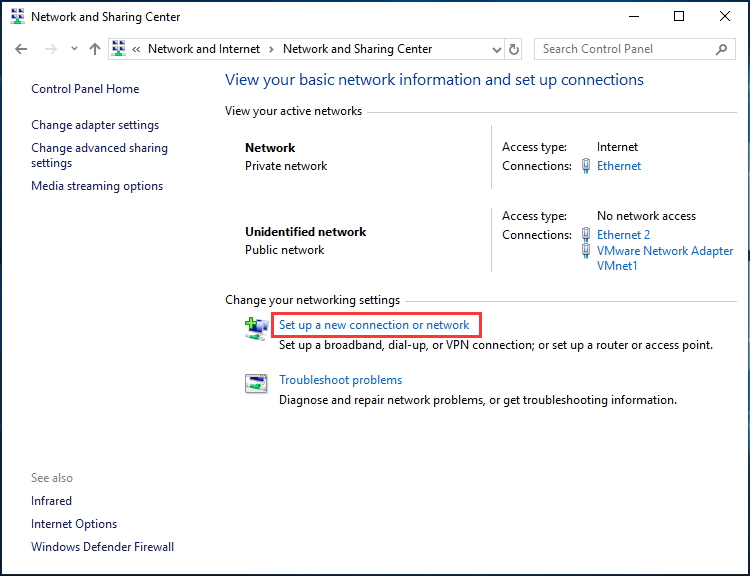
ขั้นตอนที่ 3: เลือก ตั้งค่าเครือข่ายไร้สายเฉพาะกิจ (คอมพิวเตอร์สู่คอมพิวเตอร์) จากหน้าต่างใหม่
ขั้นตอนที่ 4: คุณต้องตั้งชื่อเครือข่ายเลือกประเภทความปลอดภัยและตั้งค่าคีย์ความปลอดภัย ขอแนะนำให้เลือก บันทึกเครือข่ายนี้ เนื่องจากอาจหายไปหากคุณยกเลิกการเชื่อมต่อเครือข่ายเฉพาะกิจ
ขั้นตอนที่ 5: จากนั้นไปที่รายการเครือข่ายไร้สายและคุณจะเห็นเครือข่ายที่สร้างขึ้นใหม่ หากคุณเชื่อมต่อคุณสามารถดูข้อมูลได้ กำลังรอผู้ใช้ ถัดจากชื่อเครือข่าย เพียงแค่เชื่อมต่อคอมพิวเตอร์เครื่องอื่นเข้ากับเครือข่าย
ตอนนี้คุณสามารถแบ่งปันข้อมูลระหว่างคอมพิวเตอร์ หากพีซีของคุณใช้ Windows 10 คอมพิวเตอร์เครื่องอื่นใช้ Windows 7 หรือสูงกว่าไฟล์ โฮมกรุ๊ป คุณลักษณะนี้มีประโยชน์สำหรับคุณในการแบ่งปันเพลงรูปภาพวิดีโอเอกสารและเครื่องพิมพ์ได้อย่างง่ายดาย
ขั้นตอนที่ 1: ป้อนข้อมูล โฮมกรุ๊ป ไปที่ช่องค้นหาแล้วคลิกผลลัพธ์
ขั้นตอนที่ 2: คลิก สร้างโฮมกรุ๊ป .
ขั้นตอนที่ 3: เลือกสิ่งที่จะแบ่งปัน
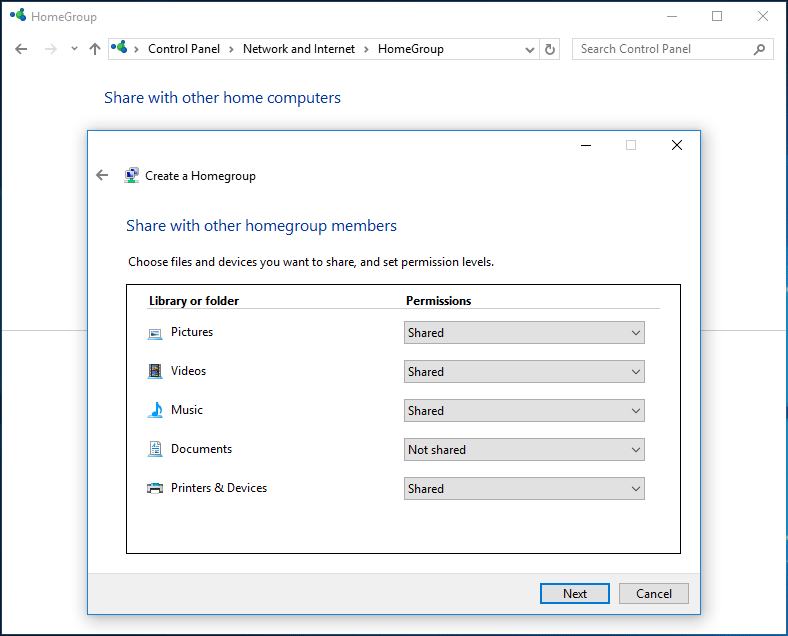
ขั้นตอนที่ 4: หลังจากนั้นไม่นานคุณจะได้รับรหัสผ่านโฮมกรุ๊ป คลิก เสร็จสิ้น .
 วิธีแก้ไข Windows ไม่สามารถตั้งค่าโฮมกรุ๊ปบนคอมพิวเตอร์เครื่องนี้ได้
วิธีแก้ไข Windows ไม่สามารถตั้งค่าโฮมกรุ๊ปบนคอมพิวเตอร์เครื่องนี้ได้ เมื่อคุณพยายามรวมคอมพิวเตอร์เข้ากับโฮมกรุ๊ปคุณอาจพบข้อผิดพลาด“ Windows ไม่สามารถตั้งค่าโฮมกรุ๊ปในคอมพิวเตอร์เครื่องนี้ได้” นี่คือวิธีการ
อ่านเพิ่มเติมจากนั้นคุณต้องให้คอมพิวเตอร์เครื่องอื่นเข้าร่วมโฮมกรุ๊ป ทำสิ่งเดียวกันกับที่แสดงด้านบน แต่เข้าร่วมโฮมกรุ๊ปที่มีอยู่แทนที่จะสร้างใหม่ ไปที่ Windows Explorer คลิก โฮมกรุ๊ป และโฟลเดอร์ที่แชร์จะปรากฏที่นั่น
บรรทัดล่าง
นี่คือข้อมูลทั้งหมดเกี่ยวกับวิธีเชื่อมต่อคอมพิวเตอร์ 2 เครื่องสำหรับการแชร์ไฟล์ จะเลือกแบบไหน - ใช้สายอีเทอร์เน็ตหรือตั้งค่าเครือข่ายไร้สายเฉพาะกิจขึ้นอยู่กับคุณ



![วิธีแก้ไขไดรเวอร์เสียง USB ไม่ติดตั้งใน Windows 10 - 4 คำแนะนำ [MiniTool News]](https://gov-civil-setubal.pt/img/minitool-news-center/99/how-fix-usb-audio-drivers-won-t-install-windows-10-4-tips.jpg)

![Windows 10 ไม่ได้ใช้ RAM ทั้งหมด? ลอง 3 วิธีแก้ไข! [MiniTool News]](https://gov-civil-setubal.pt/img/minitool-news-center/21/windows-10-not-using-all-ram.png)






![[2021] วิธีการกู้คืนเกมที่ถูกลบใน Windows 10 [MiniTool]](https://gov-civil-setubal.pt/img/tipps-fur-datenwiederherstellung/24/wie-kann-man-geloschte-spiele-windows-10-wiederherstellen.png)


![เครื่องมือการโยกย้าย SharePoint คืออะไร? จะดาวน์โหลดและใช้งานได้อย่างไร? [เคล็ดลับ MiniTool]](https://gov-civil-setubal.pt/img/news/A0/what-is-sharepoint-migration-tool-how-to-download-use-it-minitool-tips-1.png)
![วิธีการหมุนหน้าจอใน Windows 10 4 วิธีง่ายๆอยู่ที่นี่แล้ว! [MiniTool News]](https://gov-civil-setubal.pt/img/minitool-news-center/30/how-rotate-screen-windows-10.jpg)


![[FIX] โซลูชัน 10 อันดับแรกสำหรับวิดีโอ YouTube ไม่มีให้บริการ](https://gov-civil-setubal.pt/img/movie-maker-tips/04/top-10-solutions-youtube-video-is-not-available.jpg)