Microsoft เปิดตัว Windows 11 24H2 ISO สำหรับ Arm ดูคำแนะนำแบบมือโปร
Microsoft Released Windows 11 24h2 Iso For Arm Watch A Pro Guide
หากคุณใช้พีซีที่มีสถาปัตยกรรม Arm จะสามารถดาวน์โหลด Windows 11 24H2 ISO สำหรับ Arm ได้ ไม่มีความคิดเกี่ยวกับเรื่องนี้ใช่ไหม? ในคู่มือนี้ มินิทูล จะแนะนำวิธีการดาวน์โหลด ISO นี้และติดตั้งลงในเครื่องของคุณโดยไม่ต้องใช้ความพยายาม
Microsoft เปิดตัว Windows 11 24H2 ISO สำหรับ Arm
สำหรับผู้ใช้จำนวนมาก พวกเขาใช้พีซีแบบ Arm โดยไม่มีคอมพิวเตอร์ 64 บิต และบางทีคุณอาจใช้พีซีดังกล่าวด้วย ต้องการทราบความแตกต่างระหว่างสถาปัตยกรรมทั้งสองนี้ ดูโพสต์นี้ – ARM64 กับ X64: อะไรคือความแตกต่าง -
ก่อนหน้านี้ หากต้องการติดตั้ง Windows 11 บน Arm วิธีหนึ่งคือการเป็นสมาชิกของ Windows Insider ไฟล์ ISO อย่างเป็นทางการมีให้บริการเป็นไฟล์ VHDX เท่านั้น ซึ่งหมายความว่าคุณสามารถใช้ Windows 11 ในเครื่องเสมือนเท่านั้น แทนที่จะใช้ฮาร์ดแวร์ Arm จริง หรือคุณสามารถรับ Arm ISO สำหรับ Windows 11 ผ่านแหล่งข้อมูลบุคคลที่สาม
เคล็ดลับ: ในคู่มือนี้ - วิธีดาวน์โหลดและติดตั้ง Windows 11 บน Arm ด้วย ISO คุณจะพบทางเก่าอย่างไรก็ตาม วิธีการเหล่านี้มีข้อจำกัดและปัญหาที่อาจเกิดขึ้น เช่น ความน่าเชื่อถือหรือความท้าทายด้านความเข้ากันได้ โชคดีที่ด้วยการเปิดตัว Windows 11 24H2 ISO สำหรับ Arm จาก Microsoft คุณจะไม่พบกับปัญหาและข้อจำกัดเหล่านั้น ที่สำคัญ ISO มีความปลอดภัยและถูกต้องตามกฎหมาย
ดังนั้นคุณจะติดตั้ง Windows 11 24H2 บน Arm PC ได้อย่างไร ย้ายไปยังส่วนถัดไปเพื่อดูขั้นตอนโดยละเอียด
ย้าย 1: ดาวน์โหลด Windows 11 24H2 ISO Arm
ขั้นแรก คุณควรดาวน์โหลด Arm ISO อย่างเป็นทางการโดยทำตามขั้นตอนเหล่านี้:
ขั้นตอนที่ 1: ในเว็บเบราว์เซอร์ของคุณ ให้ไปที่ หน้าดาวน์โหลดของ Microsoft -
ขั้นตอนที่ 2: เลือก Windows 11 (ISO หลายรุ่นสำหรับ Arm64) จากเมนูแบบเลื่อนลงแล้วกด ดาวน์โหลดเดี๋ยวนี้ -
ขั้นตอนที่ 3: เลือกภาษาแล้วคลิก ยืนยัน -
ขั้นตอนที่ 4: ในที่สุดแตะ ดาวน์โหลดเดี๋ยวนี้ เพื่อเริ่มดาวน์โหลด ISO มีหลายฉบับ
 เคล็ดลับ: สงสัย ISO 64 บิตสำหรับ Windows 11 หรือไม่? อ้างถึงคู่มือนี้ - ดาวน์โหลดตัวติดตั้งออฟไลน์ Windows 11 24H2 ISO – เปิดตัวอย่างเป็นทางการ -
เคล็ดลับ: สงสัย ISO 64 บิตสำหรับ Windows 11 หรือไม่? อ้างถึงคู่มือนี้ - ดาวน์โหลดตัวติดตั้งออฟไลน์ Windows 11 24H2 ISO – เปิดตัวอย่างเป็นทางการ -ย้าย 2: สร้าง Windows 11 ARM USB ที่สามารถบูตได้
เช่นเดียวกับที่คุณทำกับพีซีเวอร์ชัน x64 คุณต้องสร้างไดรฟ์ USB ที่สามารถบูตได้เพื่อติดตั้ง Windows 11 24H2 บน Arm PC Rufus ได้เพิ่มการรองรับคอมพิวเตอร์ Arm
เมื่อต้องการทำสิ่งนี้:
ขั้นตอนที่ 1: ไปที่ดาวน์โหลดเวอร์ชัน Rufus Arm แล้วเปิดขึ้นมา
ขั้นตอนที่ 2: เรียกใช้ Rufus เชื่อมต่อไดรฟ์ USB เข้ากับเครื่อง เลือก Windows 11 24H2 ISO สำหรับ Arm ที่ดาวน์โหลดมา และดำเนินการกระบวนการเบิร์น
ตามข้อมูลของ Microsoft อาจจำเป็นต้องรวมไดรเวอร์จากผู้ผลิตอุปกรณ์สำหรับสื่อการติดตั้งเพื่อการบู๊ตที่ประสบความสำเร็จ
ย้าย 3: ติดตั้ง Windows 11 บน Arm PC
เมื่อคุณทำตามขั้นตอนข้างต้นทั้งหมดเสร็จแล้ว ก็ถึงเวลาติดตั้งลงใน Arm PC ของคุณ
ขั้นตอนที่ 1: รีสตาร์ทคอมพิวเตอร์ไปที่เมนู BIOS จากนั้นบู๊ตจากไดรฟ์ที่สามารถบู๊ตได้
ขั้นตอนที่ 2: กำหนดค่าบางอย่างตามความต้องการของคุณ และดำเนินการติดตั้งตามคำแนะนำบนหน้าจอ
เคล็ดลับ: สมมติว่าคุณใช้พีซีที่มี CPU 64 บิต และตัดสินใจติดตั้ง Windows 11 ทำตามวิธีการในบทช่วยสอน - วิธีติดตั้ง Windows 11 2024 Update (24H2) อย่างเป็นทางการ – 4 ตัวเลือก -สำรองข้อมูลพีซี Windows 11 ของคุณ
สำหรับพีซีที่ใช้ Windows 11 เราขอแนะนำอย่างยิ่งให้สำรองข้อมูลเครื่องเป็นประจำ เนื่องจากปัญหาที่อาจเกิดขึ้นมากมายอาจทำให้ข้อมูลสูญหายและระบบล่มได้ สำหรับ การสำรองข้อมูลพีซี เรียกใช้ ซอฟต์แวร์สำรองข้อมูลที่ดีที่สุด สำหรับ Windows 10, MiniTool ShadowMaker
มันช่วยให้คุณสามารถสำรองไฟล์ โฟลเดอร์ ดิสก์ พาร์ติชั่น และ Windows ของคุณได้อย่างง่ายดาย เช่นเดียวกับการซิงค์ไฟล์/โฟลเดอร์และโคลนฮาร์ดไดรฟ์ ทดลองใช้โดยการดาวน์โหลดและติดตั้ง
ทดลองใช้ MiniTool ShadowMaker คลิกเพื่อดาวน์โหลด 100% สะอาดและปลอดภัย
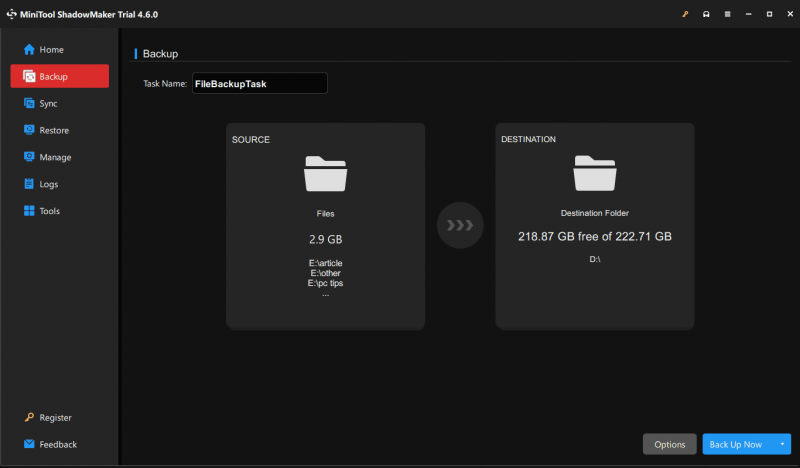
คำสุดท้าย
หากต้องการติดตั้ง Windows 11 บน Arm PC คุณสามารถดาวน์โหลด Windows 11 24H2 ISO สำหรับ Arm จาก Microsoft สร้างไดรฟ์ USB ที่สามารถบู๊ตได้ และบู๊ตพีซีจากไดรฟ์ จากนั้นเริ่มการติดตั้ง หวังว่าคู่มือฉบับสมบูรณ์นี้จะช่วยคุณได้
![แก้ไขแล้ว - เหตุใด Chrome จึงมีกระบวนการมากมายในตัวจัดการงาน [MiniTool News]](https://gov-civil-setubal.pt/img/minitool-news-center/72/solved-why-does-chrome-have-many-processes-task-manager.png)

![How To Mirror Boot Drive บน Windows 10 สำหรับ UEFI [MiniTool News]](https://gov-civil-setubal.pt/img/minitool-news-center/13/how-mirror-boot-drive-windows-10.jpg)
![แก้ไขแล้ว: แก้ไขปัญหาแล็ปท็อป ASUS ไม่เปิดเอง [MiniTool Tips]](https://gov-civil-setubal.pt/img/data-recovery-tips/62/solved-troubleshoot-asus-laptop-wont-turn-yourself.jpg)
![7 วิธีในการเปิด Event Viewer Windows 10 | วิธีใช้ Event Viewer [MiniTool News]](https://gov-civil-setubal.pt/img/minitool-news-center/14/7-ways-open-event-viewer-windows-10-how-use-event-viewer.png)

![แก้ไข - ไม่มีอุปกรณ์แอปพลิเคชันที่เชื่อมโยงกับบัญชี Microsoft [MiniTool News]](https://gov-civil-setubal.pt/img/minitool-news-center/74/fix-don-t-have-applications-devices-linked-microsoft-account.jpg)
![การตรวจสอบโปรเซสเซอร์ AMD A9: ข้อมูลทั่วไป, รายการ CPU, ข้อดี [MiniTool Wiki]](https://gov-civil-setubal.pt/img/minitool-wiki-library/16/amd-a9-processor-review.png)
![[โซลูชัน] วิธีการกู้คืนการ์ดแฟลชขนาดกะทัดรัด [เคล็ดลับ MiniTool]](https://gov-civil-setubal.pt/img/data-recovery-tips/76/how-recover-compact-flash-card.png)




![เครื่องอ่านการ์ด Realtek คืออะไร | ดาวน์โหลดสำหรับ Windows 10 [MiniTool News]](https://gov-civil-setubal.pt/img/minitool-news-center/53/what-is-realtek-card-reader-download.png)



![เกิดข้อผิดพลาดในการคัดลอกไฟล์หรือโฟลเดอร์ข้อผิดพลาดที่ไม่ระบุ [แก้ไข] [เคล็ดลับ MiniTool]](https://gov-civil-setubal.pt/img/data-recovery-tips/43/error-copying-file-folder-unspecified-error.jpg)
![Windows Defender Firewall ได้บล็อกคุณสมบัติบางอย่างของแอพนี้ [MiniTool News]](https://gov-civil-setubal.pt/img/minitool-news-center/88/windows-defender-firewall-has-blocked-some-features-this-app.jpg)