วิธีแก้ปัญหา 4 อันดับแรกสำหรับปัญหาการเชื่อมต่อกับบริการ Windows ล้มเหลว [MiniTool Tips]
Top 4 Solutions Issue Failed Connect Windows Service
สรุป :
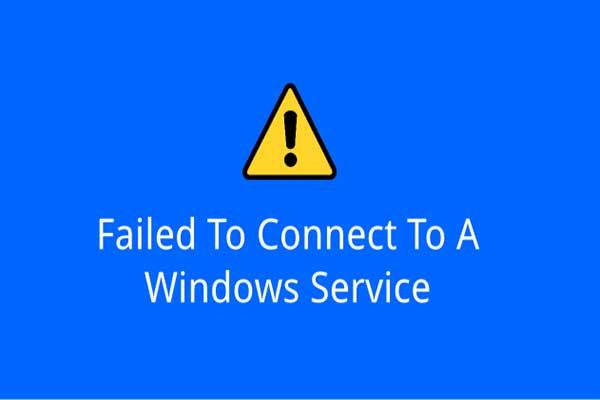
คุณเคยพบปัญหาในการเชื่อมต่อกับบริการ Windows ไม่สำเร็จหรือไม่? คุณรู้วิธีแก้ปัญหานี้หรือไม่? โพสต์นี้จะแสดงวิธีแก้ปัญหาสี่วิธีในการแก้ปัญหาที่ล้มเหลวในการเชื่อมต่อกับบริการ Windows Windows 7 นอกจากนี้คุณสามารถเยี่ยมชม MiniTool เพื่อค้นหาโซลูชันและเคล็ดลับของ Windows เพิ่มเติม
การนำทางอย่างรวดเร็ว:
ไม่สามารถเชื่อมต่อกับบริการ Windows
ปัญหา ไม่สามารถเชื่อมต่อกับบริการ Windows เป็นเรื่องธรรมดาในชีวิต ผู้ใช้บางคนบอกว่าพวกเขาได้รับข้อความแสดงข้อผิดพลาดในไฟล์ แผงการแจ้งเตือน .
ข้อมูลรายละเอียดคือ Windows ไม่สามารถเชื่อมต่อกับบริการ System Event Notification Service ปัญหานี้ป้องกันไม่ให้ผู้ใช้มาตรฐานล็อกออนเข้าสู่ระบบ ในฐานะผู้ใช้ที่ดูแลระบบคุณสามารถตรวจสอบบันทึกเหตุการณ์ของระบบเพื่อดูรายละเอียดเกี่ยวกับสาเหตุที่บริการไม่ตอบสนอง
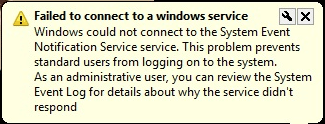
นอกจากนี้ผู้ใช้บางรายยังบอกว่าพวกเขาได้รับข้อความแสดงข้อผิดพลาดพร้อมข้อมูลรายละเอียดที่แตกต่างกันเช่น Windows ไม่สามารถเชื่อมต่อกับบริการไคลเอ็นต์นโยบายกลุ่ม ปัญหานี้ป้องกันไม่ให้ผู้ใช้มาตรฐานล็อกออนเข้าสู่ระบบ ในฐานะผู้ใช้ที่ดูแลระบบคุณสามารถตรวจสอบบันทึกเหตุการณ์ของระบบเพื่อดูรายละเอียดเกี่ยวกับสาเหตุที่บริการไม่ตอบสนอง
ทั้งสองสถานการณ์เกี่ยวข้องกับบริการ Windows ที่ไม่สามารถเชื่อมต่อได้ อาจเกิดจากสาเหตุหลายประการเช่นข้อผิดพลาดของบริการ Windows Event Log, ข้อผิดพลาดของบริการ Windows Font Cache เป็นต้น
คุณรู้วิธีแก้ปัญหานี้ไม่สามารถเชื่อมต่อกับบริการ Windows ได้อย่างง่ายดายหรือไม่? ถ้าไม่ไม่ต้องกังวล โพสต์นี้จะแสดง 4 วิธีแก้ไขปัญหานี้
แนวทางแก้ไขปัญหาไม่สามารถเชื่อมต่อกับบริการ Windows
ในโพสต์นี้เราจะแสดงวิธีแก้ปัญหานี้ทีละข้อ และก่อนที่จะเริ่มขอแนะนำให้สำรองข้อมูลและไฟล์สำคัญทั้งหมดของคุณเพื่อให้ข้อมูลปลอดภัย
สำรองไฟล์ด้วย MiniTool ShadowMaker
ก่อนดำเนินมาตรการเพื่อแก้ไขปัญหา Windows ไม่สามารถเชื่อมต่อกับบริการแจ้งเตือนเหตุการณ์ของระบบคุณควรสำรองไฟล์สำคัญทั้งหมดหรือคอมพิวเตอร์ของคุณเพื่อให้ข้อมูลและพีซีปลอดภัย ที่นี่เราขอแนะนำ MiniTool ShadowMaker
ซอฟต์แวร์สำรองข้อมูลมืออาชีพ - MiniTool ShadowMaker ค่อนข้างเป็นที่นิยมเนื่องจากมีคุณสมบัติที่ทรงพลังมากมาย
MiniTool ShadowMaker สามารถใช้เพื่อสำรองระบบปฏิบัติการ Windows ไฟล์และโฟลเดอร์พาร์ติชันและดิสก์ นอกจากนี้ยังสามารถช่วยซิงโครไนซ์ไฟล์และโฟลเดอร์ของคุณไปยังปลายทางต่างๆ
นอกจากคุณสมบัติการสำรองข้อมูลแล้วยังสามารถให้โซลูชันการกู้คืนบางอย่างเมื่อเกิดอุบัติเหตุบางอย่าง ตัวอย่างเช่นสามารถช่วยคุณได้ กู้คืนคอมพิวเตอร์ของคุณเป็นวันที่ก่อนหน้านี้ เมื่อเกิดอุบัติเหตุขึ้น
ด้วยคุณสมบัติที่เป็นมิตรกับผู้ใช้มากมายคุณสามารถไว้วางใจ MiniTool ShadowMaker เพื่อรักษาข้อมูลและพีซีของคุณให้ปลอดภัยก่อนที่จะดำเนินมาตรการเพื่อแก้ไขปัญหาที่ล้มเหลวในการเชื่อมต่อกับบริการ Windows รับ MiniTool ShadowMaker Trial จากปุ่มต่อไปนี้หรือคลิกที่นี่เพื่อ ซื้อขั้นสูง .
ที่นี่เราจะแสดงวิธีสำรองไฟล์ด้วย MiniTool ShadowMaker
ขั้นตอนที่ 1: ติดตั้งซอฟต์แวร์สำรองข้อมูลที่ดีที่สุดเปิดใช้งานและคลิก ทดลองใช้ต่อไป ดำเนินการต่อไป. ในหน้าต่างป๊อปอัปให้เลือก เชื่อมต่อ ใน คอมพิวเตอร์เครื่องนี้ เพื่อเข้าสู่อินเทอร์เฟซหลัก
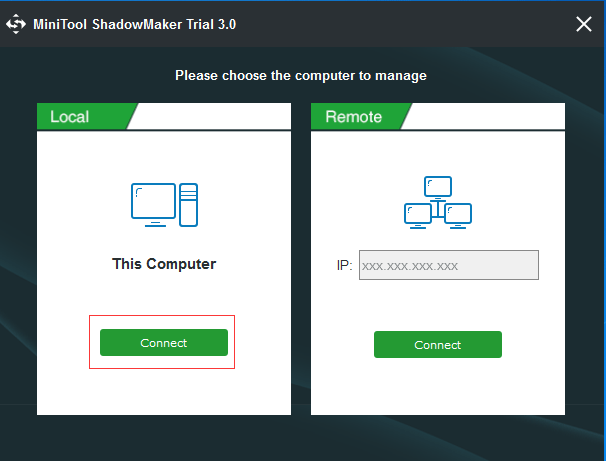
ขั้นตอนที่ 2: หลังจากเข้าสู่อินเทอร์เฟซหลักแล้วให้ไปที่ไฟล์ การสำรองข้อมูล และเลือกไฟล์ ที่มา โมดูลเพื่อเลือกสิ่งที่คุณต้องการสำรอง และที่นี่ในการสำรองไฟล์ให้เลือก โฟลเดอร์และไฟล์ ดำเนินการต่อไป. หากไฟล์สำคัญทั้งหมดอยู่ในตำแหน่งเดียวกันคุณสามารถเลือกสำรองข้อมูลทั้งดิสก์หรือพาร์ติชันได้
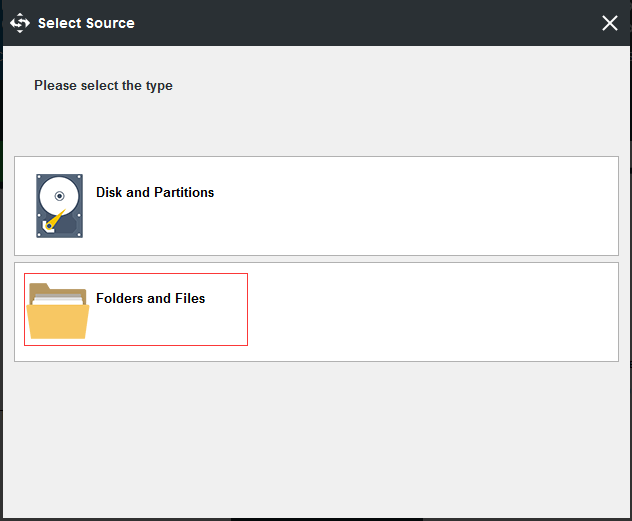
ขั้นตอนที่ 3: หลังจากคุณเลือกไฟล์ที่ต้องการสำรองเรียบร้อยแล้วให้คลิก ปลายทาง โมดูลเพื่อเลือกปลายทางในการบันทึกภาพสำรอง ขอแนะนำให้เลือกฮาร์ดไดรฟ์ภายนอก จากนั้นคลิก ตกลง ดำเนินการต่อไป.
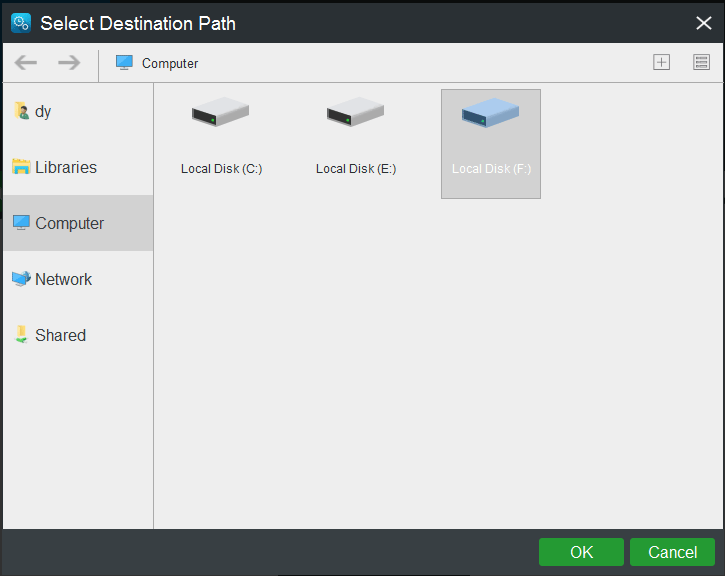
ขั้นตอนที่ 4: หลังจากเลือกแหล่งที่มาและปลายทางสำรองเรียบร้อยแล้วคุณสามารถคลิก การสำรองข้อมูลในขณะนี้ เพื่อดำเนินการสำรองข้อมูลทันที หรือคุณสามารถคลิก สำรองข้อมูลในภายหลัง เพื่อชะลอการสำรองข้อมูล
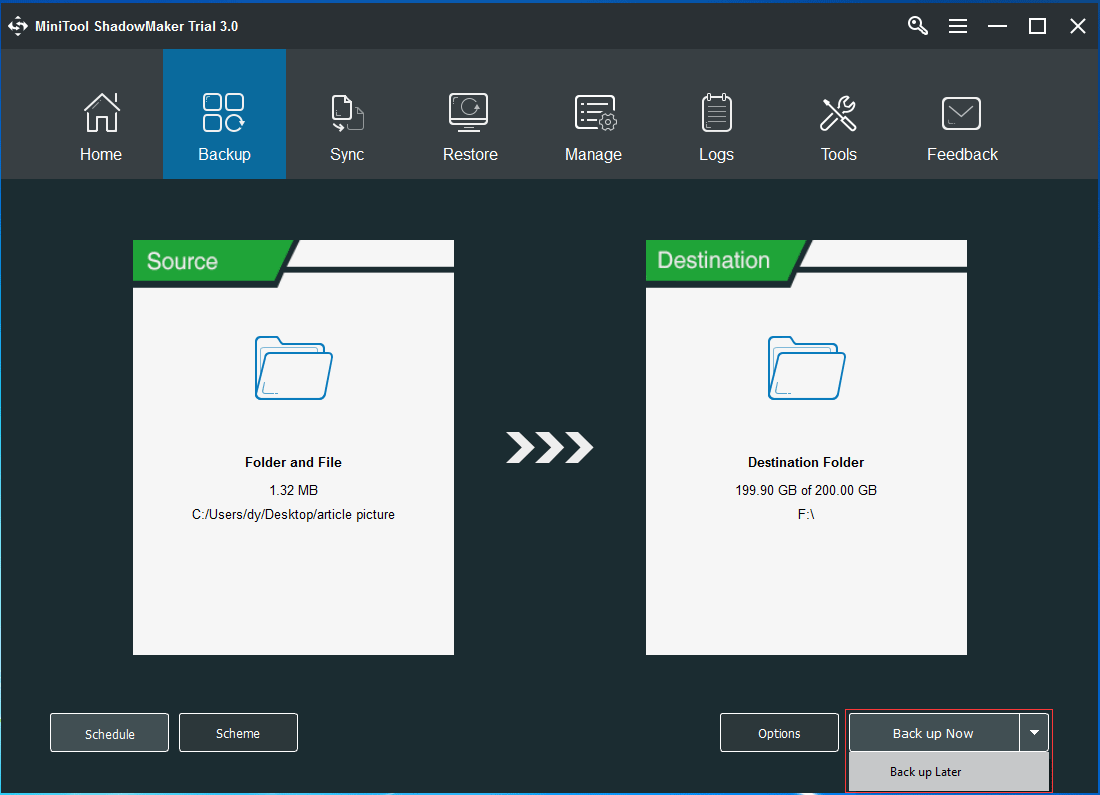
ความสำคัญ:
- กำหนดการ การตั้งค่าสามารถช่วยคุณตั้งค่าการสำรองข้อมูลเป็นประจำเพื่อให้การป้องกันเพิ่มเติมสำหรับข้อมูลและพีซีของคุณ และยังสามารถช่วยคุณในการสร้างไฟล์ สำรองไฟล์อัตโนมัติ .
- โครงการ การตั้งค่าสามารถใช้เพื่อจัดการพื้นที่ดิสก์โดยการลบเวอร์ชันสำรองก่อนหน้านี้
- ตัวเลือก มีพารามิเตอร์ขั้นสูงในการสำรองข้อมูล
ขั้นตอนที่ 5: หลังจากสำรองไฟล์สำคัญทั้งหมดเรียบร้อยแล้วคุณควรไปที่ไฟล์ เครื่องมือ ถึง สร้างแผ่นบูตหรือไดรฟ์ USB โดยคลิก ตัวสร้างสื่อ ลักษณะเฉพาะ. สื่อที่ใช้บู๊ตสามารถใช้เพื่อบูตเครื่องคอมพิวเตอร์ของคุณเมื่อมีอุบัติเหตุเกิดขึ้นเพื่อดำเนินการแก้ปัญหาการกู้คืนบางอย่าง
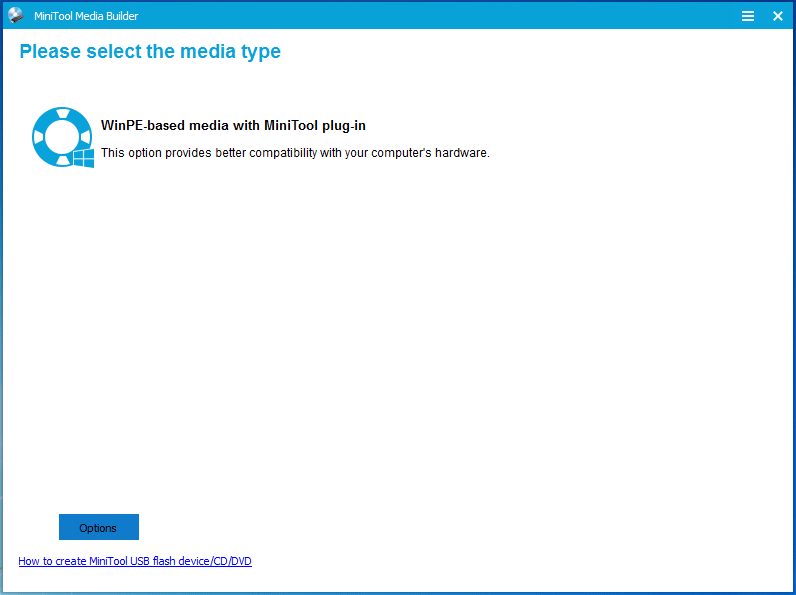
หลังจากสำรองไฟล์แล้วคุณสามารถเริ่มใช้มาตรการเพื่อแก้ไขปัญหาไม่สามารถเชื่อมต่อกับบริการ Windows ได้

![วิธีแก้ไข Kernel Data Inpage Error 0x0000007a Windows 10/8 / 8.1 / 7 [MiniTool Tips]](https://gov-civil-setubal.pt/img/data-recovery-tips/96/how-fix-kernel-data-inpage-error-0x0000007a-windows-10-8-8.jpg)



![4 วิธีในการแก้ไขล้มเหลว - ข้อผิดพลาดของเครือข่ายใน Google ไดรฟ์ [MiniTool News]](https://gov-civil-setubal.pt/img/minitool-news-center/05/4-ways-solve-failed-network-error-google-drive.png)

![D3dcompiler_43.dll หายไปบนพีซี Windows 10/8/7 หรือไม่ พอดี! [MiniTool News]](https://gov-civil-setubal.pt/img/minitool-news-center/45/d3dcompiler_43-dll-is-missing-windows-10-8-7-pc.jpg)

![คงที่: เริ่มต้นใหม่เพื่อซ่อมแซมข้อผิดพลาดของไดรฟ์ใน Windows 10 [MiniTool Tips]](https://gov-civil-setubal.pt/img/data-recovery-tips/04/fixed-restart-repair-drive-errors-windows-10.png)


![[คำแนะนำอย่างง่าย] วิธีการแก้ไข Btha2dp.sys Blue Screen of Death?](https://gov-civil-setubal.pt/img/news/E5/easy-guide-how-to-fix-btha2dp-sys-blue-screen-of-death-1.png)





