แก้ไขข้อผิดพลาดแอป Windows Mail 0x80070525 ด้วย 5 วิธีแก้ไข
Fix The Windows Mail App Error 0x80070525 With 5 Solutions
เมื่อผู้ใช้พยายามเข้าสู่ระบบหรือเพิ่มบัญชีใหม่ใน Windows Mail พวกเขาอาจพบข้อผิดพลาดของแอป Mail 0x80070525 เป็นครั้งคราว อะไรทำให้เกิดข้อผิดพลาด 0x80070525 จะแก้ไขรหัสข้อผิดพลาดของแอป Mail 0x80070525 ใน Windows ได้อย่างไร คุณสามารถติดตามสิ่งนี้ได้ มินิทูล โพสต์เพื่อค้นหา 5 วิธีการพิสูจน์แล้วที่สามารถแก้ไขข้อผิดพลาดได้อย่างมีประสิทธิภาพ
แอป Mail เป็นผู้สืบทอดต่อจาก Windows Live Mail และเปิดตัวครั้งแรกใน Windows 8 ยังคงเป็นเครื่องมือสำคัญของระบบปฏิบัติการ Windows ซึ่งมอบวิธีที่สะดวกในการจัดการบัญชีอีเมลหลายบัญชีในที่เดียวที่ช่วยให้ผู้ใช้สามารถเพิ่มประเภทต่างๆ ได้ ของบัญชีเมล รวมถึง Outlook, Gmail, Yahoo และอื่นๆ อย่างไรก็ตาม หากคุณยังคงประสบปัญหากับข้อผิดพลาดของแอป Windows Mail 0x80070525 คุณมาถูกที่แล้ว เพียงแค่อ่านต่อไป
อะไรทำให้เกิดข้อผิดพลาด 0x80070525 ใน Windows Mail
รหัสข้อผิดพลาด 0x80070525 ใน Windows Mail อาจเกิดจากปัญหาที่แตกต่างกันบางประการ:
- ข้อบกพร่องภายในแอป Mail : หลังจากการอัพเดต อาจมีข้อขัดแย้งหรือข้อบกพร่องบางประการภายในตัวแอปพลิเคชันเอง
- ไฟล์แคชที่เสียหาย : ไฟล์แคชเมลถูกสร้างขึ้นเพื่อให้อีเมลของเราซิงโครไนซ์แม้ว่าจะออฟไลน์ก็ตาม หากไฟล์แคชบางไฟล์หรือไฟล์สำคัญอื่น ๆ เสียหาย อาจทำให้เกิดข้อผิดพลาดของแอป Mail 0x80070525
- การรบกวนจากซอฟต์แวร์อื่น : โปรแกรมป้องกันไวรัสบางโปรแกรมหรือซอฟต์แวร์อื่นอาจทำให้เกิดความขัดแย้งกับแอป Mail ซึ่งอาจขัดขวางการทำงานของแอป Mail
วิธีแก้ไขรหัสข้อผิดพลาดแอปอีเมล 0x80070525 ใน Windows
ผู้ใช้บางรายบ่นว่าพวกเขาถูกหยุดโดยข้อผิดพลาดแอป Mail 0x80070525 จากการเพิ่มหรือลงชื่อเข้าใช้บัญชีใหม่ ข้อผิดพลาดนี้จะทำให้แอปพลิเคชัน Mail ทำงานผิดปกติ ขัดขวางการเข้าถึงบัญชีหรือการรวมระบบ เมื่อคุณพบปัญหานี้ ให้ทำตามขั้นตอนโดยละเอียดด้านล่างเพื่อแก้ไข
วิธีที่ 1: ทำความสะอาดดิสก์
ยูทิลิตี้การล้างข้อมูลบนดิสก์คือไฟล์ เครื่องมือล้างข้อมูลในตัวของ Windows ที่สามารถช่วยเพิ่มพื้นที่ว่างในดิสก์ได้ หากคุณพบรหัสข้อผิดพลาด 0x80070525 ใน Windows Mail คุณสามารถใช้ยูทิลิตี้ Disk Cleanup เพื่อลบไฟล์ระบบ ไฟล์ชั่วคราว และข้อมูลอื่นๆ ที่ไม่จำเป็นซึ่งอาจเสียหายได้
ขั้นตอนที่ 1: พิมพ์ การล้างข้อมูลบนดิสก์ ในแถบ Windows Search แล้วกด เข้า -
ขั้นตอนที่ 2: ในหน้าต่างป๊อปอัป ให้เลือกไดรฟ์ที่ติดตั้ง Windows ของคุณ โดยค่าเริ่มต้นเป็นไดรฟ์ C แล้วกด ตกลง -
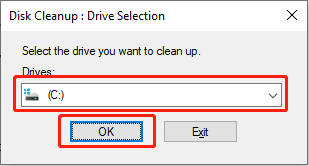
ขั้นตอนที่ 3: เลือก ทำความสะอาดไฟล์ระบบ ตัวเลือก.
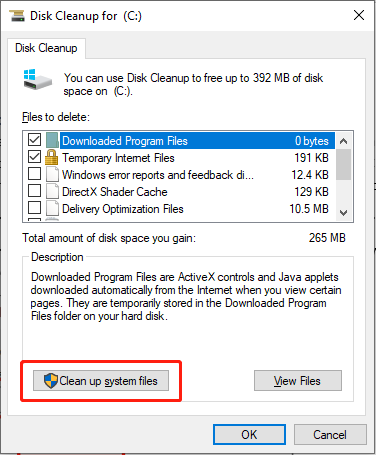
ขั้นตอนที่ 4: Windows ของคุณจะปรากฏขึ้นอินเทอร์เฟซการเลือกไดรฟ์อีกครั้ง เลือกดิสก์เดียวกันในขั้นตอนที่ 2 แล้วคลิก ตกลง -
ขั้นตอนที่ 5: ทำเครื่องหมายในช่องของ วินโดวส์อัพเดต - ไฟล์อินเทอร์เน็ตชั่วคราว - ไฟล์ชั่วคราว - ถังขยะรีไซเคิล - ไฟล์การเพิ่มประสิทธิภาพการจัดส่ง และอื่น ๆ จากนั้นคลิก ตกลง -
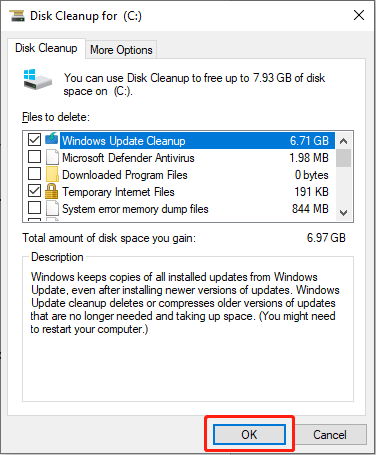 เคล็ดลับ: หากคุณพบว่าข้อมูลสำคัญของคอมพิวเตอร์ของคุณสูญหายไปหลังจากล้างดิสก์ คุณสามารถใช้ซอฟต์แวร์กู้คืนข้อมูลระดับมืออาชีพเพื่อช่วยเหลือได้อย่างรวดเร็ว MiniTool Power การกู้คืนข้อมูล แนะนำให้กู้คืนข้อมูลที่สูญหาย
เคล็ดลับ: หากคุณพบว่าข้อมูลสำคัญของคอมพิวเตอร์ของคุณสูญหายไปหลังจากล้างดิสก์ คุณสามารถใช้ซอฟต์แวร์กู้คืนข้อมูลระดับมืออาชีพเพื่อช่วยเหลือได้อย่างรวดเร็ว MiniTool Power การกู้คืนข้อมูล แนะนำให้กู้คืนข้อมูลที่สูญหายMiniTool Power Data Recovery ฟรี คลิกเพื่อดาวน์โหลด 100% สะอาดและปลอดภัย
วิธีที่ 2: เรียกใช้ตัวแก้ไขปัญหา
Windows Troubleshooter เป็นเครื่องมือแก้ไขปัญหาในตัวที่ช่วยให้คุณตรวจจับและแก้ไขจุดบกพร่องหรือปัญหาเล็กน้อยได้โดยอัตโนมัติ มาดูวิธีการกัน
ขั้นตอนที่ 1: คลิก ค้นหา บนแถบงาน พิมพ์ แก้ไขปัญหาการตั้งค่า ในกล่อง และเลือกผลลัพธ์ที่เกี่ยวข้องในรายการ
ขั้นตอนที่ 2: เลือก ตัวแก้ไขปัญหาเพิ่มเติม ในแผงด้านขวา
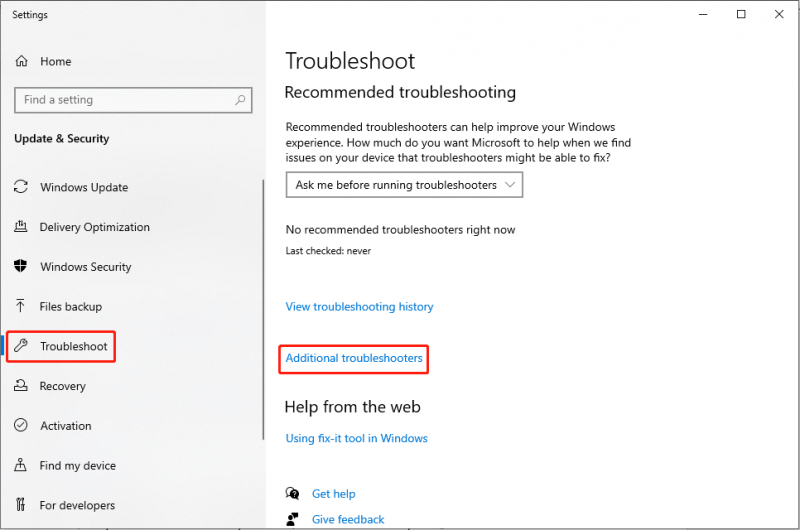
ขั้นตอนที่ 3: เลื่อนลงเพื่อค้นหาและคลิก แอพ Windows Store - จากนั้นเลือก เรียกใช้เครื่องมือแก้ปัญหา -
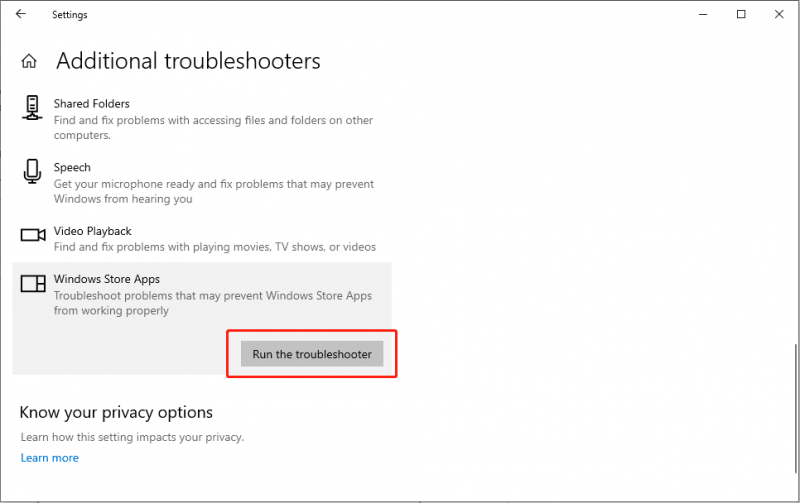
ขั้นตอนที่ 4: รอจนกว่ากระบวนการจะเสร็จสิ้นและใช้การแก้ไข
วิธีที่ 3: ซ่อมแซมไฟล์แคชที่เสียหาย
หากข้อผิดพลาด 0x80070525 เกิดขึ้นเนื่องจากไฟล์เสียหาย คุณสามารถใช้เครื่องมือบรรทัดคำสั่ง SFC และ DISM เพื่อตรวจจับและ ซ่อมแซมไฟล์ระบบที่เสียหาย - ทำตามขั้นตอนด้านล่างเพื่อเรียกใช้คำสั่งเพื่อแก้ไขปัญหานี้
ขั้นตอนที่ 1: พิมพ์ คำสั่ง ในกล่อง Windows Search คลิกขวาที่ผลลัพธ์ที่เกี่ยวข้อง และเลือก ทำงานในฐานะผู้ดูแลระบบ -
ขั้นตอนที่ 2: ในพรอมต์ UAC ให้คลิก ใช่ ปุ่ม.
ขั้นตอนที่ 3: คัดลอกและวางคำสั่งแล้วกด เข้า -
sfc/scannow.sfc

ขั้นตอนที่ 4: หลังจากการสแกน ให้คัดลอกและวางคำสั่งต่อไปนี้ตามลำดับแล้วกด เข้า ที่ส่วนท้ายของแต่ละบรรทัดคำสั่ง
Dism /ออนไลน์ /Cleanup-Image /CheckHealth
Dism /ออนไลน์ /Cleanup-Image /ScanHealth
Dism /ออนไลน์ /Cleanup-Image /RestoreHealth
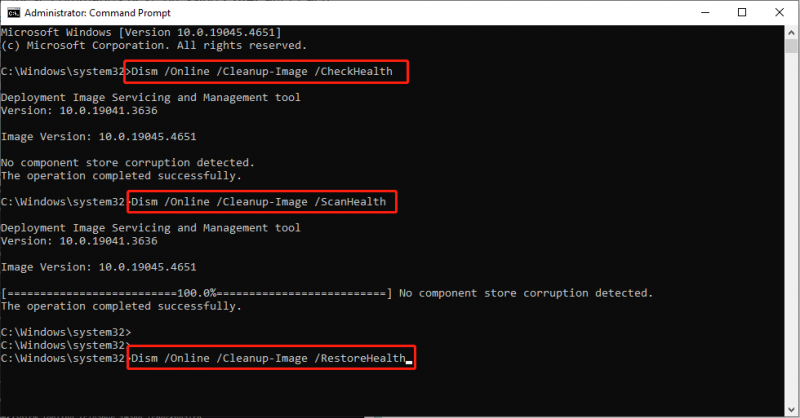
รีสตาร์ทคอมพิวเตอร์และตรวจสอบว่าข้อผิดพลาดของแอป Mail 0x80070525 ได้รับการแก้ไขแล้วหรือไม่
เคล็ดลับ: หากคุณลบไฟล์บางไฟล์โดยไม่ตั้งใจ คุณสามารถใช้ MiniTool Power Data Recovery เพื่อรับไฟล์ของคุณกลับมาโดยปฏิบัติตาม คู่มือนี้ -MiniTool Power Data Recovery ฟรี คลิกเพื่อดาวน์โหลด 100% สะอาดและปลอดภัย
วิธีที่ 4: รีเซ็ตแอปอีเมล
บางครั้งผู้ใช้สามารถ รีเซ็ต Windows Store เพื่อแก้ไขข้อผิดพลาดของแอปพลิเคชันที่เกี่ยวข้อง รวมถึงข้อผิดพลาดของแอป Mail 0x80070525 หากรหัสข้อผิดพลาดของแอป Mail 0x80070525 เกิดขึ้นบนพีซีของคุณ คุณสามารถรีเซ็ต Windows Store ได้โดยไม่ต้องถอนการติดตั้งแอป Mail หรือเปลี่ยนแปลงการตั้งค่าบัญชี Mail
ขั้นตอนที่ 1: กดปุ่ม ชนะ - เอ็กซ์ คีย์ผสมเพื่อเปิดเมนู WinX และเลือก แอพและคุณสมบัติ -
ขั้นตอนที่ 2: ในหน้าต่างป๊อปอัป ให้พิมพ์ จดหมาย ในช่องค้นหา จากนั้นคลิก เมลและปฏิทิน และเลือก ตัวเลือกขั้นสูง -
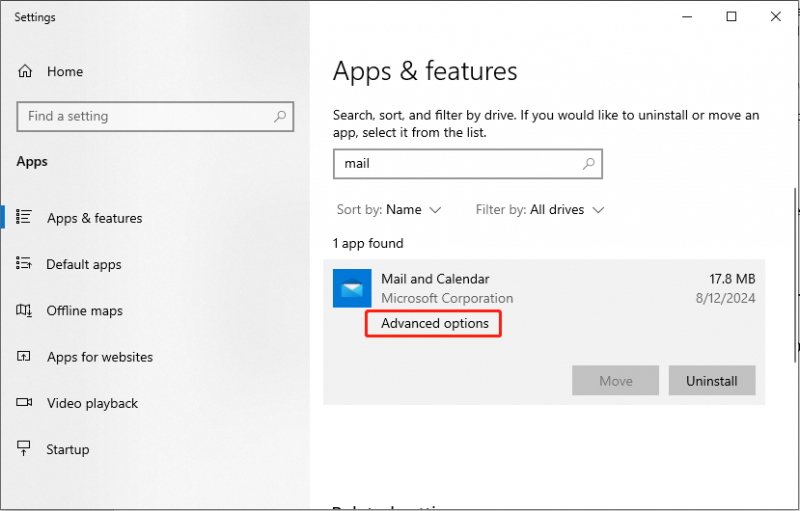
ขั้นตอนที่ 3: เลื่อนลงเพื่อค้นหาและคลิก ยุติ - ต่อไปให้คลิกที่ รีเซ็ต ปุ่ม.
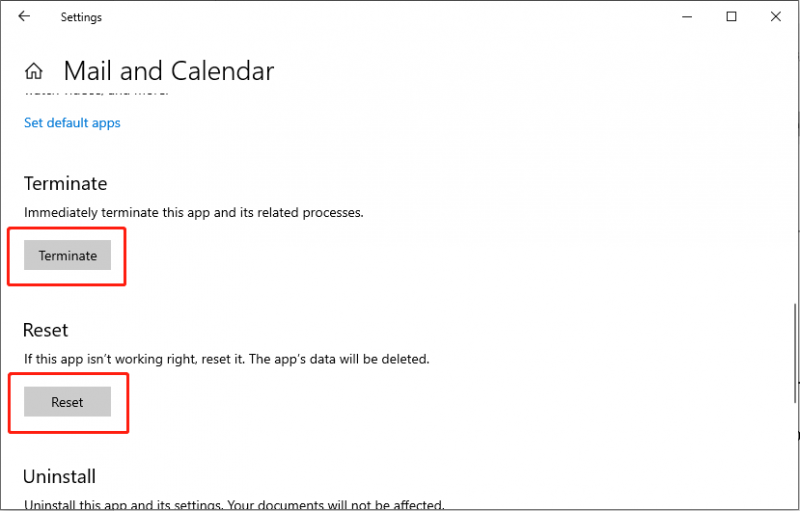
รีสตาร์ทคอมพิวเตอร์และตรวจสอบว่ารหัสข้อผิดพลาด 0x80070525 ได้รับการแก้ไขแล้วหรือไม่
วิธีที่ 5: อัปเดต Windows
หากระบบปฏิบัติการ Windows ของคุณล้าสมัย อาจทำให้เกิดปัญหาความเข้ากันได้ ดังนั้นการตรวจสอบให้แน่ใจว่า Windows ของคุณเป็นเวอร์ชันล่าสุดสามารถแก้ไขจุดบกพร่องหรือข้อผิดพลาดเล็กๆ น้อยๆ ได้ เช่น ข้อผิดพลาดของแอป Mail 0x80070525
ขั้นตอนที่ 1: กด ชนะ - ร ร่วมกันเปิดตัว Run พิมพ์ ms-settings: windowsupdate ในกล่องข้อความ แล้วกด เข้า -
ขั้นตอนที่ 2: เลือก ตรวจสอบการอัปเดต -
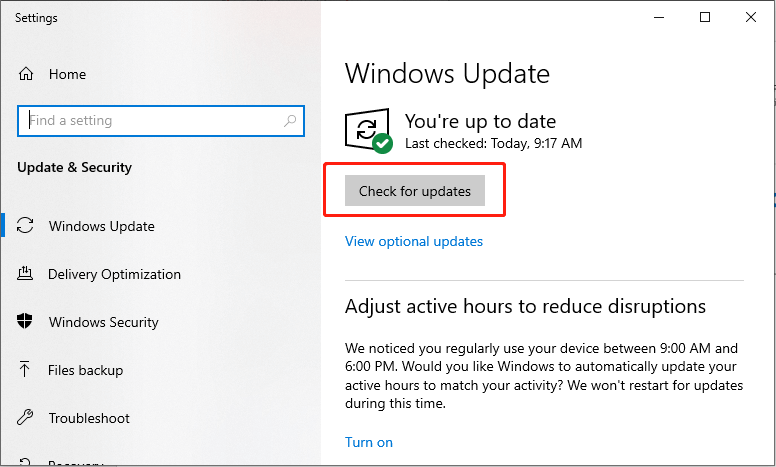
ขั้นตอนที่ 3: ติดตั้งการอัปเดตเสริมที่มีอยู่ทั้งหมด
รีบูทคอมพิวเตอร์ของคุณและตรวจสอบว่าข้อผิดพลาดได้รับการแก้ไขหรือไม่
บทสรุป
อะไรทำให้เกิดข้อผิดพลาดแอป Mail 0x80070525 ที่นี่ เรามีคำแนะนำฉบับเต็มเพื่ออธิบายและแก้ไขข้อผิดพลาดของแอป Mail นี้ เมื่อคุณได้รับข้อความแสดงข้อผิดพลาดนี้ ไม่ต้องกังวล โปรดทำตามขั้นตอนด้านบนเพื่อแก้ไข หวังว่าบทความนี้จะช่วยแก้ปัญหาของคุณได้


![จะกู้คืนข้อมูลสำรองจากบัญชี Google บนโทรศัพท์ Android ได้อย่างไร [เคล็ดลับ MiniTool]](https://gov-civil-setubal.pt/img/android-file-recovery-tips/84/how-restore-backup-from-google-account-android-phone.jpg)
![แก้ไข - วิธีการป้องกันรหัสผ่าน USB Drive ฟรี Windows 10 [MiniTool News]](https://gov-civil-setubal.pt/img/minitool-news-center/95/solved-how-password-protect-usb-drive-free-windows-10.jpg)
![[แก้ไข] การกู้คืนฮาร์ดไดรฟ์ Macbook | วิธีดึงข้อมูล Macbook [เคล็ดลับ MiniTool]](https://gov-civil-setubal.pt/img/data-recovery-tips/32/macbook-hard-drive-recovery-how-extract-macbook-data.jpg)

![วิธีเริ่ม Windows 10 ในเซฟโหมด (ขณะบูต) [6 วิธี] [เคล็ดลับ MiniTool]](https://gov-civil-setubal.pt/img/data-recovery-tips/39/how-start-windows-10-safe-mode.png)



![การแก้ไข: ไดรเวอร์เครื่องพิมพ์ HP ไม่พร้อมใช้งาน Windows 10/11 [เคล็ดลับ MiniTool]](https://gov-civil-setubal.pt/img/news/32/fix-hp-printer-driver-is-unavailable-windows-10/11-minitool-tips-1.png)
![โฟลเดอร์ข้อมูลโปรแกรม | แก้ไขโฟลเดอร์ Windows 10 ProgramData หายไป [เคล็ดลับ MiniTool]](https://gov-civil-setubal.pt/img/data-recovery-tips/87/program-data-folder-fix-windows-10-programdata-folder-missing.png)
![[แก้ไขแล้ว] วิธีฟื้น Windows 10 ด้วย Recovery Drive | แก้ไขง่าย ๆ [MiniTool Tips]](https://gov-civil-setubal.pt/img/data-recovery-tips/76/how-revive-windows-10-with-recovery-drive-easy-fix.png)



![3 วิธีในการตรวจสอบสภาพแบตเตอรี่ของแล็ปท็อป Dell [ข่าว MiniTool]](https://gov-civil-setubal.pt/img/minitool-news-center/33/3-ways-check-battery-health-dell-laptop.png)


