3 วิธีในการแก้ไข Ntfs.sys Blue Screen of Death บน Windows 7/8/10 [MiniTool News]
3 Methods Fix Ntfs
สรุป :
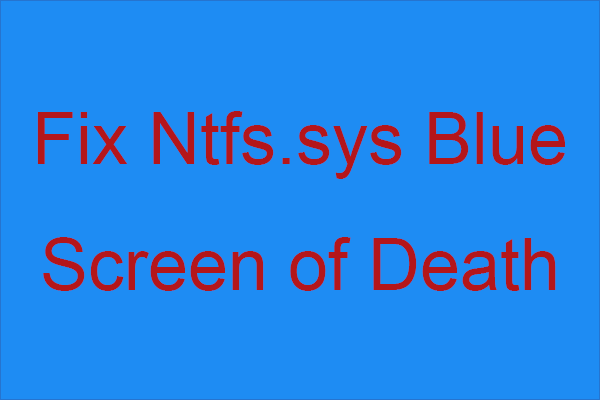
ntfs.sys คืออะไรและคุณจะทำอย่างไรถ้าคุณพบ ntfs.sys ล้มเหลว BSOD? หากคุณไม่ทราบคุณควรอ่านโพสต์นี้อย่างละเอียด ในโพสต์นี้จาก MiniTool คุณสามารถค้นหาวิธีที่มีประโยชน์สามวิธีในการแก้ไข ntfs.sys BSOD
Ntfs.sys คืออะไร?
ก่อนอื่น ntfs.sys คืออะไร? ตั้งอยู่ใน C: Windows System32 ไดรเวอร์ โฟลเดอร์ Ntsf.sys แสดงถึงไฟล์ระบบที่มีความสำคัญต่อการเรียกใช้ Windows หรือไดรเวอร์ฮาร์ดแวร์ที่ช่วยให้ระบบ Windows อ่านและเขียนไปยังไดรฟ์ NTFS
เมื่อ ntfs.sys ล้มเหลวคุณอาจได้รับ BSOD พร้อมรหัสหยุด NTFS_FILE_SYSTEM เมื่อมีบางอย่างผิดปกติกับไดรเวอร์ฮาร์ดแวร์ของคุณและคุณอาจได้รับรหัสข้อผิดพลาดด้วย ข้อยกเว้นบริการระบบ เมื่อไฟล์ระบบของคุณเสียหาย
วิธีแก้ไข Ntfs.sys ล้มเหลว
แล้ววิธีการแก้ไข ntfs.sys ล้มเหลว? มี 3 วิธีที่นำเสนอสำหรับคุณ
วิธีที่ 1: อัปเดตไดรเวอร์ทั้งหมดของคุณ
ดังที่เราทราบข้อผิดพลาดของ Blue Screen ส่วนใหญ่เกิดจากไดรเวอร์ที่ล้าสมัยไม่ถูกต้องหรือขาดหายไปในคอมพิวเตอร์ของคุณ เป็นการยากที่จะทราบว่าไดรเวอร์ใดทำให้เกิด BSOD ดังนั้นเมื่อคุณพบ ntfs.sys BSOD คุณสามารถลองอัปเดตไดรเวอร์ทั้งหมดเพื่อแก้ปัญหานี้ได้
แล้วจะทำอย่างไร? เพียงทำตามคำแนะนำด้านล่าง:
ขั้นตอนที่ 1: กดปุ่ม ชนะ + X คีย์ในเวลาเดียวกันให้เลือก ตัวจัดการอุปกรณ์ .
ขั้นตอนที่ 2: ขยายแต่ละส่วนจากนั้นคลิกขวาที่อุปกรณ์ของคุณเพื่อเลือก อัปเดตไดรเวอร์ .
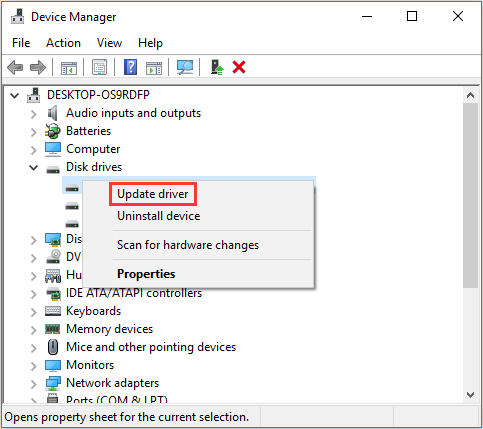
ขั้นตอนที่ 3: คลิก ค้นหาซอฟต์แวร์ไดรเวอร์ที่อัพเดตโดยอัตโนมัติ จากนั้นทำตามคำแนะนำที่แสดงบนหน้าจอเพื่ออัปเดตไดรเวอร์ของคุณ
ขั้นตอนที่ 4: รีบูตคอมพิวเตอร์ของคุณจากนั้นทำตามขั้นตอนด้านบนเพื่ออัปเดตไดรเวอร์อื่น ๆ
บันทึก: หากคุณคิดว่าวิธีนี้ยุ่งยากเกินไปคุณสามารถลองใช้โปรแกรมมืออาชีพบางโปรแกรมเพื่ออัปเดตไดรเวอร์ทั้งหมดของคุณพร้อมกันหากวิธีนี้ไม่สามารถแก้ไข ntfs.sys ล้มเหลวคุณควรลองใช้วิธีต่อไปนี้
วิธีที่ 2: ถอนการติดตั้งโปรแกรมป้องกันไวรัสหรือ Webroot ของ บริษัท อื่น
หากคอมพิวเตอร์ของคุณใช้ Windows 10 และคุณได้ติดตั้งซอฟต์แวร์ป้องกันไวรัสของ บริษัท อื่นในคอมพิวเตอร์ของคุณคุณควรลองถอนการติดตั้งเพื่อตรวจสอบว่าสามารถแก้ไข ntfs.sys ล้มเหลวได้หรือไม่ และในกรณีส่วนใหญ่ Webroot เป็นตัวการของ ntfs.sys BSOD
และหากคุณคิดว่าไม่ได้ติดตั้งซอฟต์แวร์ป้องกันไวรัสคุณอาจดาวน์โหลดเป็น bloatware โดยไม่ได้ตั้งใจ ดังนั้นขอแนะนำให้ตรวจสอบว่าคุณได้ติดตั้งและถอนการติดตั้งแล้วหรือไม่ นี่คือบทช่วยสอน:
ขั้นตอนที่ 1: กดปุ่ม ชนะ + I ในเวลาเดียวกันเพื่อเปิด การตั้งค่า . เลือก แอป .
ขั้นตอนที่ 2: ไปที่ไฟล์ แอพและคุณสมบัติ จากนั้นตรวจสอบว่ามีซอฟต์แวร์ป้องกันไวรัสของ บริษัท อื่นในแผงด้านขวาหรือไม่ หากมีให้คลิกเพื่อเลือก ถอนการติดตั้ง .
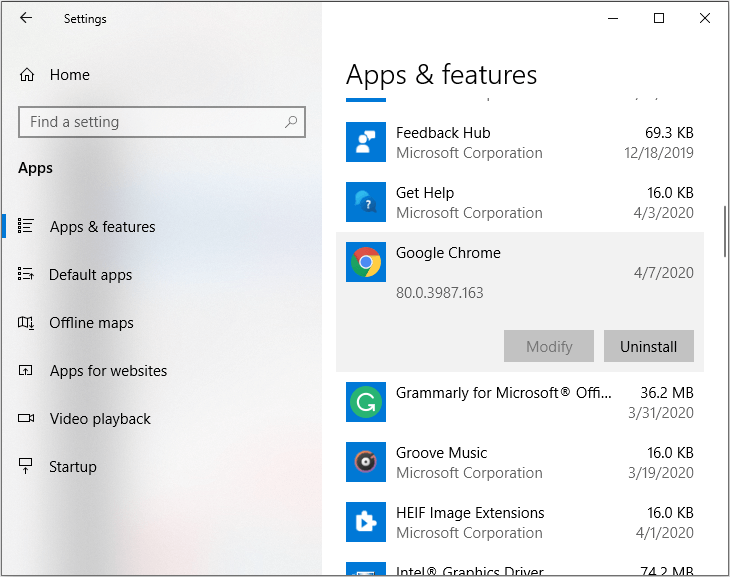
ขั้นตอนที่ 3: รีสตาร์ทคอมพิวเตอร์เพื่อตรวจสอบว่าคุณได้แก้ปัญหาแล้วหรือยัง
วิธีที่ 3: ตรวจสอบปัญหา RAM
หาก ntfs.sys ล้มเหลวอีกครั้งคุณต้องตรวจสอบว่ามีสิ่งผิดปกติกับ RAM ของคุณหรือไม่ ทำตามคำแนะนำด้านล่างเพื่อดำเนินการดังกล่าว:
ตรวจสอบฮาร์ดแวร์ของคุณ
ขั้นตอนที่ 1: ปิดและถอดปลั๊กคอมพิวเตอร์ของคุณจากนั้นถอดแรมทั้งหมดออก
ขั้นตอนที่ 2: ติด RAM stick ทีละแท่งจากนั้นเปิดคอมพิวเตอร์ของคุณเพื่อตรวจสอบว่าสามารถบู๊ตได้ตามปกติหรือไม่ หากคอมพิวเตอร์ของคุณไม่สามารถบู๊ตด้วย RAM เฉพาะแสดงว่าเป็นตัวการของ ntfs.sys BSOD
ตรวจสอบเวลาและความถี่ของ RAM ของคุณ
ขั้นตอนที่ 1: ไปที่เว็บไซต์ของผู้ผลิต RAM และค้นหาค่าที่แนะนำและค่าเริ่มต้นสำหรับเวลาและความถี่ของโมเดลของคุณ
ขั้นตอนที่ 2: หากค่าไม่ตรงกันคุณจะต้องโอเวอร์ล็อก / ปลดล็อก RAM ขอแนะนำให้ขอความช่วยเหลือจากมืออาชีพ
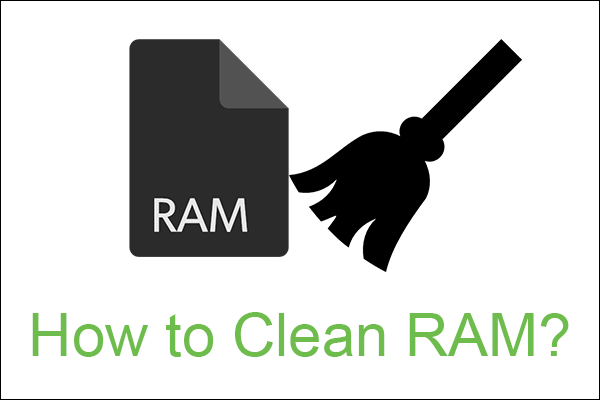 วิธีทำความสะอาด RAM นี่คือวิธีการที่มีประสิทธิภาพหลายประการสำหรับคุณ
วิธีทำความสะอาด RAM นี่คือวิธีการที่มีประสิทธิภาพหลายประการสำหรับคุณ คอมพิวเตอร์ทำงานช้าลงและสาเหตุที่เป็นไปได้คือไม่มี RAM บทความนี้จะแนะนำวิธีการล้างแรมโดยสังเขป
อ่านเพิ่มเติมบรรทัดล่าง
โพสต์นี้ได้รวบรวมวิธีการที่มีประสิทธิภาพสามวิธีสำหรับคุณในการกำจัด ntfs.sys BSOD ดังนั้นเมื่อคุณพบข้อผิดพลาดอย่าตกใจเพียงลองใช้วิธีที่กล่าวถึงในโพสต์นี้แล้วคุณจะสามารถแก้ไขได้


![ดาวน์โหลดแอป Apple Numbers สำหรับพีซี Mac iOS Android [วิธีการ]](https://gov-civil-setubal.pt/img/news/76/download-the-apple-numbers-app-for-pc-mac-ios-android-how-to-1.png)

![วิธีแก้ไข Bricked Computer ใน Windows 10/8/7 - Soft Brick [เคล็ดลับ MiniTool]](https://gov-civil-setubal.pt/img/backup-tips/89/how-fix-bricked-computer-windows-10-8-7-soft-brick.jpg)



![วิธีแก้ไขข้อผิดพลาด Windows Update 0x80070057 ลองใช้วิธีการเหล่านี้ [MiniTool Tips]](https://gov-civil-setubal.pt/img/backup-tips/79/how-fix-windows-update-error-0x80070057.jpg)
![จะแก้ไขปัญหา“ Steam 0 Byte Updates” ได้อย่างไร? นี่คือคำแนะนำ! [MiniTool News]](https://gov-civil-setubal.pt/img/minitool-news-center/81/how-fix-steam-0-byte-updates-issue.jpg)
![จะย้อนกลับไดร์เวอร์ใน Windows ได้อย่างไร? คำแนะนำทีละขั้นตอน [MiniTool News]](https://gov-civil-setubal.pt/img/minitool-news-center/29/how-roll-back-driver-windows.jpg)


![วิธีอัพเดต BIOS Windows 10 | วิธีตรวจสอบเวอร์ชั่น BIOS [MiniTool Tips]](https://gov-civil-setubal.pt/img/data-recovery-tips/97/how-update-bios-windows-10-how-check-bios-version.jpg)

![วิธีแก้ไข Microsoft Store บางสิ่งที่เกิดขึ้นในตอนท้ายของเรา [MiniTool News]](https://gov-civil-setubal.pt/img/minitool-news-center/25/how-fix-microsoft-store-something-happened-our-end.jpg)
![[6 วิธี + 3 แก้ไข] วิธีลบ Get Genuine Office Banner? [ข่าว MiniTool]](https://gov-civil-setubal.pt/img/minitool-news-center/74/how-remove-get-genuine-office-banner.png)


