5 แนวทางแก้ไขข้อผิดพลาดในการลงชื่อเข้าใช้ Xbox 0x87dd000f [MiniTool News]
5 Solutions Solve Xbox Sign Error 0x87dd000f
สรุป :
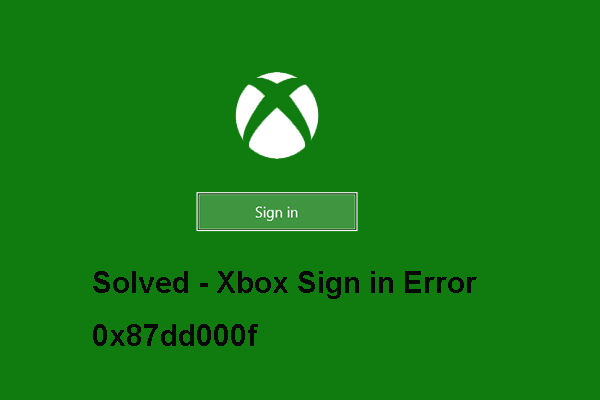
คุณจะพบข้อผิดพลาด 0x87dd000f เมื่อใด วิธีแก้ไขข้อผิดพลาดการลงชื่อ Xbox ใน 0x87dd000f โพสต์นี้จะแสดงวิธีแก้ไข Xbox Assist 0x87dd000f นี้ นอกจากนี้คุณสามารถเยี่ยมชม MiniTool เพื่อค้นหาเคล็ดลับและวิธีแก้ปัญหาของ Windows เพิ่มเติม
ผู้ใช้หลายคนบ่นว่าพบข้อผิดพลาด 0x87dd000f เมื่อลงชื่อเข้าใช้คอนโซล Xbox อะไรทำให้เกิดข้อผิดพลาด Xbox 0x87dd000f ตามความเป็นจริงการลงชื่อ Xbox ใน 0x87dd000f อาจเกิดจากหลายสาเหตุ
หากบริการ Xbox Live หยุดทำงานคุณอาจพบ Xbox Assist 0x87dd000f นอกจากนี้ยังอาจเกิดจากความผิดพลาดของเฟิร์มแวร์, สิทธิ์ของบัญชีที่ จำกัด , ความไม่สอดคล้องกันของเราเตอร์และอื่น ๆ
และสิ่งที่สำคัญที่สุดคือการแก้ปัญหาการลงชื่อ Xbox ในข้อผิดพลาด 0x87dd000f หากคุณมีข้อผิดพลาด Xbox เดียวกันให้ลองวิธีแก้ไขปัญหาต่อไปนี้
5 แนวทางแก้ไขข้อผิดพลาดในการลงชื่อเข้าใช้ Xbox 0x87dd000f
วิธีแก้ไข 1. ตรวจสอบบริการ Xbox Live
ในการเริ่มต้นเราสามารถตรวจสอบบริการ Xbox live เพื่อแก้ไข Xbox Assist 0x87dd000f ขอยืนยันความเป็นไปได้ที่การลงชื่อเข้าใช้ Xbox 0x87dd000f เกิดจากเซิร์ฟเวอร์ซึ่งอยู่นอกเหนือการควบคุมของคุณ
หากต้องการตรวจสอบว่ามีปัญหากับเซิร์ฟเวอร์ Xbox Live หรือไม่โปรดคลิก ที่นี่ เพื่อตรวจสอบแต่ละบริการว่ามีความไม่สอดคล้องกันหรือไม่
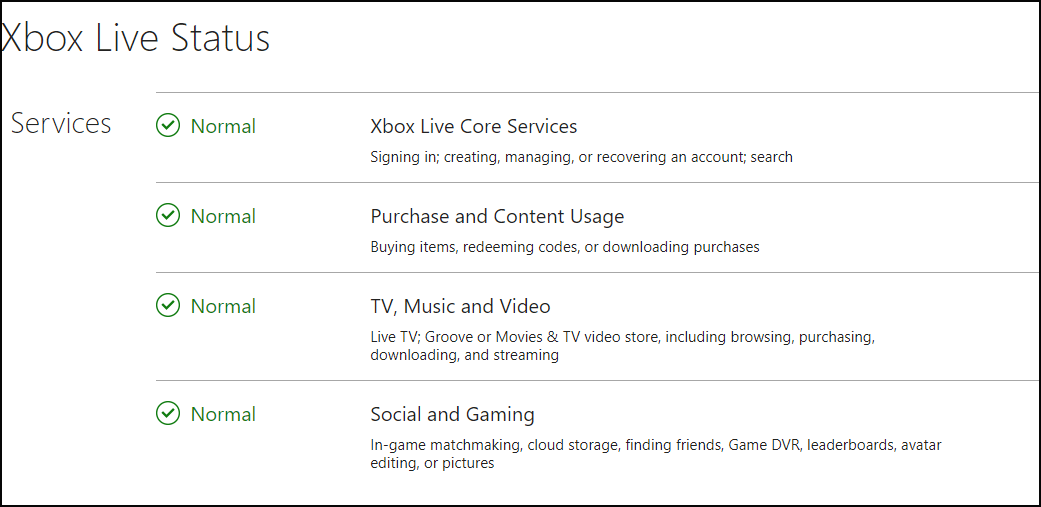
หลังจากนั้นหากรหัสข้อผิดพลาด Xbox 0x87dd000f เกิดจากบริการ Xbox Live คุณไม่จำเป็นต้องทำการเปลี่ยนแปลงบนคอนโซล Xbox เพียงแค่อดทนรอและปัญหานี้จะได้รับการแก้ไข
หากไม่ได้เกิดจากบริการ Xbox Live ให้ลองวิธีแก้ไขปัญหาต่อไปนี้
โซลูชันที่ 2. ดำเนินการวงจรไฟฟ้า
ตอนนี้คุณสามารถลองวิธีที่สองในการแก้ไขข้อผิดพลาดการลงชื่อเข้าใช้ Xbox 0x87dd000f ในโซลูชันนี้คุณสามารถลองใช้วงจรกำลัง
ตอนนี้นี่คือบทแนะนำ
ขั้นตอนที่ 1: กดปุ่มเปิด / ปิดของคอนโซล Xbox ค้างไว้ 10 วินาที
ขั้นตอนที่ 2: รอจนกระทั่งคอนโซลปิดตัวลง
ขั้นตอนที่ 3: หลังจากนั้นให้รีบูตคอนโซล Xbox และลงชื่อเข้าใช้อีกครั้งเพื่อตรวจสอบว่าข้อผิดพลาด 0x87dd000f ได้รับการแก้ไขหรือไม่
หากวิธีนี้ไม่ได้ผลให้ลองใช้วิธีอื่น
แนวทางแก้ไข 3. ล้างที่อยู่ MAC สำรอง
วิธีที่สามในการแก้ไขการลงชื่อ Xbox ใน 0x87dd000f คือการตรวจสอบการเชื่อมต่อเครือข่าย
ตอนนี้นี่คือบทแนะนำ
ขั้นตอนที่ 1: กดปุ่ม Xbox เพื่อเปิดเมนูคำแนะนำ
ขั้นตอนที่ 2: เลือก การตั้งค่า แล้วแตะ การตั้งค่าทั้งหมด .
ขั้นตอนที่ 3: ถัดไปคุณจะต้องเลือก เครือข่าย .
ขั้นตอนที่ 4: เลือก การตั้งค่าเครือข่าย .
ขั้นตอนที่ 5: จากเมนูเครือข่ายคลิก ตั้งค่าขั้นสูง ดำเนินการต่อไป.
ขั้นตอนที่ 6: จากนั้นเลือกตัวเลือก ที่อยู่ MAC สำรอง ดำเนินการต่อไป.
ขั้นตอนที่ 7: จากนั้นเลือก ชัดเจน ดำเนินการต่อไป.
เมื่อขั้นตอนทั้งหมดเสร็จสิ้นให้รีสตาร์ทคอมพิวเตอร์และตรวจสอบว่าการลงชื่อเข้าใช้ Xbox 0x87dd000f ได้รับการแก้ไขหรือไม่
โซลูชันที่ 4. ลองใช้บัญชีอื่น
หากวิธีแก้ไขปัญหาข้างต้นไม่ได้ผลคุณสามารถลองวิธีอื่นในการแก้ไขรหัสข้อผิดพลาด Xbox 0x87dd000f คุณสามารถลองใช้บัญชีอื่นและลงชื่อเข้าใช้เพื่อตรวจสอบว่าคุณยังพบรหัสข้อผิดพลาด 0x87dd000f หรือไม่
หากคุณไม่มีหลายบัญชีให้สร้างบัญชีใหม่และลงชื่อเข้าใช้
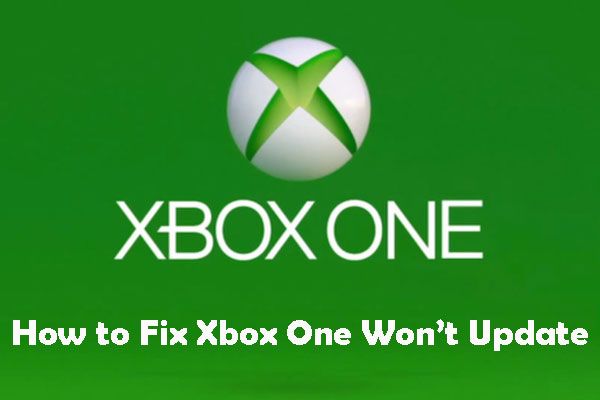 หาก Xbox One ของคุณไม่อัปเดตโซลูชันเหล่านี้มีประโยชน์
หาก Xbox One ของคุณไม่อัปเดตโซลูชันเหล่านี้มีประโยชน์ หาก Xbox One ของคุณไม่อัปเดตหรือการอัปเดตค้างคุณสามารถไปอ่านโพสต์นี้เพื่อค้นหาวิธีการที่เหมาะสมในการแก้ไขปัญหา
อ่านเพิ่มเติมโซลูชันที่ 5. ลองลงชื่อเข้าใช้ Xbox ออฟไลน์
ตอนนี้เราจะแสดงวิธีแก้ปัญหาสุดท้ายในการแก้ไขข้อผิดพลาด Xbox Assist 0x87dd000f ด้วยวิธีนี้คุณสามารถลองลงชื่อเข้าใช้ Xbox ออฟไลน์ได้
ตอนนี้นี่คือบทแนะนำ
ขั้นตอนที่ 1: กด Xbox บนคอนโทรลเลอร์ของคุณหนึ่งครั้งเพื่อเปิดเมนูแนะนำ Xbox
ขั้นตอนที่ 2: จากนั้นไปที่ไฟล์ การตั้งค่า > ระบบ > การตั้งค่า > เครือข่าย .
ขั้นตอนที่ 3: หลังจากเข้าสู่เมนูเครือข่ายไปที่ไฟล์ การตั้งค่า และตรวจสอบไฟล์ ออฟไลน์ ตัวเลือก
ขั้นตอนที่ 4: หลังจากเข้าสู่คอนโซล Xbox ในโหมดออฟไลน์คุณสามารถลงชื่อเข้าใช้อีกครั้งและตรวจสอบว่าคุณสามารถลงชื่อเข้าใช้ได้ตามปกติหรือไม่
หากทำได้ตามปกติคุณสามารถเปลี่ยน Xbox เป็นโหมดออนไลน์ได้ตามขั้นตอนข้างต้น
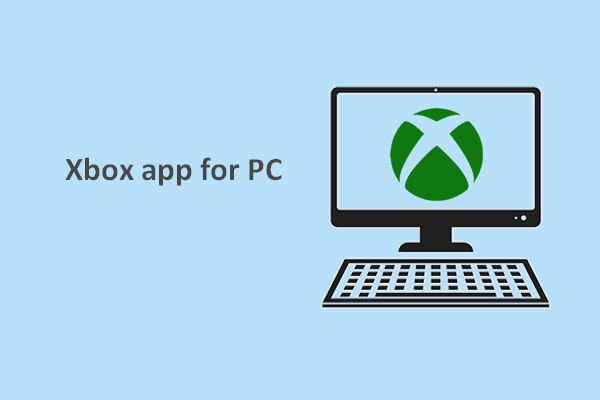 แอป Xbox (เบต้า) ใหม่เหมาะสำหรับพีซีที่ใช้ Windows 10
แอป Xbox (เบต้า) ใหม่เหมาะสำหรับพีซีที่ใช้ Windows 10 แอป Xbox ใหม่สำหรับพีซีที่ออกแบบโดย Microsoft เน้นไปที่การค้นพบโซเชียลและเกมบนคอมพิวเตอร์ Windows 10 เป็นหลัก
อ่านเพิ่มเติมคำพูดสุดท้าย
สรุปได้ว่าโพสต์นี้ได้แนะนำวิธีการแก้ไขข้อผิดพลาดการลงชื่อเข้าใช้ Xbox 0x87dd000f ด้วยโซลูชันที่แตกต่างกัน 5 วิธี หากคุณพบข้อผิดพลาด Xbox เดียวกันให้ลองใช้วิธีแก้ไขปัญหาเหล่านี้








![วิธีบูตเข้าสู่ Last Known Good Configuration Windows 7/10 [MiniTool Tips]](https://gov-civil-setubal.pt/img/backup-tips/13/how-boot-into-last-known-good-configuration-windows-7-10.png)


![วิธีดูประวัติคลิปบอร์ดบน Mac | เข้าถึงคลิปบอร์ดบน Mac [ข่าว MiniTool]](https://gov-civil-setubal.pt/img/minitool-news-center/39/how-view-clipboard-history-mac-access-clipboard-mac.png)
![5 สิ่งที่คุณทำได้เมื่อ PS4 ทำงานช้า [MiniTool Tips]](https://gov-civil-setubal.pt/img/disk-partition-tips/32/5-actions-you-can-take-when-your-ps4-is-running-slow.png)

![Malwarebytes VS Avast: การเปรียบเทียบมุ่งเน้นไปที่ 5 ด้าน [MiniTool Tips]](https://gov-civil-setubal.pt/img/backup-tips/19/malwarebytes-vs-avast.png)
![แก้ไข: คอมพิวเตอร์รีสตาร์ทข้อผิดพลาด Windows 10 วนซ้ำโดยไม่คาดคิด [MiniTool Tips]](https://gov-civil-setubal.pt/img/backup-tips/64/fixed-computer-restarted-unexpectedly-loop-windows-10-error.png)


![[FIX] ชื่อไดเรกทอรีมีปัญหาใน Windows ไม่ถูกต้อง [MiniTool Tips]](https://gov-civil-setubal.pt/img/data-recovery-tips/49/directory-name-is-invalid-problem-windows.jpg)