4 วิธีในการเปิดเซสชันสำหรับเครื่องเสมือนไม่สำเร็จ [MiniTool News]
4 Ways Failed Open Session
สรุป :
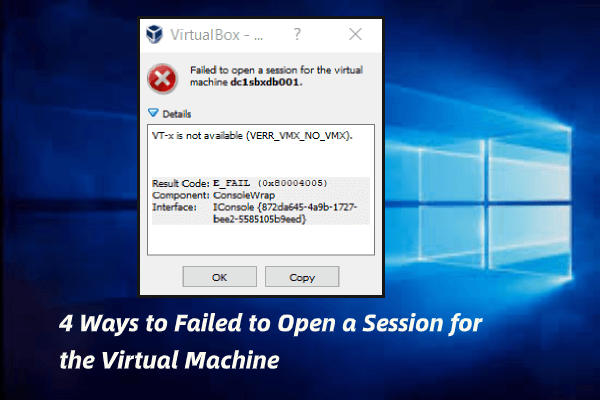
อะไรเป็นสาเหตุของข้อผิดพลาดที่ไม่สามารถเปิดเซสชันสำหรับเครื่องเสมือนได้ วิธีแก้ไขข้อผิดพลาด VirtualBox ล้มเหลวในการเปิดเซสชันสำหรับเครื่องเสมือน โพสต์นี้จาก MiniTool จะแสดงวิธีแก้ปัญหา
ผู้ใช้บางคนบ่นว่าพบข้อผิดพลาดที่ไม่สามารถเปิดเซสชันสำหรับเครื่องเสมือนเมื่อพยายามเริ่มเครื่องเสมือนจาก VirtualBox บน Windows 10 หากคุณพบข้อผิดพลาดนี้ด้วยนี่คือคำแนะนำบางส่วนที่สามารถช่วยคุณแก้ไขได้ ข้อผิดพลาดที่ VirtualBox ไม่สามารถเปิดเซสชันสำหรับเครื่องเสมือน
ดังนั้นในส่วนต่อไปนี้เราจะแสดงวิธีแก้ปัญหา
4 วิธีในการแก้ไขล้มเหลวในการเปิดเซสชันสำหรับเครื่องเสมือน
ในส่วนนี้เราจะแนะนำวิธีแก้ไขข้อผิดพลาด VirtualBox ที่ไม่สามารถเปิดเซสชันสำหรับเครื่องเสมือนได้
วิธีที่ 1. เปิด VirtualBox ในฐานะผู้ดูแลระบบ
ในการแก้ไขข้อผิดพลาดที่ล้มเหลวในการเปิดเซสชันสำหรับเครื่องเสมือนคุณสามารถเลือกที่จะเปิด VirtaulBox ในฐานะผู้ดูแลระบบ
ตอนนี้นี่คือบทแนะนำ
- คลิกขวาที่ทางลัดบนเดสก์ท็อปของ VirtualBox แล้วเลือก คุณสมบัติ .
- ในหน้าต่างคุณสมบัติไปที่ ความเข้ากันได้ แท็บ
- จากนั้นคุณจะพบตัวเลือก เรียกใช้โปรแกรมนี้ในฐานะผู้ดูแลระบบ และตรวจสอบ
หลังจากนั้นให้เปิด VirtualBox อีกครั้งและตรวจสอบว่าข้อผิดพลาดล้มเหลวในการเปิดเซสชันสำหรับเครื่องเสมือนได้รับการแก้ไขหรือไม่
หากวิธีนี้ไม่ได้ผลให้ลองวิธีอื่น
วิธีที่ 2. ติดตั้ง Platform Package
เพื่อแก้ปัญหาข้อผิดพลาด VirtualBox ล้มเหลวในการเปิดเซสชันสำหรับเครื่องเสมือนคุณสามารถเลือกติดตั้งแพกเกจแพลตฟอร์ม แพคเกจแพลตฟอร์มสามารถช่วยให้ VirtualBox ใช้ส่วนประกอบต่างๆได้อย่างง่ายดาย
ตอนนี้นี่คือบทแนะนำ
- หากคุณมีแพ็กเกจแพลตฟอร์มในคอมพิวเตอร์ของคุณอยู่แล้วเพียงแค่ติดตั้ง
- หากคุณไม่มีแพ็กเกจแพลตฟอร์มในคอมพิวเตอร์คุณสามารถคลิก ที่นี่ เพื่อดาวน์โหลดและติดตั้ง
หลังจากนั้นรีบูตเครื่องคอมพิวเตอร์ของคุณและตรวจสอบว่าข้อผิดพลาดล้มเหลวในการเปิดเซสชันสำหรับเครื่องเสมือนได้รับการแก้ไขหรือไม่
หากวิธีนี้ไม่มีผลให้ลองวิธีอื่น
วิธีที่ 3. ยกเลิกสถานะที่บันทึกไว้
ในการแก้ไขข้อผิดพลาด VirtualBox ล้มเหลวในการเปิดเซสชันสำหรับเครื่องเสมือนคุณสามารถเลือกที่จะละทิ้งสถานะที่บันทึกไว้
ตอนนี้นี่คือบทแนะนำ
- คลิกขวาที่ Virtual Machine
- ในหน้าต่างป๊อปอัปเลือกไฟล์ ยกเลิกสถานะที่บันทึกไว้ .
- จากนั้นกด Ctrl + เจ เพื่อสิ้นสุดกระบวนการ
หลังจากนั้นให้รีบูตเครื่องคอมพิวเตอร์และรีสตาร์ท VirtualBox และตรวจสอบว่าข้อผิดพลาดล้มเหลวในการเปิดเซสชันสำหรับเครื่องเสมือนได้รับการแก้ไขหรือไม่
วิธีที่ 4. ติดตั้ง VirtualBox ใหม่
ในการแก้ไขข้อผิดพลาดที่ล้มเหลวในการเปิดเซสชันสำหรับเครื่องเสมือนคุณสามารถเลือกติดตั้ง VirtualBox ใหม่ได้
ตอนนี้นี่คือบทแนะนำ
- ประเภท แผงควบคุม ในช่องค้นหาของ Windows และเลือกรายการที่ตรงกันที่สุด
- ในหน้าต่างป๊อปอัปให้เลือก ถอนการติดตั้งโปรแกรม ภายใต้ โปรแกรม ดำเนินการต่อไป.
- จากนั้นเลือก VirtualBox และคลิกขวา
- จากนั้นเลือก ถอนการติดตั้ง ดำเนินการต่อไป.
- หลังจากนั้นไปที่เว็บไซต์อย่างเป็นทางการของ VirtualBox และเลือกดาวน์โหลดอันล่าสุด
- จากนั้นติดตั้งบนคอมพิวเตอร์ของคุณ
หลังจากที่คุณทำตามขั้นตอนทั้งหมดเรียบร้อยแล้วให้ลองตรวจสอบว่าข้อผิดพลาดในการเปิดเซสชันสำหรับเครื่องเสมือนนั้นไม่สามารถแก้ไขได้หรือไม่
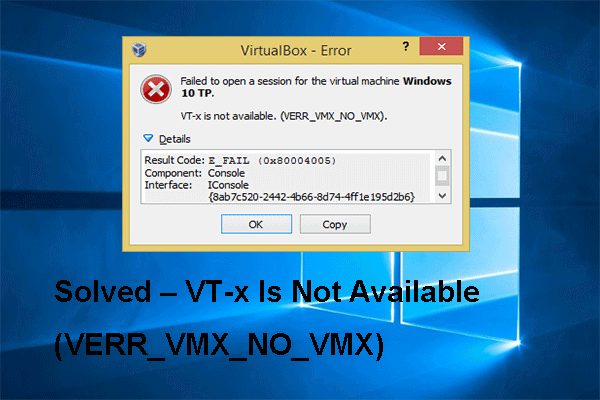 แก้ไขแล้ว - VT-x ไม่พร้อมใช้งาน (VERR_VMX_NO_VMX)
แก้ไขแล้ว - VT-x ไม่พร้อมใช้งาน (VERR_VMX_NO_VMX) เมื่อเปิดเครื่องเสมือนโดยใช้ VirtualBox คุณอาจพบข้อผิดพลาด VT-x is not available โพสต์นี้แสดงวิธีแก้ไขปัญหานี้
อ่านเพิ่มเติมคำพูดสุดท้าย
สรุปโพสต์นี้ได้แนะนำ 4 วิธีในการแก้ไขข้อผิดพลาดที่ไม่สามารถเปิดเซสชันสำหรับเครื่องเสมือนได้ หากคุณพบปัญหาเดียวกันลองวิธีแก้ไขปัญหาเหล่านี้ หากคุณมีทางออกที่ดีกว่าในการแก้ไขข้อผิดพลาด VirtualBox นี้ล้มเหลวในการเปิดเซสชันสำหรับเครื่องเสมือนคุณสามารถแบ่งปันในโซนความคิดเห็น

![วิธีแก้ไข Kernel Data Inpage Error 0x0000007a Windows 10/8 / 8.1 / 7 [MiniTool Tips]](https://gov-civil-setubal.pt/img/data-recovery-tips/96/how-fix-kernel-data-inpage-error-0x0000007a-windows-10-8-8.jpg)



![4 วิธีในการแก้ไขล้มเหลว - ข้อผิดพลาดของเครือข่ายใน Google ไดรฟ์ [MiniTool News]](https://gov-civil-setubal.pt/img/minitool-news-center/05/4-ways-solve-failed-network-error-google-drive.png)

![D3dcompiler_43.dll หายไปบนพีซี Windows 10/8/7 หรือไม่ พอดี! [MiniTool News]](https://gov-civil-setubal.pt/img/minitool-news-center/45/d3dcompiler_43-dll-is-missing-windows-10-8-7-pc.jpg)

![แก้ไขพารามิเตอร์ไม่ถูกต้องใน Windows 7/8/10 - ไม่มีข้อมูลสูญหาย [MiniTool Tips]](https://gov-civil-setubal.pt/img/data-recovery-tips/00/fix-parameter-is-incorrect-windows-7-8-10-no-data-loss.jpg)
![วิธีการสกรีนช็อตบน Surface/Surface Pro/Surface Book [ข่าว MiniTool]](https://gov-civil-setubal.pt/img/minitool-news-center/83/how-screenshot-surface-surface-pro-surface-book.png)




![5 โซลูชั่นที่เป็นประโยชน์ในการซิงค์ไฟล์ระหว่างคอมพิวเตอร์หลายเครื่อง [MiniTool Tips]](https://gov-civil-setubal.pt/img/backup-tips/84/5-useful-solutions-sync-files-among-multiple-computers.jpg)


