วิธีอัปเดตแอปบน iPhone ของคุณโดยอัตโนมัติ & ด้วยตนเอง [ข่าว MiniTool]
How Update Apps Your Iphone Automatically Manually
สรุป :
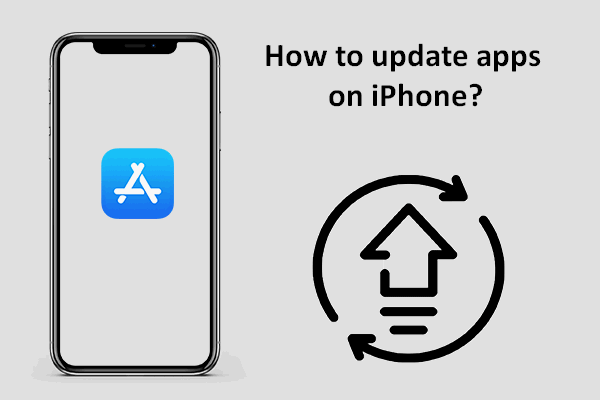
Apple จัดเตรียม App Store เป็นแพลตฟอร์มการแจกจ่ายดิจิทัลเพื่อช่วยให้ผู้ใช้ดาวน์โหลด อัปเดต และจัดการแอปบนอุปกรณ์ Apple ได้อย่างง่ายดาย บทความนี้จัดทำโดย MiniTool จะเน้นไปที่การอัปเดตแอปบน iPhone คำแนะนำทีละขั้นตอนเกี่ยวกับวิธีการอัปเดตแอปโดยอัตโนมัติและด้วยตนเองจะแสดงให้คุณเห็นในเนื้อหาต่อไปนี้
App Store คืออะไร?
คุณต้องใช้ App Store หากคุณมีอุปกรณ์ Apple เช่น iPhone, iPad และ iPod Touch Apple Store เป็นแพลตฟอร์มการแจกจ่ายดิจิทัลที่พัฒนาโดย Apple Inc. ซึ่งเป็นที่เดียวที่ผู้ใช้สามารถรับแอปพลิเคชันใหม่หรืออัปเดตใหม่ได้ สิ่งนี้มีส่วนอย่างมากต่อความปลอดภัยของอุปกรณ์ Apple เช่น iPhone
วิธีอัปเดตแอปบน iPhone หรือ iPad
คุณอาจจะสงสัยว่า วิธีอัพเดทแอพบน iPhone (iPad หรืออุปกรณ์ Apple ชนิดอื่นๆ) แน่นอนว่าวิธีเดียวคือใช้ Apple Store คุณสามารถไปที่ Apple Store เพื่อตรวจสอบการอัปเดตสำหรับแอพบางตัว จากนั้นจึงติดตั้งการอัปเดตอย่างง่ายดาย ส่วนต่อไปนี้จะแสดงวิธีอัปเดตแอปใน iPhone 11 และขั้นตอนในการกำหนดค่าอุปกรณ์ของคุณให้อัปเดตแอปทั้งหมดโดยอัตโนมัติ
เคล็ดลับ: การทำให้ระบบ iPhone และแอพของคุณทันสมัยอยู่เสมอนั้นสำคัญทั้งด้วยเหตุผลด้านความปลอดภัยและการรับคุณสมบัติใหม่ การรักษาข้อมูลของคุณให้ปลอดภัยในระหว่างเกิดปัญหาเป็นสิ่งสำคัญเช่นกัน คุณต้องมีเครื่องมือการกู้คืนที่ทรงพลังซึ่งใช้งานได้กับอุปกรณ์ iOS และเวอร์ชันทั้งหมดวิธีอัปเดตแอพผ่าน Apple Store
การอัปเดตแอพออกมาบ่อยครั้งบน iPhone ของคุณและสิ่งสำคัญคือต้องคอยอัพเดทแอพอยู่เสมอด้วยเหตุผลด้านความปลอดภัย นอกจากนี้ คุณอาจต้องการอัปเดตแอปบางแอปด้วยตนเองเพื่อรับฟีเจอร์ล่าสุด ได้ คุณสามารถเปิด App Store และไปที่อัปเดตแอปอย่างน้อยหนึ่งแอปด้วยตนเองและโดยตรง
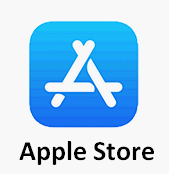
สิ่งที่คุณควรทำก่อนอัพเดต?
- อัปเดต iOS ของคุณเป็นเวอร์ชันล่าสุด
- ลงชื่อเข้าใช้อุปกรณ์ทั้งหมดของคุณโดยใช้ Apple ID เดียวกัน
อัปเดตแอพ iPhone ด้วยตนเอง
หากคุณใช้ iOS 13/iPadOS 13 หรือเวอร์ชันที่ใหม่กว่า แอพทั้งหมดจะได้รับการอัปเดตโดยอัตโนมัติตามค่าเริ่มต้นหลังจากดาวน์โหลดจาก App Store นั่นหมายความว่าจะไม่มีการแจ้งเตือนการอัปเดต แต่คุณยังสามารถอัปเดตบางแอปได้ด้วยตนเอง ลองใช้ iPhone 11 (ที่ใช้ iOS 14.3) เป็นตัวอย่างในวิธีการต่อไปนี้
วิธีอัปเดตแอปบน iOS 13 (หรือเวอร์ชันที่ใหม่กว่า):
- เลิกบล็อก iPhone 11 ของคุณเพื่อเปิด แอพสโตร์ เกี่ยวกับมัน
- แตะ ไอคอนโปรไฟล์ อยู่ที่มุมขวาบนของหน้าจอ
- เลื่อนลงมาในหน้าบัญชีเพื่อดูการอัปเดตและบันทึกประจำรุ่นทั้งหมดที่รอดำเนินการ
- ไปที่แอพที่คุณต้องการอัปเดตและคลิกที่ อัปเดต ปุ่มหลังจากนั้น
- นอกจากนี้คุณยังสามารถคลิกที่ อัพเดททั้งหมด ปุ่มเพื่ออัปเดตแอปทั้งหมดในรายการ
- รอให้กระบวนการอัปเดตเสร็จสิ้น
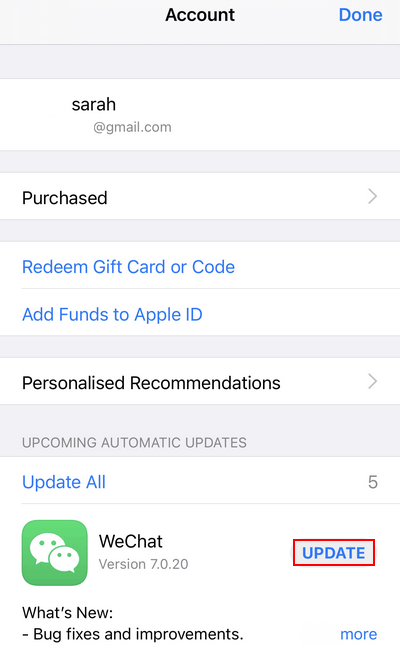
บางครั้ง คุณอาจได้รับข้อความแสดงข้อผิดพลาดนี้ – เกิดปัญหาในการดาวน์โหลดซอฟต์แวร์สำหรับ iPhone – เมื่อคุณกำลังกู้คืน iPhone ของคุณ หรืออัปเดต/ดาวน์โหลดแอปผ่าน iTunes ต่อไปนี้เป็นวิธีแก้ไขปัญหา:
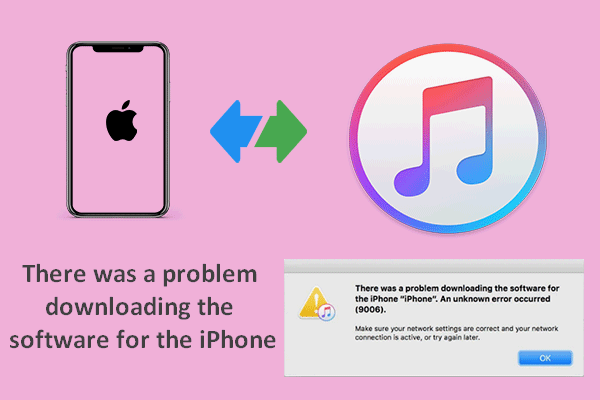 แก้ไข: มีปัญหาในการดาวน์โหลดซอฟต์แวร์สำหรับ iPhone
แก้ไข: มีปัญหาในการดาวน์โหลดซอฟต์แวร์สำหรับ iPhoneข้อผิดพลาดในการดาวน์โหลด - มีปัญหาในการดาวน์โหลดซอฟต์แวร์สำหรับ iPhone - ปรากฏขึ้นบนอุปกรณ์เนื่องจากสาเหตุต่างๆ
อ่านเพิ่มเติมอัพเดทแอพบน iPhone โดยอัตโนมัติ
คุณสามารถเปิดการอัปเดตอัตโนมัติบน iPhone หรือ iPad ของคุณได้หรือไม่ แน่นอนใช่. นี่คือสิ่งที่คุณต้องทำ
- เลิกบล็อกอุปกรณ์ของคุณ (iPhone หรือ iPad)
- ค้นหา .ของคุณ การตั้งค่า แอพและเปิดมัน
- เลื่อนลงเพื่อค้นหา แอพสโตร์ คลิกเพื่อเปิด
- สลับสวิตช์ของ การอัปเดตแอป ถึง บน .
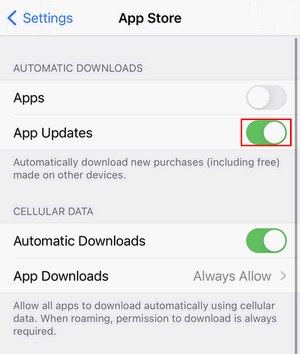
จะทำอย่างไรถ้าคุณต้องการอัปเดตแอปโดยอัตโนมัติในขณะที่ใช้ข้อมูลเซลลูลาร์
- โปรดทำซ้ำขั้นตอนที่ 1 ~3
- มองหา ดาวน์โหลดอัตโนมัติ ตัวเลือกภายใต้ CELLULAR DATA และสลับสวิตช์ไปที่ บน .
- นอกจากนี้ คุณสามารถแตะการดาวน์โหลดแอปเพื่อเลือก มักจะอนุญาตให้ , ถามว่าเกิน 200MB , หรือ มักจะถาม สำหรับการดาวน์โหลดอัตโนมัติ
ตัวจัดการไฟล์ที่ดีที่สุดสำหรับ iPhone (และ iPad) ของคุณคืออะไร?
วิธีปิดการอัปเดตอัตโนมัติ
- เลิกบล็อก iPhone
- เปิด การตั้งค่า .
- เลือก แอพสโตร์ จากรายการ
- ปิดทั้งคู่ การอัปเดตแอป และ ดาวน์โหลดอัตโนมัติ .



![คงที่ - ไม่มีตัวเลือกการพักเครื่องในเมนูพลังงานของ Windows 10/8/7 [MiniTool News]](https://gov-civil-setubal.pt/img/minitool-news-center/34/fixed-no-sleep-option-windows-10-8-7-power-menu.png)





![มีรหัสข้อผิดพลาด MHW 5038f-MW1 หรือไม่ ลองใช้วิธีแก้ปัญหาที่เป็นประโยชน์ที่นี่ตอนนี้! [MiniTool News]](https://gov-civil-setubal.pt/img/minitool-news-center/55/got-mhw-error-code-5038f-mw1.jpg)
![คุณจะกู้คืนข้อความที่ถูกลบ Android ได้อย่างไร? [เคล็ดลับ MiniTool]](https://gov-civil-setubal.pt/img/android-file-recovery-tips/59/how-can-you-recover-deleted-text-messages-android-with-ease.jpg)

![[แก้ไข] ไม่สามารถเปิดไฟล์ JPG ใน Windows 10? - 11 การแก้ไข [เคล็ดลับ MiniTool]](https://gov-civil-setubal.pt/img/data-recovery-tips/53/can-t-open-jpg-files-windows-10.png)

![วิธีรับและตั้งค่าวอลเปเปอร์สด/เคลื่อนไหวสำหรับพีซี Windows 10 [ข่าว MiniTool]](https://gov-civil-setubal.pt/img/minitool-news-center/38/how-get-set-live-animated-wallpapers.jpg)


![วิธีแก้ไข Windows ไม่พบข้อผิดพลาด gpedit.msc [MiniTool News]](https://gov-civil-setubal.pt/img/minitool-news-center/82/how-fix-windows-cannot-find-gpedit.png)
![วิธีการติดตั้ง Windows ฟรีใหม่? ใช้ HP Cloud Recovery Tool [MiniTool Tips]](https://gov-civil-setubal.pt/img/disk-partition-tips/50/how-reinstall-windows-free.png)
