ศูนย์ข่าว Minitool

แก้ไขนาฬิกา Windows 10 หายไปจากแถบงาน - 6 วิธี [MiniTool News]
Fix Windows 10 Clock Disappeared From Taskbar 6 Ways
สรุป :

บทช่วยสอนนี้แนะนำการแก้ไขที่เป็นไปได้บางประการเพื่อช่วยคุณแก้ไขนาฬิกา Windows 10 ที่หายไปจากปัญหาแถบงาน เพื่อช่วยให้ผู้ใช้กู้คืนข้อมูลที่สูญหายจัดการดิสก์พาร์ติชันสำรองและกู้คืนระบบ Windows แก้ไขและแปลงวิดีโอ ซอฟต์แวร์ MiniTool เผยแพร่ชุดเครื่องมือระดับมืออาชีพ
โดยทั่วไปนาฬิกา Windows 10 จะแสดงที่ด้านล่างขวาของแถบงาน Windows พร้อมเวลาและวันที่ปัจจุบัน แต่บางครั้งคุณอาจพบว่านาฬิกา Windows 10 หายไปจากแถบงานเช่น หลังจากการอัปเดต Windows
โพสต์นี้แนะนำวิธีแก้ปัญหาบางอย่างเพื่อช่วยคุณแก้ไขนาฬิกาที่หายไปจากข้อผิดพลาดแถบงาน Windows 10 ตรวจสอบคำแนะนำโดยละเอียดด้านล่าง
วิธีแก้ไขข้อผิดพลาดที่หายไปจากนาฬิกา Windows 10 - 6 วิธี
แก้ไข 1. แสดงนาฬิกาที่หายไปบนแถบงาน Windows 10
- กด Windows + I เพื่อเปิดการตั้งค่าและคลิก ส่วนบุคคล .
- คลิก แถบงาน ในแผงด้านซ้าย เลื่อนลงในหน้าต่างด้านขวาเพื่อคลิก เปิดหรือปิดไอคอนระบบ ลิงค์.
- หา นาฬิกา และตรวจสอบว่าเปิดอยู่หรือไม่ถ้าไม่เปิด หรือจะปิดแล้วเปิดใหม่ก็ได้ ตรวจสอบว่านาฬิกาแสดงในแถบงานบน Windows 10 หรือไม่
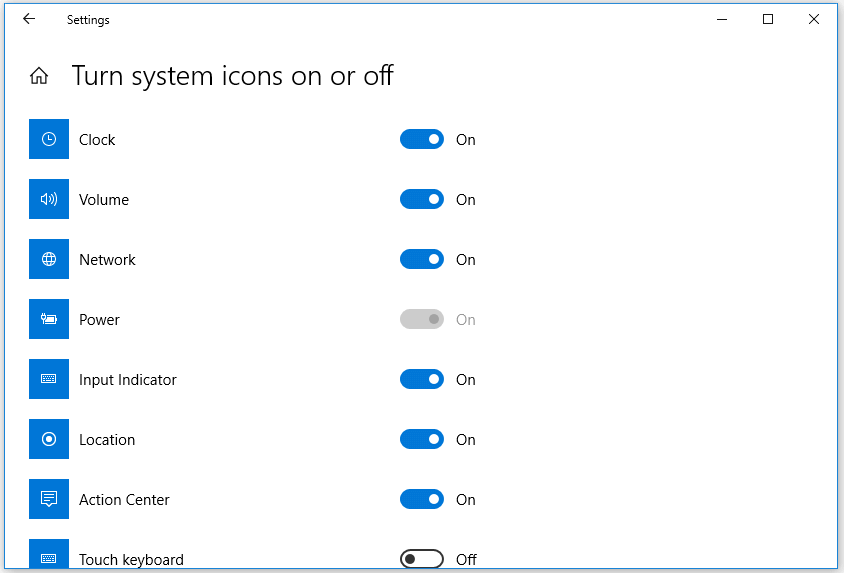
ที่เกี่ยวข้อง: วิธีแสดงวินาทีในนาฬิกาแถบงาน Windows 10
แก้ไข 2. ปิดไอคอนแถบงานขนาดเล็ก
- กด Windows + I เพื่อเข้าถึงการตั้งค่า Windows คลิก Personalization -> แถบงาน . หรือคุณสามารถคลิกขวาที่แถบงานแล้วเลือกการตั้งค่าแถบงาน
- ถัดไปคุณสามารถปิด ใช้ปุ่มแถบงานขนาดเล็ก ในหน้าต่างด้านขวา
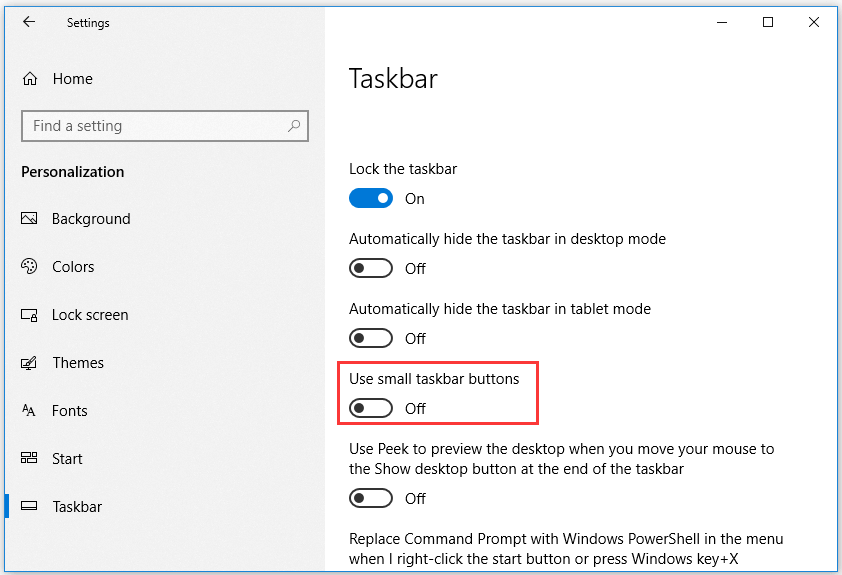
แก้ไข 3. เปลี่ยนธีม / พื้นหลังสำหรับคอมพิวเตอร์ Windows 10
- คุณสามารถคลิก Start -> Settings -> Personalization -> Themes แล้วเลือกธีมอื่นสำหรับคอมพิวเตอร์ของคุณ
- คุณยังสามารถคลิกพื้นหลังในแผงด้านซ้ายเพื่อเปลี่ยนพื้นหลัง ตรวจสอบว่านาฬิกาหายไปจากแถบงานข้อผิดพลาด Windows 10 ได้รับการแก้ไขหรือไม่
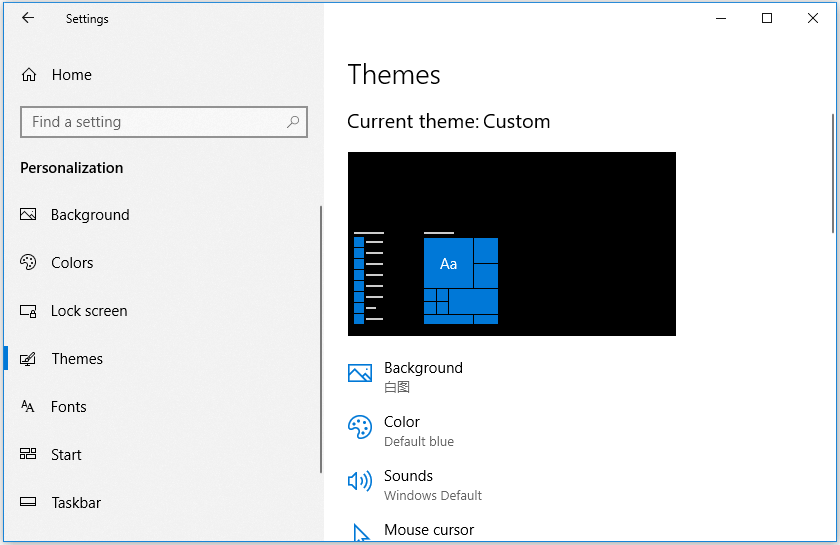
แก้ไข 4. เปลี่ยนสีแถบงาน Windows 10 เป็นสีดำ
- ไปที่การตั้งค่า Windows โดยกด Windows + I ด้วยกัน
- คลิก Personalization -> Colors ยกเลิกการเลือก เลือกสีเฉพาะจุดจากพื้นหลังของฉันโดยอัตโนมัติ ตัวเลือก
- เลื่อนลงในหน้าต่างด้านขวาเพื่อยกเลิกการเลือก เริ่มแถบงานและศูนย์ปฏิบัติการ ตัวเลือกภายใต้ แสดงสีที่เน้นบนพื้นผิวต่อไปนี้ .
แก้ไข 5. เปลี่ยนรูปแบบเวลานาฬิกาแถบงาน
- เปิดแผงควบคุมใน Windows 10 คลิกนาฬิกาและภูมิภาค -> ภูมิภาค
- คลิกปุ่มการตั้งค่าเพิ่มเติม คลิกแท็บวันที่และกำหนดรูปแบบวันที่ที่แสดงในทาสก์บาร์ของ Windows 10 หลังจากนั้นคุณสามารถตรวจสอบว่าแสดงเวลาและวันที่หายไปในทาสก์บาร์ Windows 10 หรือไม่
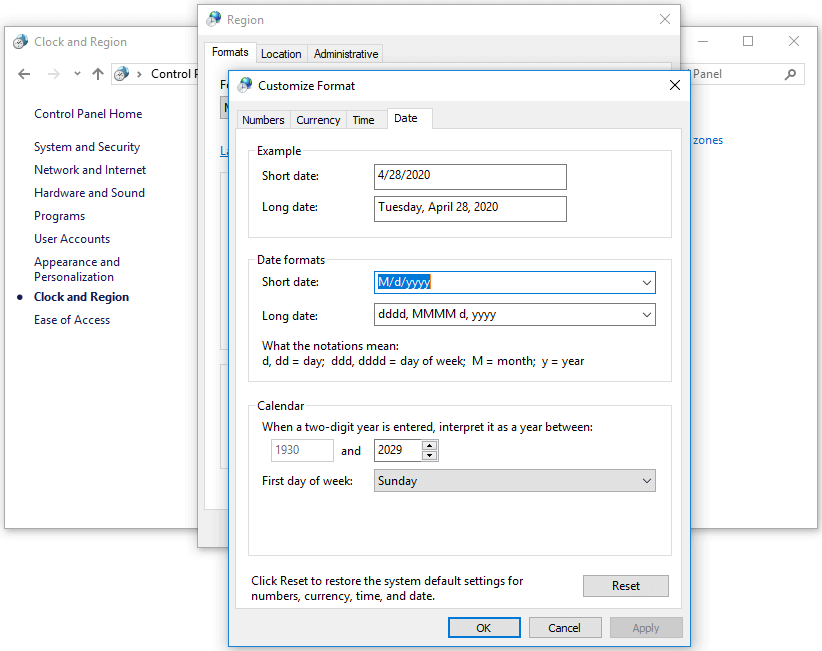
ที่เกี่ยวข้อง: วิธีแสดงวันในสัปดาห์ในนาฬิกาแถบงาน Windows 10
แก้ไข 6. เพิ่มขนาดของแถบงาน Windows 10
- ในตอนแรกคุณสามารถคลิกขวาที่ทาสก์บาร์ของ Windows 10 แล้วยกเลิกการเลือก ล็อคทาสก์บาร์ ตัวเลือกในการปลดล็อกแถบงาน
- ถัดไปคุณสามารถเลื่อนเคอร์เซอร์ของเมาส์ไปที่ขอบด้านบนของทาสก์บาร์และคุณจะเห็นเมาส์เปลี่ยนเป็นลูกศรสองด้าน คุณสามารถกดปุ่มซ้ายของเมาส์ค้างไว้แล้วลากเพื่อเปลี่ยนขนาดของแถบงานเพื่อดูว่าสามารถช่วยคืนนาฬิกา Windows 10 ที่หายไป / หายไปได้หรือไม่
![[แก้ไขแล้ว] วิธีที่สามารถใช้งานได้ 3 อันดับแรกในการแก้ไขการใช้งาน CPU สูงที่ไม่ลงรอยกัน](https://gov-civil-setubal.pt/img/news/34/top-3-workable-ways-solve-discord-high-cpu-usage.png)

![5 วิธีในการแก้ไขข้อผิดพลาดในการอัปเดต Windows 10 0x80070652 [MiniTool News]](https://gov-civil-setubal.pt/img/minitool-news-center/07/5-methods-fix-windows-10-update-error-0x80070652.png)
![6 วิธียอดนิยมในการแก้ไข Windows 10 Network Adapter ที่ขาดหายไป [MiniTool News]](https://gov-civil-setubal.pt/img/minitool-news-center/96/top-6-ways-solve-windows-10-network-adapter-missing.png)
![[2021] วิธีการกู้คืนเกมที่ถูกลบใน Windows 10 [MiniTool]](https://gov-civil-setubal.pt/img/tipps-fur-datenwiederherstellung/24/wie-kann-man-geloschte-spiele-windows-10-wiederherstellen.png)
![วิธีแก้ไขปัญหา CPU สูง WaasMedic.exe บน Windows 10 [ข่าว MiniTool]](https://gov-civil-setubal.pt/img/minitool-news-center/02/how-fix-waasmedic.png)


![แก้ไขแล้ว: การซ่อมแซมการเริ่มต้นไม่สามารถซ่อมแซมคอมพิวเตอร์เครื่องนี้โดยอัตโนมัติ [เคล็ดลับ MiniTool]](https://gov-civil-setubal.pt/img/backup-tips/32/solved-startup-repair-cannot-repair-this-computer-automatically.png)



![[แก้ไขแล้ว] ฉันจะลบไฟล์จาก OneDrive แต่ไม่ใช่คอมพิวเตอร์ได้อย่างไร](https://gov-civil-setubal.pt/img/data-recovery/91/how-do-i-delete-files-from-onedrive-not-computer.png)
![วิธีเรียกใช้ CHKDSK บนฮาร์ดไดรฟ์ภายนอก / USB - 3 ขั้นตอน [MiniTool News]](https://gov-civil-setubal.pt/img/minitool-news-center/84/how-run-chkdsk-external-hard-usb-drive-3-steps.png)


![ระบบกระบวนการไม่ตอบสนอง? ลองใช้ 6 วิธีแก้ปัญหาเหล่านี้ที่นี่! [เคล็ดลับ MiniTool]](https://gov-civil-setubal.pt/img/android-file-recovery-tips/83/process-system-isnt-responding.jpg)


![ดาวน์โหลด Google Photos: ดาวน์โหลดแอปและรูปภาพไปยังพีซี/มือถือ [เคล็ดลับ MiniTool]](https://gov-civil-setubal.pt/img/data-recovery/13/google-photos-download-app-photos-download-to-pc/mobile-minitool-tips-1.png)