8 วิธีแก้ปัญหาที่มีประสิทธิภาพเพื่อแก้ไขข้อผิดพลาด 0xc1900101 ใน Windows 10 [MiniTool Tips]
8 Efficient Solutions Fix 0xc1900101 Error Windows 10
สรุป :

คุณรู้หรือไม่ว่าข้อผิดพลาด 0xc1900101 คืออะไรและเหตุใดจึงเกิดขึ้น 0xc1900101 มักเกิดขึ้นกับ Blue Screen of Death ดังนั้นจึงค่อนข้างน่ารำคาญและลำบาก อย่างไรก็ตามคุณสามารถหาวิธีแก้ไขข้อผิดพลาดนี้ได้อย่างมีประสิทธิภาพจากบทความนี้และมีการแนะนำการใช้งาน ซอฟต์แวร์ MiniTool เพื่อสำรองข้อมูล
การนำทางอย่างรวดเร็ว:
สาเหตุของข้อผิดพลาด 0xc1900101
เมื่อคุณอัปเดตหรือติดตั้งระบบปฏิบัติการของคุณบางครั้งระบบจะแจ้งข้อผิดพลาด 0xc1900101 พร้อมด้วย BSOD . มีสาเหตุหลายประการสำหรับรหัสข้อผิดพลาดนี้และฉันจะแสดงรายการบางส่วน
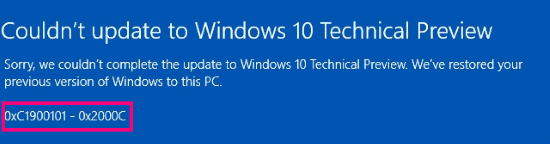
- ไฟล์ระบบที่เสียหาย ใน Windows
- ไฟล์ระบบที่เป็นเท็จใน Windows ที่เกิดจากการถอนการติดตั้งที่ไม่สมบูรณ์การติดตั้งที่ไม่สมบูรณ์การลบฮาร์ดแวร์หรือแอปพลิเคชันที่ไม่เหมาะสม
- ไดรเวอร์หรือระบบปฏิบัติการที่ล้าสมัยไม่สามารถทำงานร่วมกับไดรเวอร์ได้
- ซอฟต์แวร์ป้องกันไวรัสหรือการโจมตีของไวรัส
- ฮาร์ดแวร์ภายนอกที่เข้ากันไม่ได้
รหัสข้อผิดพลาดที่เกี่ยวข้องกับ 0xc1900101
ข้อผิดพลาดที่ขึ้นต้นด้วย 0xc1900101 มักเป็นข้อผิดพลาดเกี่ยวกับไดรเวอร์ดังนั้นหากคุณเห็นข้อผิดพลาดต่อไปนี้คุณสามารถใช้แนวทางเดียวกันนี้ในการแก้ไขได้
- 0xC1900101 - 0x2000c
- 0xC1900101 - 0x20017
- 0xC1900101 - 0x30018
- 0xC1900101 - 0x3000D
- 0xC1900101 - 0x4000D
- 0xC1900101 - 0x40017
วิธีแก้ไขข้อผิดพลาด 0xc1900101
ดังนั้นหลังจากที่คุณทราบสาเหตุที่ทำให้เกิดข้อผิดพลาด 0xc1900101 แล้วให้อ่านย่อหน้าต่อไปนี้เพื่อหาวิธีแก้ไข และวิธีการบางอย่างต่อไปนี้ต้องการสิทธิ์การดูแลระบบบนอุปกรณ์ของคุณ
ก่อนที่คุณจะเริ่มแก้ไขข้อผิดพลาด 0xc1900101 คุณควรดีกว่า เข้าสู่เซฟโหมด ล่วงหน้าในกรณีที่เกิดข้อผิดพลาดอื่น ๆ ขณะแก้ปัญหานี้
วิธีที่ 1: ลบอุปกรณ์ภายนอกทั้งหมด
หากมีอุปกรณ์ภายนอกจำนวนมากเสียบเข้ากับคอมพิวเตอร์ของคุณเช่น ดีวีดี , เครื่องพิมพ์, แฟลชไดรฟ์ USB หรือกล้องดิจิทัลจากนั้น Windows จะติดขัดเมื่อพยายามหาไดรเวอร์สำหรับพวกเขา และบางครั้งไดรเวอร์ของอุปกรณ์ภายนอกอาจเข้ากันไม่ได้กับระบบปฏิบัติการ
ดังนั้นเพื่อแก้ปัญหาที่แสดงรหัสข้อผิดพลาด 0xc1900101 Windows 10 คุณควรนำอุปกรณ์ภายนอกที่ไม่ต้องการทั้งหมดออก จากนั้นรีสตาร์ทคอมพิวเตอร์เพื่อตรวจสอบว่าข้อผิดพลาดนี้เกิดขึ้นอีกหรือไม่
หากวิธีนี้ไม่สามารถแก้ไขข้อผิดพลาดนี้ได้คุณสามารถลองทำตามวิธีต่อไปนี้
วิธีที่ 2: เพิ่มพื้นที่ว่างในดิสก์
คุณรู้หรือไม่ว่า Windows 10 ใช้พื้นที่เท่าไหร่? จริงๆแล้วปัจจุบันคุณต้องมีพื้นที่ว่างอย่างน้อย 32 GB เพื่ออัปเดตเป็น Windows 10 เวอร์ชัน 1903 ไม่ว่าจะเป็น 32 บิตหรือ 64 บิต
ดังนั้นหากคุณมีคุณสมบัติไม่ตรงตามข้อกำหนดขั้นต่ำรหัสข้อผิดพลาด 0xc1900101 อาจเกิดขึ้น จากนั้นคุณสามารถแก้ไขข้อผิดพลาดนี้ได้โดยการปล่อยพื้นที่ฮาร์ดไดรฟ์เพื่อติดตั้งการอัปเดตให้สำเร็จ
มีหลายวิธีในการเพิ่มพื้นที่จัดเก็บสำหรับพาร์ติชันระบบของคุณ ตอนนี้ฉันจะแสดงรายการวิธีการที่มีประสิทธิภาพเพื่อให้คุณได้รับพื้นที่เก็บข้อมูลเพิ่มเติมในฮาร์ดไดรฟ์ของคุณ
- ขยายพาร์ติชันระบบของคุณ
- ลบไฟล์ชั่วคราวและโฟลเดอร์ Windows.old
- ปิดโหมดไฮเบอร์เนต
- ถอนการติดตั้งแอพพลิเคชั่นที่ไร้ประโยชน์
- เปลี่ยนขนาดหน่วยความจำเสมือนใน Windows 10
- ย้ายระบบปฏิบัติการของคุณไปยัง SSD หรือ HDD ที่ใหญ่ขึ้น
หากต้องการรับข้อมูลโดยละเอียดละก็ คลิกที่นี่ . และหากคุณมีพื้นที่ว่างเพียงพอ แต่ข้อผิดพลาด 0xc1900101 ยังคงเกิดขึ้นอีกคุณต้องลองทำตามวิธีต่อไปนี้
วิธีที่ 3: เรียกใช้ Windows Update Troubleshooter
หากมีบางอย่างผิดปกติกับฮาร์ดแวร์ของคุณข้อผิดพลาด 0xc1900101 ก็จะเกิดขึ้นเช่นกัน ดังนั้นคุณสามารถลองเรียกใช้ Windows Update Troubleshooter เพื่อตรวจสอบว่าฮาร์ดแวร์ของคุณมีปัญหาหรือไม่
คำแนะนำในการเรียกใช้ Windows Update Troubleshooter มีดังนี้
ขั้นตอนที่ 1: คลิก การตั้งค่า จาก เริ่ม เพื่อดำเนินการต่อ
ขั้นตอนที่ 2: คลิก อัปเดตและความปลอดภัย บน การตั้งค่า เพื่อดำเนินการต่อ
ขั้นตอนที่ 3: คลิก แก้ไขปัญหา แล้วคลิก ฮาร์ดแวร์และอุปกรณ์ ในแผงด้านขวาเพื่อดำเนินการต่อ
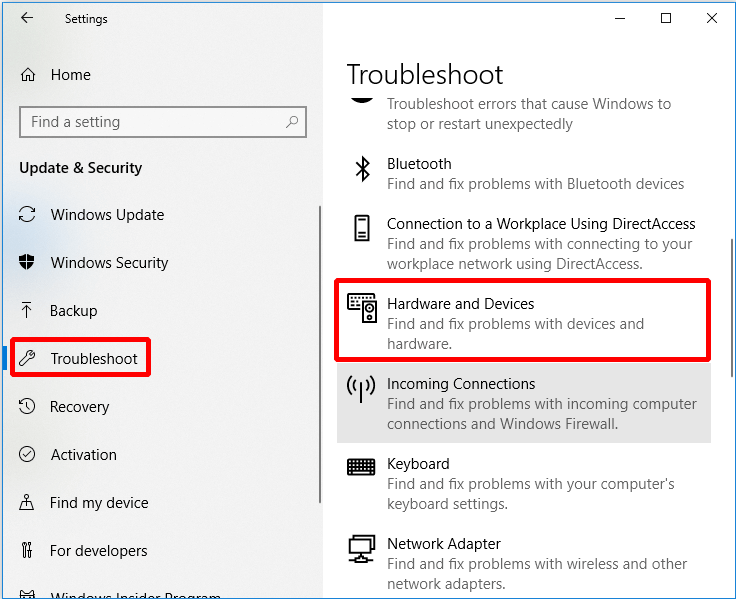
ขั้นตอนที่ 4: คลิก เรียกใช้ตัวแก้ไขปัญหา ดำเนินการต่อไป.
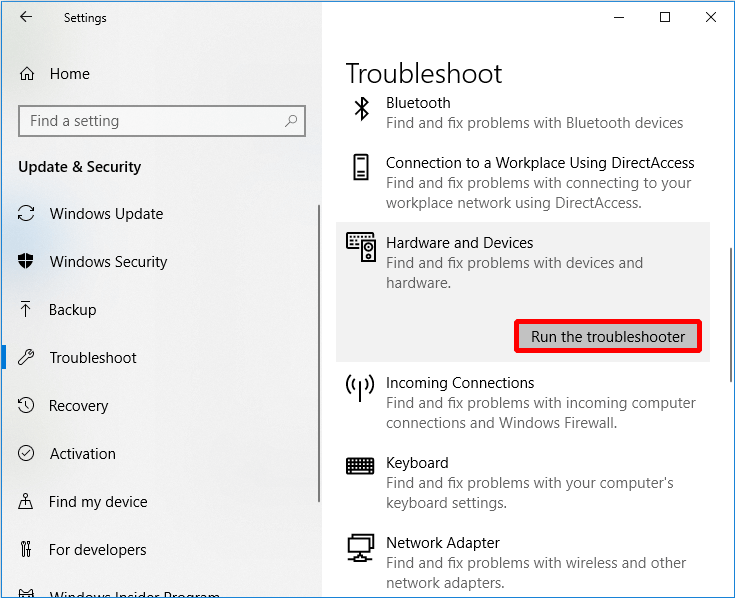
จากนั้นรอให้คอมพิวเตอร์ตรวจพบปัญหา และหากมีปัญหากับฮาร์ดแวร์จะแสดงขึ้นหลังจากเสร็จสิ้นกระบวนการสแกน จากนั้นคุณก็ต้องเลือกปัญหาที่จะแก้ไข
อย่างไรก็ตามหากตรวจไม่พบปัญหาแสดงว่าอาจไม่ใช่ปัญหาฮาร์ดแวร์และคุณอาจต้องลองใช้วิธีการต่อไปนี้
วิธีที่ 4: อัปเดตหรือถอนการติดตั้งไดรเวอร์
บางครั้งหากคุณอัปเกรดระบบปฏิบัติการของคุณในขณะที่ไม่ได้อัพเดตไดรเวอร์ข้อผิดพลาด 0xc1900101 จะเกิดขึ้น และนี่เป็นเพราะระบบปฏิบัติการที่อัปเกรดของคุณเข้ากันไม่ได้กับไดรเวอร์ที่ล้าสมัย ในทำนองเดียวกันหากไดรเวอร์ของคุณเสียหายข้อผิดพลาดนี้ก็จะเกิดขึ้นเช่นกัน
ดังนั้นฉันขอแนะนำให้คุณอัปเดตไดรเวอร์ของคุณหรือแม้แต่ถอนการติดตั้งเพื่อแก้ไขข้อผิดพลาด 0xc1900101 แล้วทำอย่างไร? นี่คือวิธีอัปเดตไดรเวอร์หรือถอนการติดตั้งอุปกรณ์
ขั้นตอนที่ 1: เปิด File Explorer แล้วคลิกขวา พีซีเครื่องนี้ ดำเนินการต่อไป.
ขั้นตอนที่ 2: เลือก จัดการ ดำเนินการต่อไป.
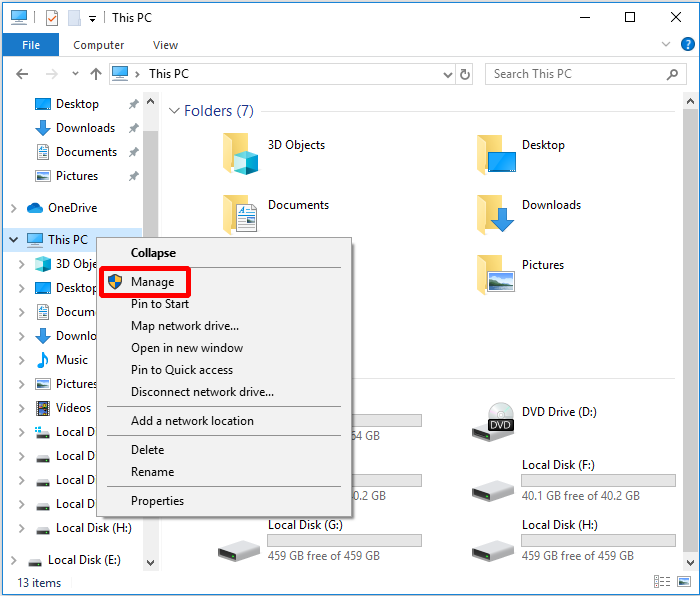
ขั้นตอนที่ 3: เลือก ตัวจัดการอุปกรณ์ ภายใต้ เครื่องมือระบบ ตัวเลือกเพื่อดำเนินการต่อ
ขั้นตอนที่ 4: คลิกขวาที่อุปกรณ์ดิสก์ภายใต้ ดิสก์ไดรฟ์ จากนั้นเลือก อัปเดตไดรเวอร์ หรือ ถอนการติดตั้งอุปกรณ์ .
เคล็ดลับ: หากคุณเลือกที่จะถอนการติดตั้งอุปกรณ์คุณจะต้องติดตั้งใหม่หลังจากที่คุณแก้ไขข้อผิดพลาดแล้ว 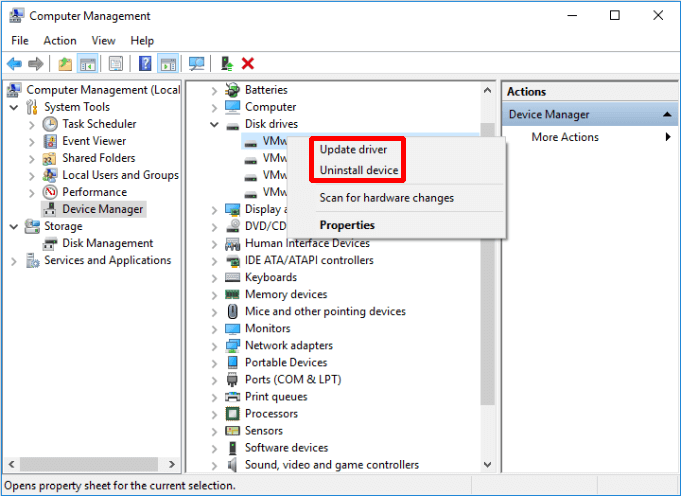
คุณควรอัปเดตไดรเวอร์ดิสก์ทั้งหมดให้ดีขึ้น และหลังจากอัปเดตไดรเวอร์ดิสก์ทั้งหมดแล้วคุณต้องรีบูตเครื่องคอมพิวเตอร์เพื่อดูว่าข้อผิดพลาดนี้เกิดขึ้นอีกหรือไม่ หากวิธีนี้ไม่สามารถแก้ไขได้ให้ลองวิธีถัดไป
วิธีที่ 5: ตรวจสอบดิสก์
อย่างที่เราทราบกันดีว่าระบบไฟล์เสียหายหรือ เซกเตอร์เสียบนดิสก์ จะทำให้เกิดข้อผิดพลาดมากมายและข้อผิดพลาด 0xc1900101 ก็เป็นหนึ่งในนั้น ดังนั้นเพื่อแก้ไขข้อผิดพลาด 0xc1900101 โดยใช้เครื่องมือ Windows Snap-in - Check Disk เป็นความคิดที่ดี
Check Disk สามารถสแกนระบบไฟล์และแก้ไขระบบไฟล์ที่เสียหายเชิงตรรกะ นอกจากนี้จะซ่อมแซมเซกเตอร์เสียที่อ่อนนุ่มและทำเครื่องหมายเซกเตอร์เสียอย่างหนักเพื่อหลีกเลี่ยงการใช้งานอีก
นี่คือวิธีตรวจสอบระบบไฟล์หรือว่ามีเซกเตอร์เสียหรือไม่
ขั้นตอนที่ 1: Enter cmd ในช่องค้นหาถัดไป Cortana จากนั้นคลิกขวา พร้อมรับคำสั่ง เพื่อคลิก เรียกใช้ในฐานะผู้ดูแลระบบ ดำเนินการต่อไป.
ขั้นตอนที่ 2: กด ป้อน หลังจากพิมพ์ chkdsk C: / f / r . ( ค คืออักษรของไดรฟ์ที่คุณบันทึกระบบปฏิบัติการของคุณ)
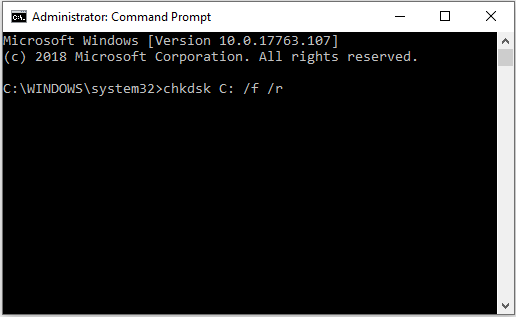
หากคุณรีสตาร์ทคอมพิวเตอร์และพบว่ามีข้อผิดพลาด 0xc1900101 เกิดขึ้นอีกครั้งอาจไม่ใช่สาเหตุของระบบไฟล์ที่เสียหายหรือเซกเตอร์เสียบนดิสก์ ดังนั้นคุณต้องลองใช้วิธีต่อไปนี้
วิธีที่ 6: ถอนการติดตั้งซอฟต์แวร์ป้องกันไวรัสที่ไม่ใช่ของ Microsoft
หากข้อผิดพลาด 0xc1900101 เกิดขึ้นแสดงว่าปัญหาอาจไม่ใช่ของคุณจาก Microsoft โปรแกรมแอนตี้ไวรัส บนคอมพิวเตอร์ของคุณ ดังนั้นในการแก้ไขปัญหานี้คุณต้องถอนการติดตั้งอย่างสมบูรณ์ในตอนแรกและลองติดตั้งระบบปฏิบัติการของคุณใหม่
นอกจากนี้บางครั้งต้องย้ายไฟล์และรายการรีจิสตรีทั้งหมดที่มีซอฟต์แวร์ป้องกันไวรัสที่ไม่ใช่ของ Microsoft และวิธีที่ดีที่สุดคือดาวน์โหลดและใช้เครื่องมือลบที่ระบุสำหรับโปรแกรมป้องกันไวรัส
อย่างไรก็ตามหากการถอนการติดตั้งซอฟต์แวร์ป้องกันไวรัสไม่สามารถแก้ไขข้อผิดพลาดได้คุณสามารถลองใช้วิธีการต่อไปนี้
วิธีที่ 7: อัปเกรด BIOS
มีอีกวิธีหนึ่งในการแก้ไขข้อผิดพลาด 0xc1900101 ซึ่งก็คือการอัปเกรด ไบออส . หาก BIOS ของคุณล้าสมัยแสดงว่าคุณไม่สามารถอัพเกรดระบบปฏิบัติการได้สำเร็จ
ดังนั้นเพื่อกำจัดข้อผิดพลาดนี้คุณต้องอัปเดต BIOS ของคุณ แต่การทำเช่นนั้นมีความซับซ้อนมากและคุณอาจสร้างความเสียหายให้กับคอมพิวเตอร์ของคุณเมื่อคุณทำผิดดังนั้นคุณควรตรวจสอบคู่มือเมนบอร์ดของคุณเพื่อ อัพเกรด BIOS ของคุณ .
และหากวิธีนี้ยังไม่สามารถแก้ไขข้อผิดพลาดได้คุณต้องลองวิธีสุดท้าย
วิธีที่ 8: รีเซ็ตพีซีเครื่องนี้
หลังจากคุณลองใช้วิธีการทั้งหมดข้างต้นแล้ว แต่คุณยังไม่ได้แก้ไขข้อผิดพลาด 0xc1900101 คุณควรรีเซ็ตคอมพิวเตอร์ของคุณดีกว่า คุณสามารถบันทึกไฟล์ส่วนตัวของคุณได้โดยรีเซ็ตคุณสมบัติพีซีนี้ในตัว Windows 10 และวิธีนี้สะดวกสำหรับคุณมาก
นี่คือบทช่วยสอน
ขั้นตอนที่ 1: คลิก อัปเดตและความปลอดภัย บน การตั้งค่า หน้า.
ขั้นตอนที่ 2: คลิก การกู้คืน แล้วคลิก เริ่ม ทางขวา.
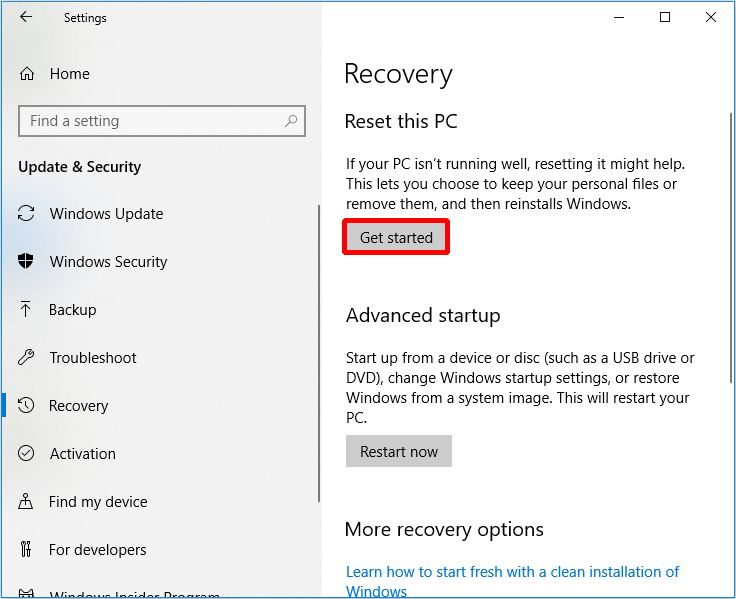
ขั้นตอนที่ 3: เลือกว่าจะ เก็บไฟล์ของฉัน หรือ ลบทุกอย่าง เพื่อรีเซ็ตพีซีของคุณ
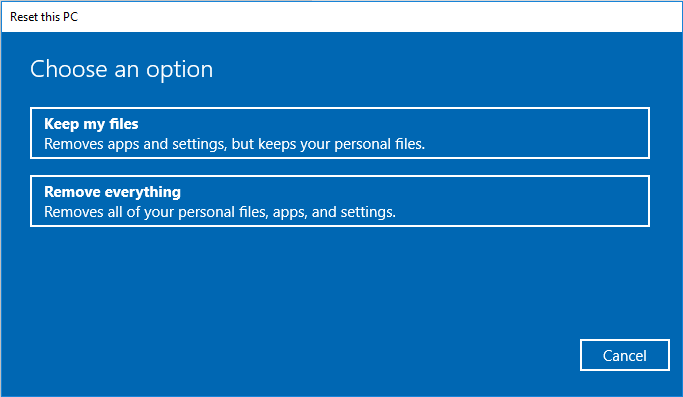
ขั้นตอนที่ 4: อ่านข้อความต่อไปนี้แล้วคลิก รีเซ็ต .
คุณต้องรอระยะเวลาหนึ่งเมื่อคอมพิวเตอร์กำลังรีเซ็ต และคุณยังสามารถลองทำ ติดตั้งระบบปฏิบัติการของคุณใหม่ เพื่อแก้ไขข้อผิดพลาดนี้




![วิธีการกู้คืนเกมที่ถูกลบใน Windows 10 [แก้ไขปัญหา]](https://gov-civil-setubal.pt/img/data-recovery/32/how-recover-deleted-games-windows-10.png)


![วิธีการคลิกขวาบน Mac หรือ MacBook? คำแนะนำอยู่ที่นี่ [ข่าว MiniTool]](https://gov-civil-setubal.pt/img/minitool-news-center/52/how-right-click-mac.jpg)











![แก้ไขปัญหา Google Voice ไม่ทำงานในปี 2020 [MiniTool News]](https://gov-civil-setubal.pt/img/minitool-news-center/91/fix-problems-with-google-voice-not-working-2020.jpg)