แก้ไข: Windows ค้างเมื่อกดพิมพ์หน้าจอ
Kaekhi Windows Khang Meux Kd Phimph Hna Cx
Windows ค้างเมื่อกดพิมพ์หน้าจอ ใน Windows 10/11? Windows + Shift + S ค้างคอมพิวเตอร์ของคุณหรือไม่ ตอนนี้ในโพสต์นี้จาก มินิทูล เราจะบอกคุณถึงวิธีการแก้ไข
Windows ค้างเมื่อกดพิมพ์หน้าจอ
คอมพิวเตอร์ค้างเป็นปัญหาที่พบบ่อยและน่ารำคาญ เช่น คอมพิวเตอร์ค้างเมื่อพยายามพิมพ์ หรือ คอมพิวเตอร์ค้างเมื่อเสียบ USB และอื่น ๆ
วันนี้เราจะมาแนะนำวิธีแก้ปัญหา “Windows ค้างเมื่อกด Print Screen” ปัญหา 'คอมพิวเตอร์ติดอยู่ในโหมดสกรีนช็อต' มักเกิดจากโหมดดีบั๊กที่กำหนดค่าไม่ถูกต้องและไดรเวอร์กราฟิกหรือแป้นพิมพ์เสียหาย นอกจากนี้ ไฟล์ระบบที่เสียหายสามารถรับผิดชอบในเรื่องนี้ได้
ตอนนี้ คุณสามารถลองวิธีการด้านล่างเพื่อแก้ไขปัญหาคอมพิวเตอร์ติดอยู่ในปัญหาโหมดภาพหน้าจอ
วิธีแก้ปัญหา Windows ค้างเมื่อกดพิมพ์หน้าจอ
วิธีแก้ไข 1. ปิดใช้งานโหมดดีบัก
ตามที่กล่าวไว้ก่อนหน้านี้ หากระบบของคุณได้รับการกำหนดค่าให้บูตเข้าสู่โหมดดีบัก Windows จะหยุดการทำงานเมื่อคุณกดปุ่ม Print Screen ดังนั้นเพื่อ แก้ไขปัญหาการค้างของคอมพิวเตอร์ คุณสามารถทำตามขั้นตอนด้านล่างเพื่อปิดใช้งานโหมดแก้ไขจุดบกพร่อง
ขั้นตอนที่ 1. เปิดการกำหนดค่าระบบ โดยใช้ช่องค้นหาของ Windows
ขั้นตอนที่ 2 ในหน้าต่างป๊อปอัป ให้ไปที่ บูต ส่วน จากนั้นคลิก ตัวเลือกขั้นสูง .
ขั้นตอนที่ 3 ยกเลิกการเลือก ดีบัก ตัวเลือกแล้วคลิก ตกลง ปุ่มเพื่อให้มีผล

ขั้นตอนที่ 4 หลังจากนั้นให้รีบูตเครื่องคอมพิวเตอร์และลองกดปุ่ม Print Screen อีกครั้งเพื่อตรวจสอบว่าคุณสามารถสร้างภาพหน้าจอได้ตามปกติโดยไม่ค้างหรือไม่
โซลูชันที่ 2 อัปเดตหรือติดตั้งไดรเวอร์กราฟิกและแป้นพิมพ์ใหม่
ไดรเวอร์แป้นพิมพ์หรือกราฟิกที่เสียหายอาจทำให้เกิดปัญหาหลายอย่างเช่น ประเภทแป้นพิมพ์ในตัวพิมพ์ใหญ่ทั้งหมด หรือ แป้นพิมพ์ไม่ทำงานใน Chrome . ที่นี่เพื่อแก้ไขปัญหา “Windows ค้างเมื่อกดพิมพ์หน้าจอ” คุณควรอัปเดตไดรเวอร์แป้นพิมพ์หรือกราฟิกก่อน หากไม่ได้ผล คุณต้องติดตั้งไดรเวอร์เหล่านี้ใหม่
คำเตือน: ก่อนทำสิ่งต่อไปนี้ คุณต้อง ปิดใช้งาน PIN ใดๆ หรือรหัสผ่านที่คุณมี เนื่องจากการถอนการติดตั้งไดรเวอร์แป้นพิมพ์จากพีซีจะทำให้อุปกรณ์แป้นพิมพ์ใช้งานไม่ได้
ขั้นตอนที่ 1. คลิกขวาที่ ปุ่มโลโก้ Windows เลือก ตัวจัดการอุปกรณ์ .
ขั้นตอนที่ 2 ขยาย คีย์บอร์ด และคลิกขวาที่ไดรเวอร์แป้นพิมพ์เป้าหมายเพื่อเลือก ถอนการติดตั้งอุปกรณ์ . จากนั้นทำตามคำแนะนำบนหน้าจอเพื่อทำงานนี้ให้เสร็จ
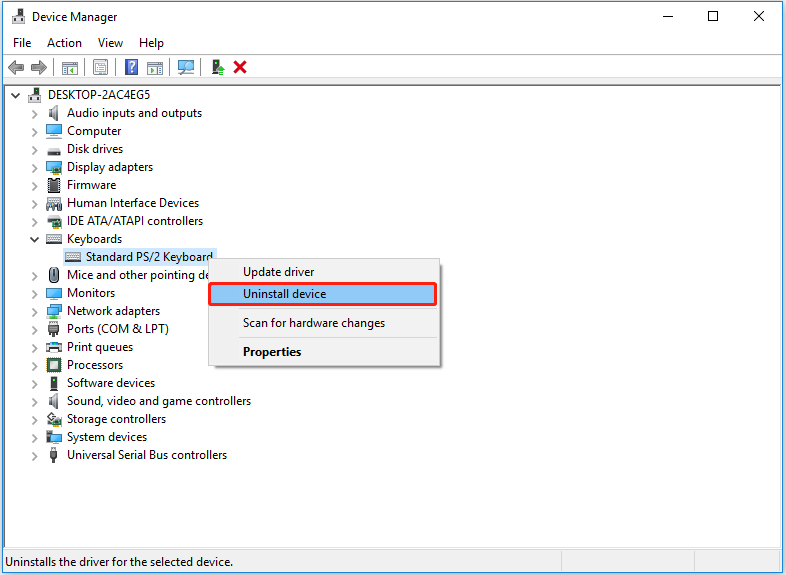
ขั้นตอนที่ 3 ทำซ้ำขั้นตอนเดิมเพื่อถอนการติดตั้งไดรเวอร์กราฟิก ถัดไป รีสตาร์ทพีซีของคุณและ Windows จะดำเนินการโดยอัตโนมัติ ติดตั้งไดรเวอร์กราฟิกเวอร์ชันล่าสุดอีกครั้ง บนคอมพิวเตอร์ของคุณ
หลังจากทำตามขั้นตอนเหล่านี้แล้ว ให้ตรวจสอบว่าปุ่ม Print Screen หรือ Snipping Tool ทำให้ปัญหา Windows 11/10 ค้างหรือไม่
โซลูชันที่ 3 เรียกใช้การสแกน DISM และ SFC
Windows มียูทิลิตีการแก้ไขปัญหาในตัวจำนวนมากเพื่อช่วยคุณกำจัดปัญหาคอมพิวเตอร์ทั่วไปบางอย่าง ตัวอย่างเช่น คุณสามารถ เรียกใช้ตัวแก้ไขปัญหาความเข้ากันได้ของโปรแกรม เพื่อแก้ไขปัญหาความเข้ากันได้ของแอปพลิเคชัน
ที่นี่ เพื่อจัดการกับปัญหา “Windows ค้างเมื่อกดพิมพ์หน้าจอ” คุณสามารถทำการสแกน DISM และ SFC เพื่อตรวจหาและแก้ไขไฟล์ระบบที่เสียหาย
ขั้นตอนที่ 1. เรียกใช้พรอมต์คำสั่งในฐานะผู้ดูแลระบบ .
ขั้นตอนที่ 2 พิมพ์บรรทัดคำสั่งต่อไปนี้ในหน้าต่างใหม่แล้วกด เข้า บนแป้นพิมพ์ของคุณ:
DISM.exe /Online /Cleanup-image /Restorehealth
ขั้นตอนที่ 3 จากนั้นพิมพ์ sfc /scannow ในหน้าต่างคำสั่งแล้วกด เข้า .
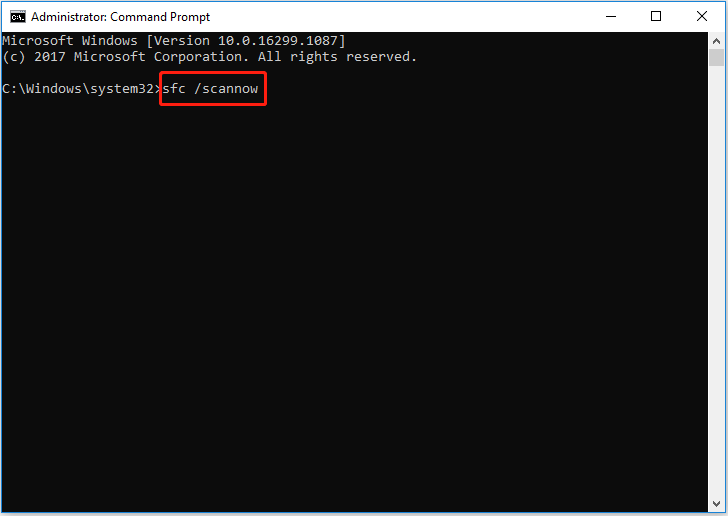
ขั้นตอนที่ 4 รอให้กระบวนการเสร็จสิ้น จากนั้นตรวจสอบว่าปัญหาได้รับการแก้ไขหรือไม่
สำหรับคำแนะนำโดยละเอียดเพิ่มเติมเกี่ยวกับการเรียกใช้ DISM และ SFC คุณสามารถอ้างถึงโพสต์นี้: ใช้เครื่องมือ System File Checker เพื่อซ่อมแซมไฟล์ระบบที่หายไปหรือเสียหาย .
คำแนะนำยอดนิยม
หากไฟล์ของคุณสูญหายในคอมพิวเตอร์ คุณสามารถใช้ การกู้คืนข้อมูลพลังงาน MiniTool เพื่อรับพวกเขากลับมา ก็สามารถช่วยในการ กู้คืนโฟลเดอร์ Windows Pictures ที่หายไป , โฟลเดอร์ภาพหน้าจอ โฟลเดอร์ผู้ใช้ที่ขาดหายไป ฯลฯ และไฟล์ Office วิดีโอ เสียง อีเมล และอื่นๆ
บรรทัดล่าง
หากเกิดปัญหา “Windows ค้างเมื่อกด Print Screen” คุณสามารถลองแก้ไขด้วยวิธีที่กล่าวมาข้างต้น
หากคุณพบวิธีแก้ปัญหาที่ดีอื่น ๆ สำหรับข้อผิดพลาดนี้ โปรดแจ้งให้เราทราบในโซนความคิดเห็นต่อไปนี้ ขอบคุณล่วงหน้า.

![[แก้ไขแล้ว] 0x00000108 THIRD_PARTY_FILE_SYSTEM_FAILURE](https://gov-civil-setubal.pt/img/partition-disk/7D/fixed-0x00000108-third-party-file-system-failure-1.jpg)
![วิธีเพิ่มประสิทธิภาพการกำหนดค่าระบบใน Windows 10 [MiniTool News]](https://gov-civil-setubal.pt/img/minitool-news-center/36/how-optimize-system-configuration-windows-10.png)
![[แก้ไขแบบเต็ม] โซลูชัน 6 อันดับแรกสำหรับวอยซ์เมลไม่ทำงานบน Android](https://gov-civil-setubal.pt/img/news/88/top-6-solutions-voicemail-not-working-android.png)

![หาก Xbox One ของคุณไม่อัปเดตโซลูชันเหล่านี้มีประโยชน์ [MiniTool News]](https://gov-civil-setubal.pt/img/minitool-news-center/46/if-your-xbox-one-won-t-update.jpg)


![Return Key คืออะไรและอยู่ที่ไหนบนคีย์บอร์ดของฉัน? [ข่าว MiniTool]](https://gov-civil-setubal.pt/img/minitool-news-center/70/what-is-return-key.png)
![ยูทิลิตี้ดิสก์ไม่สามารถซ่อมแซมดิสก์นี้บน Mac? แก้เดี๋ยวนี้! [เคล็ดลับ MiniTool]](https://gov-civil-setubal.pt/img/data-recovery-tips/83/disk-utility-cant-repair-this-disk-mac.jpg)
![คุณจะแก้ไขข้อผิดพลาดในการสร้างสำเนาใน Google ไดรฟ์ได้อย่างไร [MiniTool News]](https://gov-civil-setubal.pt/img/minitool-news-center/98/how-do-you-fix-error-creating-copy-google-drive.png)

![(Mac) ไม่สามารถเข้าถึงซอฟต์แวร์กู้คืน [MiniTool]](https://gov-civil-setubal.pt/img/tipps-fur-datenwiederherstellung/18/der-wiederherstellungssoftware-konnte-nicht-erreicht-werden.png)
![[แก้ไขแล้ว!] 413 ขอเอนทิตีใหญ่เกินไปบน WordPress, Chrome, Edge](https://gov-civil-setubal.pt/img/news/18/fixed-413-request-entity-too-large-on-wordpress-chrome-edge-1.png)




