แก้ไขข้อผิดพลาด 'Set User Settings to Driver Failed' ใน Windows [MiniTool News]
Fix Set User Settings Driver Failed Error Windows
สรุป :
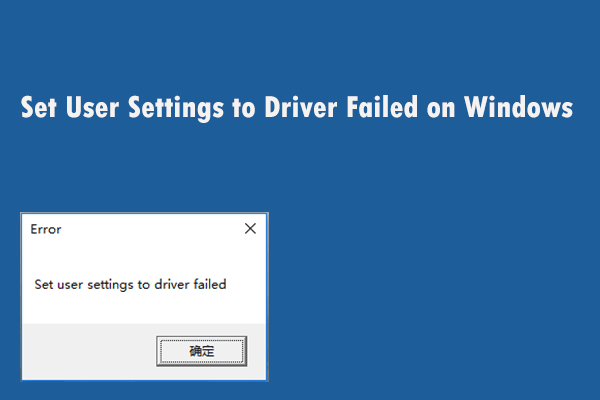
คุณกำลังดิ้นรนกับข้อผิดพลาด“ Set user settings to driver failed” หรือไม่? อย่ากังวลมากเกินไป ตอนนี้คุณสามารถอ่านโพสต์นี้ที่เขียนโดย MiniTool เพื่อรับวิธีการที่เป็นประโยชน์ในการแก้ไขปัญหานี้ คุณสามารถลองเปลี่ยนชื่อไฟล์ที่มีปัญหาติดตั้งไดรเวอร์ทัชแพดของคุณใหม่ป้องกันไม่ให้ไดรเวอร์ทัชแพดบูตและหยุดบริการหลักของเทือกเขาแอลป์
ข้อผิดพลาด 'set user Settings to driver failure' เกี่ยวข้องกับอุปกรณ์ทัชแพดบนแล็ปท็อป โดยปกติแล้ว Alps Pointing Device จะแสดงข้อผิดพลาดนี้และข้อผิดพลาดมักเกิดขึ้นกับแล็ปท็อป Lenovo ข้อความแสดงข้อผิดพลาดเกิดขึ้นแบบสุ่ม แต่ส่วนใหญ่มักเกิดขึ้นระหว่างการบูต
ส่วนต่อไปนี้จะแสดงวิธีแก้ไขข้อผิดพลาด“ Set user settings to driver failed” ใน Windows โดยละเอียด
โซลูชันที่ 1: เปลี่ยนชื่อไฟล์ที่มีปัญหา
หากคุณมีไดรเวอร์ทัชแพดที่ขัดแย้งกันคุณสามารถลองเปลี่ยนชื่อไฟล์ปฏิบัติการ apoint.exe ภายในโฟลเดอร์ที่เกี่ยวข้องเพื่อแก้ไขข้อผิดพลาด“ Set user settings to driver failed”
นี่คือคำแนะนำโดยย่อ
ขั้นตอนที่ 1: เปิดโฟลเดอร์ใดก็ได้บนคอมพิวเตอร์ของคุณจากนั้นคลิก พีซีเครื่องนี้ จากด้านซ้ายและดับเบิลคลิก ดิสก์ภายในเครื่อง .
ขั้นตอนที่ 2: ดับเบิลคลิก ไฟล์โปรแกรม หรือ ไฟล์โปรแกรม (x86) . ค้นหาไฟล์ Apoint2K แล้วดับเบิลคลิกเพื่อเปิด หากคุณไม่พบโฟลเดอร์นี้หรือติดตั้งไว้ที่อื่นคุณสามารถทำตามขั้นตอนเหล่านี้ได้
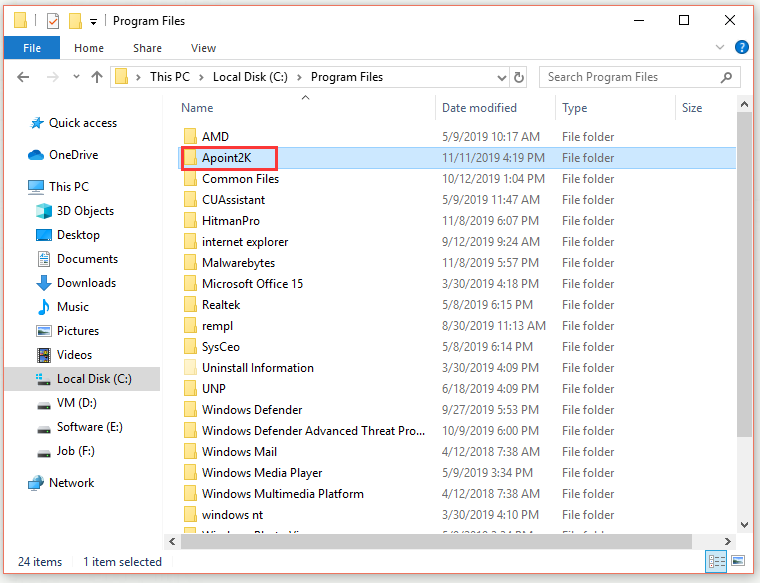
ขั้นตอนที่ 3: รอให้ข้อความแสดงข้อผิดพลาดปรากฏขึ้น กด Ctrl + กะ + Esc กุญแจเพื่อเปิด ผู้จัดการงาน .
ขั้นตอนที่ 4: คลิกไฟล์ รายละเอียดเพิ่มเติม ปุ่ม. ใน กระบวนการ คลิกขวา ไดรเวอร์อุปกรณ์ชี้ตำแหน่งเทือกเขาแอลป์ ภายใต้ แอป แล้วเลือก เปิดตำแหน่งไฟล์ .
ขั้นตอนที่ 5: คลิกขวา ไดรเวอร์อุปกรณ์ชี้ตำแหน่งเทือกเขาแอลป์ อีกครั้งและเลือก งานสิ้นสุด .
ขั้นตอนที่ 6: คลิกขวาที่ไฟล์ apoint.exe ไฟล์ภายในไฟล์ Apoint2K โฟลเดอร์และเลือก เปลี่ยนชื่อ . เปลี่ยนชื่อเป็น apoint_old.exe และยืนยันการเปลี่ยนแปลง
ขั้นตอนที่ 7: รีสตาร์ทคอมพิวเตอร์และตรวจสอบว่าข้อผิดพลาด“ Set user settings to driver failed” ยังคงปรากฏขึ้นหรือไม่
โซลูชันที่ 2: ติดตั้งไดรเวอร์ทัชแพดของคุณใหม่
ข้อผิดพลาด 'ตั้งค่าผู้ใช้เป็นไดรเวอร์ล้มเหลว' เกี่ยวข้องกับไดรเวอร์ทัชแพดเกือบทั้งหมดดังนั้นคุณสามารถลองติดตั้งไดรเวอร์ของคุณใหม่เพื่อแก้ไขปัญหานี้
ทำตามขั้นตอนด้านล่างนี้
ขั้นตอนที่ 1: กดปุ่ม Windows + ร ปุ่มเพื่อเปิดไฟล์ วิ่ง กล่องโต้ตอบ ถัดไปพิมพ์ devmgmt.msc แล้วกด ป้อน เพื่อเปิด ตัวจัดการอุปกรณ์ .
ขั้นตอนที่ 2: ขยาย หนูและอุปกรณ์ชี้ตำแหน่งอื่น ๆ . ค้นหาอุปกรณ์ชี้ตำแหน่งเทือกเขาแอลป์ของคุณคลิกขวาแล้วเลือก ถอนการติดตั้งอุปกรณ์ .
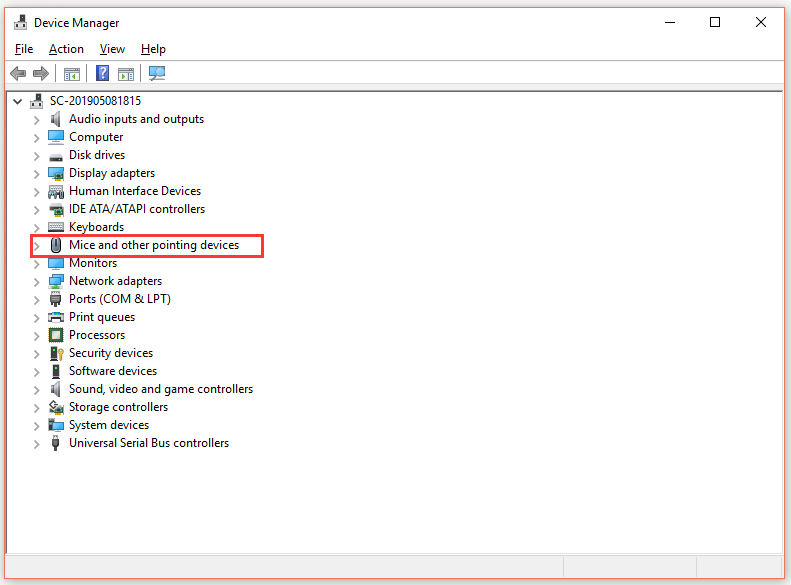
ขั้นตอนที่ 3: มีสองสิ่งที่คุณทำได้ สิ่งแรกที่คุณทำได้คือดาวน์โหลดไดรเวอร์ของผู้ผลิตและทำตามคำแนะนำเพื่อติดตั้ง
ขั้นตอนที่ 4: นอกจากนั้นคุณสามารถแทนที่ไดรเวอร์ตามค่าเริ่มต้นของไดรเวอร์ทัชแพดของ Microsoft คลิก หนังบู๊ ใน ตัวจัดการอุปกรณ์ แล้วเลือก สแกนหาการเปลี่ยนแปลงฮาร์ดแวร์ . จะดำเนินการติดตั้งไดรเวอร์ทัชแพดใหม่ต่อไป
ขั้นตอนที่ 5: รีสตาร์ทคอมพิวเตอร์และตรวจสอบว่าข้อผิดพลาด 'ตั้งค่าผู้ใช้เป็นไดรเวอร์ล้มเหลว' หายไปหรือไม่
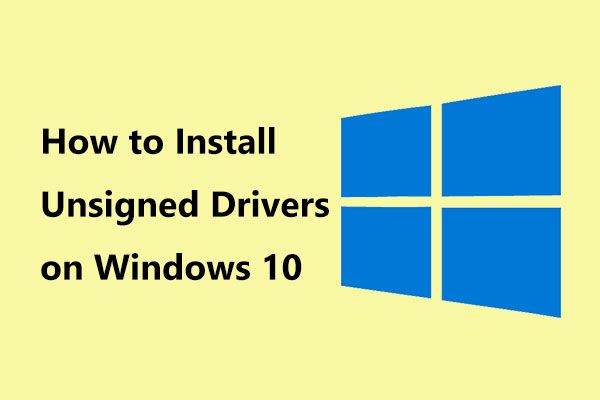 วิธีการติดตั้งไดรเวอร์ที่ไม่ได้ลงชื่อบน Windows 10 3 วิธีสำหรับคุณ
วิธีการติดตั้งไดรเวอร์ที่ไม่ได้ลงชื่อบน Windows 10 3 วิธีสำหรับคุณ คุณมีไดรเวอร์ที่ไม่ได้ลงชื่อใน Windows 10 หรือไม่? ติดตั้งอย่างไรให้สำเร็จ? โพสต์นี้แสดงวิธีการติดตั้งไดรเวอร์ที่ไม่ได้ลงชื่อ
อ่านเพิ่มเติมแนวทางที่ 3: ป้องกันไม่ให้ไดรเวอร์ทัชแพดบูต
ปัญหานี้มักเกิดขึ้นเนื่องจากมีการติดตั้งไดรเวอร์ทัชแพดบนคอมพิวเตอร์ที่ไม่มีทัชแพด นอกจากนี้การถอนการติดตั้งไดรเวอร์อุปกรณ์ชี้ตำแหน่งเทือกเขาแอลป์อาจเป็นเรื่องยาก ดังนั้นคุณควรป้องกันไม่ให้ไดรเวอร์ทัชแพดเหล่านี้บูตได้เลย
ขั้นตอนที่ 1: กดปุ่ม Ctrl + กะ + Esc กุญแจเพื่อเปิด ผู้จัดการงาน .
ขั้นตอนที่ 2: คลิกไฟล์ รายละเอียดเพิ่มเติม ปุ่ม. เปลี่ยนเป็นไฟล์ เริ่มต้น คลิกขวา ไดรเวอร์อุปกรณ์ชี้ตำแหน่งเทือกเขาแอลป์ แล้วเลือก ปิดการใช้งาน .
ขั้นตอนที่ 3: รีสตาร์ทคอมพิวเตอร์และตรวจสอบว่าข้อผิดพลาด 'ตั้งค่าผู้ใช้เป็นไดรเวอร์ล้มเหลว' ได้รับการแก้ไขแล้วหรือไม่
แนวทางที่ 4: หยุดบริการ Main Alps
บริการที่กำหนดค่าให้ทำงานบนคอมพิวเตอร์ของคุณจะทำงานต่อไปจนกว่าคุณจะแจ้งให้หยุด นอกจากนี้ยังเป็นกรณีของอุปกรณ์ Alps ดังนั้นคุณสามารถลองหยุดบริการหลักของอุปกรณ์ Alps
นี่คือคำแนะนำโดยย่อ
ขั้นตอนที่ 1: กดปุ่ม Windows + ร ปุ่มเพื่อเปิดไฟล์ วิ่ง กล่องโต้ตอบ ถัดไปพิมพ์ services.msc แล้วกด ป้อน เพื่อเปิด บริการ .
ขั้นตอนที่ 2: คลิกขวา บริการตรวจสอบ SMBus ของเทือกเขาแอลป์ ในรายการและเลือก คุณสมบัติ . คลิก หยุด ใต้ปุ่ม สถานะบริการ ส่วนหนึ่งแล้วเปลี่ยน ประเภทการเริ่มต้น ถึง ปิดการใช้งาน .
ขั้นตอนที่ 3: รีสตาร์ทคอมพิวเตอร์และดูว่าข้อผิดพลาด 'ตั้งค่าผู้ใช้เป็นไดรเวอร์ล้มเหลว' หายไปหรือไม่
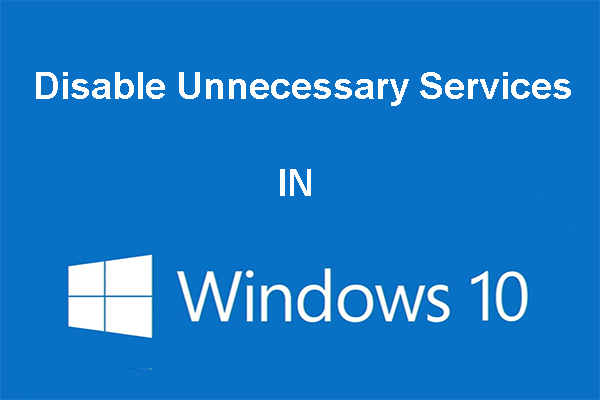 คุณสามารถปิดใช้งานบริการที่ไม่จำเป็นใน Windows 10
คุณสามารถปิดใช้งานบริการที่ไม่จำเป็นใน Windows 10 การปิดใช้งานบริการที่ไม่จำเป็นใน Windows 10 เป็นวิธีที่ดีในการลดเวลาบูตเครื่องคอมพิวเตอร์ของคุณ โพสต์นี้จะบอกวิธีปิดใช้งานและสิ่งที่ต้องปิดอย่างปลอดภัย
อ่านเพิ่มเติมบรรทัดล่าง
สรุปได้ว่าโพสต์นี้ได้แสดงวิธีแก้ไขข้อผิดพลาด 'ตั้งค่าผู้ใช้เป็นไดรเวอร์ล้มเหลว' ใน Windows โดยมีการแก้ไข 4 ประการ หากคุณพบข้อผิดพลาดเดียวกันให้ลองใช้วิธีการด้านบน

![[3 วิธี + เคล็ดลับ] จะลงเส้นใน Discord ได้อย่างไร? (กด Shift + Enter)](https://gov-civil-setubal.pt/img/news/20/how-go-down-line-discord.png)
![แก้ไขด่วน Windows 10 Bluetooth ไม่ทำงาน (5 วิธีง่ายๆ) [MiniTool News]](https://gov-civil-setubal.pt/img/minitool-news-center/98/quick-fix-windows-10-bluetooth-not-working.png)


![คำแนะนำสำหรับ Windows Server Migration Tools และทางเลือกอื่น [MiniTool Tips]](https://gov-civil-setubal.pt/img/backup-tips/7A/guide-for-windows-server-migration-tools-and-its-alternative-minitool-tips-1.png)
![คู่มือฉบับเต็มเพื่อแก้ไขข้อผิดพลาด ACPI BIOS ใน Windows 10/8/7 [MiniTool Tips]](https://gov-civil-setubal.pt/img/backup-tips/59/full-guide-fix-acpi-bios-error-windows-10-8-7.jpg)
![HxTsr.exe ใน Windows 10 คืออะไรและคุณควรลบออกหรือไม่ [MiniTool News]](https://gov-civil-setubal.pt/img/minitool-news-center/50/what-is-hxtsr-exe-windows-10.png)


![วิธีแก้ไขข้อผิดพลาด 0x8009002d บน Windows 10/8/7 [MiniTool News]](https://gov-civil-setubal.pt/img/minitool-news-center/65/how-fix-0x8009002d-error-windows-10-8-7.png)

![ข้อมูลเบื้องต้นเกี่ยวกับฮับ USB คืออะไรและทำอะไรได้บ้าง [MiniTool Wiki]](https://gov-civil-setubal.pt/img/minitool-wiki-library/28/an-introduction-what-is-usb-hub.jpg)
![วิธีเปิดใช้งาน Windows 10 ฟรีอย่างถาวรด้วย CMD [MiniTool News]](https://gov-civil-setubal.pt/img/minitool-news-center/77/how-permanently-activate-windows-10-free-with-cmd.jpg)
![ไม่สามารถเปิดการดาวน์โหลดใน Windows 10? ลองใช้วิธีเหล่านี้เลย! [MiniTool News]](https://gov-civil-setubal.pt/img/minitool-news-center/47/can-t-open-downloads-windows-10.png)

![Forza Horizon 5 ค้างอยู่ที่หน้าจอโหลด Xbox / PC [เคล็ดลับ MiniTool]](https://gov-civil-setubal.pt/img/news/94/forza-horizon-5-stuck-on-loading-screen-xbox/pc-minitool-tips-1.jpg)


