อุปกรณ์ไคลเอ็นต์อุปกรณ์สากลไม่ทำงานหรือไม่ ซ่อมมันเดี๋ยวนี้!
Is Universal Device Client Device Not Working Fix It Now
Universal Device Client Device ซึ่งเป็นไดรเวอร์ที่ออกแบบมาสำหรับคอมพิวเตอร์ Lenovo สามารถอำนวยความสะดวกในการสื่อสารระหว่างฮาร์ดแวร์และระบบปฏิบัติการ บางครั้งอาจทำงานไม่ถูกต้องด้วยรหัสข้อผิดพลาด 31 โพสต์นี้จาก โซลูชั่นมินิทูล เสนอวิธีที่มีประสิทธิภาพหลายวิธีเพื่อช่วยคุณแก้ไข Universal Device Client Device ที่ไม่สามารถทำงานได้อย่างง่ายดายอุปกรณ์ไคลเอนต์อุปกรณ์สากลไม่ทำงาน
Universal Device Client Device หรือที่เรียกว่า UDC เป็นองค์ประกอบสำคัญของ Lenovo Device Intelligence และ Lenovo Device Manager ส่วนประกอบนี้ได้รับการติดตั้งไว้ล่วงหน้าในคอมพิวเตอร์ Lenovo เพื่อให้อุปกรณ์และระบบปฏิบัติการสื่อสารได้อย่างมีประสิทธิภาพมากขึ้น บางครั้ง คุณอาจเห็นเครื่องหมายอัศเจรีย์ข้าง Universal Device Client Device ในตัวจัดการอุปกรณ์ หลังจากเปิดคุณสมบัติแล้ว คุณอาจเห็นข้อความแสดงข้อผิดพลาดต่อไปนี้:
อุปกรณ์นี้ทำงานไม่ถูกต้องเนื่องจาก Windows ไม่สามารถโหลดไดรเวอร์ที่จำเป็นสำหรับอุปกรณ์นี้ได้ (รหัส 31)
การดำเนินการล้มเหลว.
การดำเนินการที่ร้องขอไม่สำเร็จ
เนื่องจากไดรเวอร์มีความสำคัญอย่างยิ่งต่อการสื่อสารระหว่างอุปกรณ์และระบบปฏิบัติการ ซึ่งปัญหาใดๆ ที่เกี่ยวข้องอาจส่งผลเสียต่อการทำงานและประสิทธิภาพของอุปกรณ์ เพื่อแก้ปัญหา Universal Device Client Device ไม่ทำงาน คุณสามารถใช้วิธีการแก้ไขปัญหาได้หลายวิธี เลื่อนลงโพสต์นี้เพื่อดูคำแนะนำโดยละเอียดเพิ่มเติมทันที
เคล็ดลับ: ข้อมูลสูญหายสามารถเกิดขึ้นได้ทุกที่ทุกเวลา เพื่อป้องกันภัยพิบัติที่อาจเกิดขึ้น ตรวจสอบให้แน่ใจว่าคุณมีสำเนาไฟล์ระบบของคุณเนื่องจากมีส่วนประกอบหลักของระบบปฏิบัติการของคุณ เพื่อปรับปรุงกระบวนการสำรองข้อมูล MiniTool ShadowMaker เป็นตัวเลือกที่ดี นี้ ซอฟต์แวร์สำรองข้อมูลพีซี ได้รับการออกแบบมาเพื่อปกป้องข้อมูลและระบบของคุณ ด้วยสำเนาสำรองในมือ คุณสามารถกู้คืนข้อมูลของคุณได้อย่างง่ายดายทดลองใช้ MiniTool ShadowMaker คลิกเพื่อดาวน์โหลด 100% สะอาดและปลอดภัย
วิธีแก้ไขอุปกรณ์ไคลเอนต์อุปกรณ์สากลไม่ทำงาน
แก้ไข 1: ไดรเวอร์ย้อนกลับ
เมื่อ Lenovo Universal Device Client Device ทำงานไม่ถูกต้อง ก็เป็นตัวเลือกที่ดีในการย้อนกลับไดรเวอร์ ต่อไปนี้เป็นวิธีดำเนินการ:
ขั้นตอนที่ 1. พิมพ์ ผู้จัดการอุปกรณ์ ในแถบค้นหาแล้วกด เข้า -
ขั้นตอนที่ 2 คลิกขวาที่ อุปกรณ์ไคลเอนต์อุปกรณ์สากล และเลือก คุณสมบัติ -
ขั้นตอนที่ 3.ในการ คนขับรถ แท็บให้คลิกที่ ย้อนกลับไดร์เวอร์ และยืนยันการดำเนินการนี้
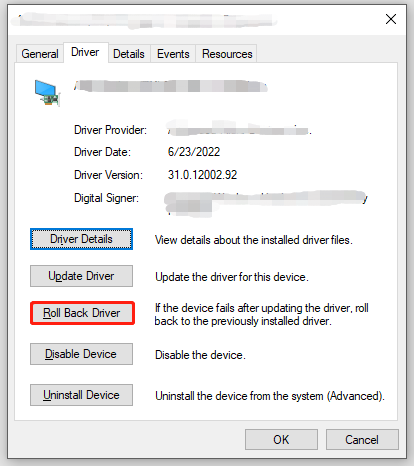
ขั้นตอนที่ 4 รีสตาร์ทคอมพิวเตอร์ของคุณเพื่อบันทึกการเปลี่ยนแปลง
แก้ไข 2: อัปเดตไดรเวอร์
สิ่งสำคัญคือต้องอัปเดตไดรเวอร์ฮาร์ดแวร์ให้ทันเวลาเพื่อปรับปรุงฟังก์ชันการทำงานของอุปกรณ์ หากคุณไม่อัปเดตเป็นเวลานาน ให้ทำตามขั้นตอนเหล่านี้:
ขั้นตอนที่ 1. พิมพ์ ผู้จัดการอุปกรณ์ ในแถบค้นหาแล้วกด เข้า -
ขั้นตอนที่ 2 คลิกขวาที่ อุปกรณ์ไคลเอนต์อุปกรณ์สากล เลือก อัพเดตไดรเวอร์ -
ขั้นตอนที่ 3 คลิกที่ ค้นหาไดรเวอร์โดยอัตโนมัติ จากนั้น Windows จะค้นหาไดรเวอร์ล่าสุดสำหรับคุณ
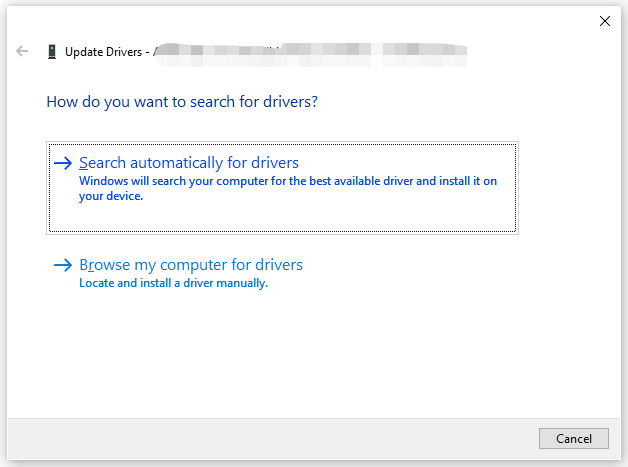
ขั้นตอนที่ 4 หลังจากเสร็จสิ้น ให้รีสตาร์ทคอมพิวเตอร์ของคุณ
แก้ไข 3: อัปเดต Windows
การอัปเดต Windows ล่าสุดประกอบด้วยการแก้ไขข้อบกพร่อง แพตช์ความปลอดภัย คุณลักษณะใหม่ และอื่นๆ อีกมากมายเพื่อปรับปรุงความเสถียรและประสิทธิภาพของระบบ ดังนั้นการอัปเดต Windows ของคุณสามารถแก้ไขปัญหาส่วนใหญ่ได้ รวมถึง Universal Device Client Device ที่ไม่ทำงาน โดยทำดังนี้:
ขั้นตอนที่ 1. คลิกขวาที่ เริ่ม ไอคอนแล้วเลือก การตั้งค่า -
ขั้นตอนที่ 2 ในเมนูการตั้งค่า เลื่อนลงเพื่อค้นหา อัปเดตและความปลอดภัย และตีมัน
ขั้นตอนที่ 3.ในการ วินโดวส์อัพเดต ส่วนตี ตรวจสอบสำหรับการอัพเดต เพื่อค้นหาการอัพเดตที่มีอยู่
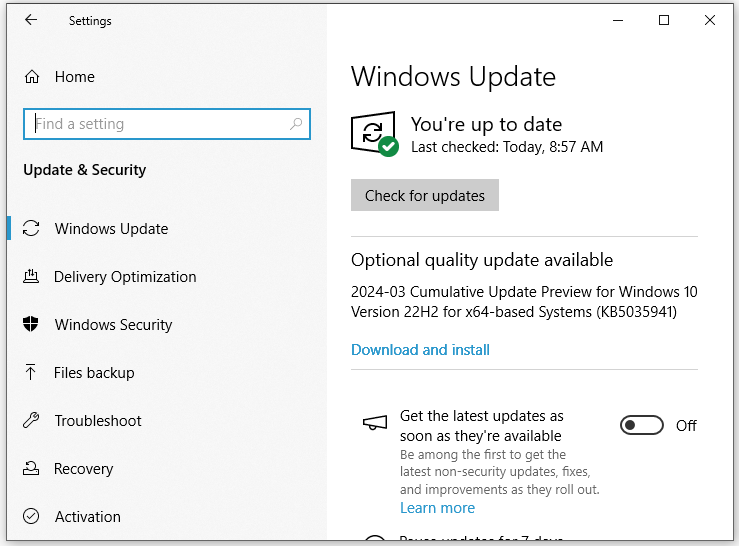
แก้ไข 4: เรียกใช้ SFC และ DISM
หากทุกอย่างล้มเหลว วิธีสุดท้ายคือการซ่อมแซมไฟล์ระบบ ในกรณีนี้คุณสามารถใช้ ตัวตรวจสอบไฟล์ระบบ (เอสเอฟซี) และ การบริการและการจัดการอิมเมจการปรับใช้ (DISM) เพื่อระบุไฟล์ระบบที่ไม่สมบูรณ์และแทนที่ด้วยสำเนาที่เก็บไว้ โดยทำดังนี้:
ขั้นตอนที่ 1. พิมพ์ คำสั่ง ในแถบค้นหาเพื่อค้นหา พร้อมรับคำสั่ง และเรียกใช้ในฐานะผู้ดูแลระบบ
ขั้นตอนที่ 2 ในหน้าต่างคำสั่ง ให้พิมพ์ sfc /scannow.sfc และตี เข้า -
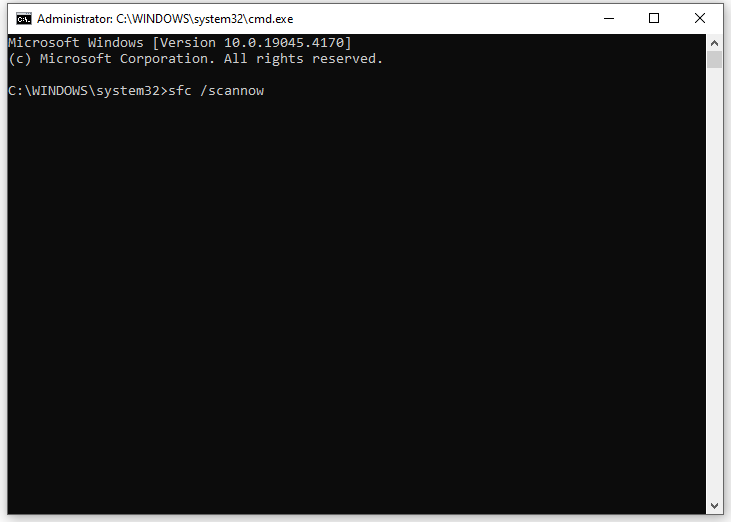
ขั้นตอนที่ 3 หลังจากเสร็จสิ้น ให้รันคำสั่งต่อไปนี้แล้วกด เข้า -
DISM / ออนไลน์ / Cleanup-Image / RestoreHealth
ขั้นตอนที่ 4 รีบูตระบบของคุณ
คำสุดท้าย
หลังจากปฏิบัติตามแนวทางแก้ไขเหล่านี้ Universal Device Client Device ที่ไม่ทำงานอาจไม่รบกวนคุณอีกต่อไป นอกจากนี้อย่าลืมใช้ MiniTool ShadowMaker เพื่อ สร้างการสำรองข้อมูลตามกำหนดเวลา เพื่อป้องกันข้อมูลสูญหายที่อาจเกิดขึ้น
![5 วิธีในการซิงค์ไม่สามารถใช้ได้กับบัญชีของคุณ [MiniTool News]](https://gov-civil-setubal.pt/img/minitool-news-center/86/5-solutions-sync-is-not-available.png)
![แก้ไขการ์ด SD ไม่แสดงโซลูชัน Windows 10: 10 [MiniTool Tips]](https://gov-civil-setubal.pt/img/data-recovery-tips/21/fix-sd-card-not-showing-up-windows-10.jpg)


![A Guide on Ubisoft Connect ดาวน์โหลด ติดตั้ง และติดตั้งใหม่ [MiniTool Tips]](https://gov-civil-setubal.pt/img/news/6B/a-guide-on-ubisoft-connect-download-install-and-reinstall-minitool-tips-1.png)
![แก้ไขแล้ว! ตัวแก้ไขปัญหาฮาร์ดแวร์และอุปกรณ์ไม่มี Windows 10 [MiniTool News]](https://gov-civil-setubal.pt/img/minitool-news-center/10/fixed-hardware-device-troubleshooter-is-missing-windows-10.png)
![แก้ไข: ไม่พบที่อยู่ DNS ของเซิร์ฟเวอร์ Google Chrome [MiniTool News]](https://gov-civil-setubal.pt/img/minitool-news-center/08/fixed-server-dns-address-could-not-be-found-google-chrome.png)



![ส่วนประกอบหลัก 7 ประการของคอมพิวเตอร์คืออะไร [อัปเดตปี 2564] [MiniTool News]](https://gov-civil-setubal.pt/img/minitool-news-center/23/what-are-7-major-components-computer.png)
![ตรวจพบเครือข่าย PUBG Lag? จะแก้ไขได้อย่างไร? โซลูชั่นอยู่ที่นี่! [MiniTool News]](https://gov-civil-setubal.pt/img/minitool-news-center/43/pubg-network-lag-detected.jpg)

![แก้ไข - การติดตั้งล้มเหลวใน Safe_OS Phase [MiniTool News]](https://gov-civil-setubal.pt/img/minitool-news-center/19/fixed-installation-failed-safe_os-phase.png)
![วิธีการรีเซ็ต Toshiba Satellite จากโรงงานบน Windows7 / 8/10 [เคล็ดลับ MiniTool]](https://gov-civil-setubal.pt/img/disk-partition-tips/49/how-factory-reset-toshiba-satellite-windows7-8-10.png)



![RAM มีผลต่อ FPS หรือไม่? RAM เพิ่ม FPS หรือไม่? รับคำตอบ! [MiniTool News]](https://gov-civil-setubal.pt/img/minitool-news-center/00/can-ram-affect-fps-does-ram-increase-fps.jpg)