[คำแนะนำ]: ทดสอบความเร็วดิสก์ Blackmagic Windows และทางเลือก 5 ทาง
Blackmagic Disk Speed Test Windows Its 5 Alternatives
โพสต์นี้จะบอกข้อมูลบางอย่างเกี่ยวกับ การทดสอบความเร็วดิสก์ Blackmagic รวมถึงภาพรวม ดาวน์โหลด ติดตั้ง ใช้ ถอนการติดตั้ง และทางเลือกอื่นๆ หากต้องการดูรายละเอียดเพิ่มเติมเกี่ยวกับการทดสอบความเร็วดิสก์ Blackmagic สำหรับ Windows โปรดอ่านโพสต์ของ MiniTool นี้ทันที
ในหน้านี้:
- ภาพรวมของการทดสอบความเร็วดิสก์ Blackmagic
- ดาวน์โหลดและใช้การทดสอบความเร็วดิสก์ Blackmagic บน Windows PC
- ทางเลือก 5 อันดับแรกสำหรับการทดสอบความเร็วดิสก์ Blackmagic
- บทสรุป
คุณมีสองวิธีในการทราบประสิทธิภาพของฮาร์ดไดรฟ์ วิธีหนึ่งคือตรวจสอบความเร็วในการอ่านและเขียนจากเว็บไซต์ ในขณะที่อีกวิธีคือทำการทดสอบฮาร์ดไดรฟ์ด้วยซอฟต์แวร์วัดประสิทธิภาพดิสก์ มีเครื่องมือวัดประสิทธิภาพฮาร์ดไดรฟ์มากมายในตลาด การทดสอบความเร็วของดิสก์ Blackmagic เป็นหนึ่งในนั้น หากต้องการทราบรายละเอียดเพิ่มเติม โปรดไปที่ส่วนด้านล่าง
ภาพรวมของการทดสอบความเร็วดิสก์ Blackmagic
การทดสอบความเร็วดิสก์ Blackmagic เป็นส่วนหนึ่งของ Blackmagic Design ใช้เพื่อวัดและรับรองประสิทธิภาพของดิสก์ของคุณด้วยวิธีมาตรฐาน โดยจะเติมเฉพาะพื้นที่ว่างบนดิสก์ด้วยตัวอย่างข้อมูล จากนั้นประเมินความเร็วในการอ่านและเขียนของดิสก์
การทดสอบความเร็วของดิสก์ Blackmagic มีประโยชน์อย่างยิ่งสำหรับการเปรียบเทียบประสิทธิภาพของฮาร์ดดิสก์ที่ใช้สำหรับวิดีโอคุณภาพสูง คุณจะมีความเข้าใจเพิ่มเติมเกี่ยวกับเครื่องมือวัดประสิทธิภาพดิสก์นี้โดยการอ่านเนื้อหาด้านล่าง
แพลตฟอร์มที่รองรับ
การทดสอบความเร็วดิสก์ Blackmagic รองรับทั้งอุปกรณ์ Windows และ Mac
ระบบปฏิบัติการ Windows ที่เข้ากันได้
- วินโดวส์ 11
- วินโดวส์ 10
- วินโดวส์ 8.1
- วินโดว 7
- วินโดวส์วิสต้า
ระบบปฏิบัติการ Mac ที่รองรับ
โดยทั่วไปแล้ว การทดสอบความเร็วดิสก์ของ Blackmagic ต้องใช้โปรเซสเซอร์ Intel 64 บิต และเข้ากันได้กับ OS X 10.7 หรือใหม่กว่า ระบบ Mac ที่เข้ากันได้เฉพาะมีดังต่อไปนี้
- OS X 10.10: โยเซมิตี
- OS X 10.11: เอลแคปิตัน
- macOS 10.12: เซียร์รา
- macOS 10.13: เซียร์ราสูง
- macOS 10.14: โมฮาวี8
- macOS 10.15: คาตาลินา
- macOS บิ๊กเซอร์ (macOS 11)
ข้อดีและข้อเสีย
ข้อดี
- ทำการสแกนอย่างรวดเร็ว
- ทำงานเพื่อใครก็ได้ (รองรับผู้เชี่ยวชาญด้านวิดีโอ)
- ไม่คิดเงิน
- หนึ่งในเครื่องมือทดสอบประสิทธิภาพของดิสก์ที่ง่ายที่สุด
ข้อเสีย
- ด้วยตัวเลือกการกำหนดค่าที่จำกัด
- ไม่มีการบันทึกข้อมูลเพื่อเปรียบเทียบการทดสอบความเร็วหลายรายการ
- ไม่มีข้อมูลประสิทธิภาพที่ครอบคลุม
- การดำเนินการทดสอบซ้ำแล้วซ้ำอีก
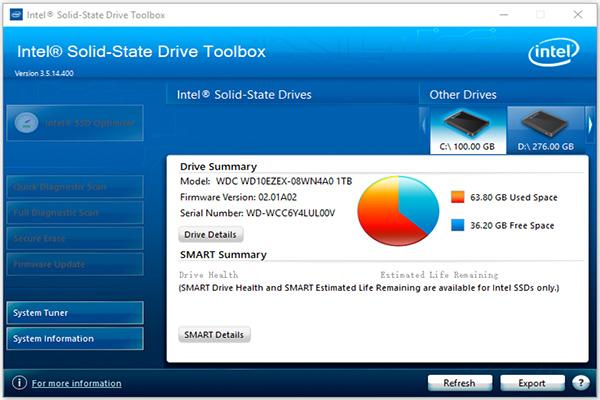 กล่องเครื่องมือ Intel SSD – นี่คือคำแนะนำฉบับเต็มสำหรับผู้เริ่มต้น
กล่องเครื่องมือ Intel SSD – นี่คือคำแนะนำฉบับเต็มสำหรับผู้เริ่มต้นกล่องเครื่องมือ Intel SSD คืออะไร วิธีใช้กล่องเครื่องมือ Intel SSD มันคือจุดจบของชีวิตเหรอ? โพสต์นี้จะแนะนำเครื่องมือนี้โดยละเอียดและเป็นทางเลือกสำหรับคุณ
อ่านเพิ่มเติมดาวน์โหลดและใช้การทดสอบความเร็วดิสก์ Blackmagic บน Windows PC
ดังที่ได้กล่าวไว้ก่อนหน้านี้ Blackmagic Disk Speed Test รองรับ Windows และ macOS บทช่วยสอนด้านล่างนี้จะแสดงวิธีการดาวน์โหลด ติดตั้ง ใช้งาน และถอนการติดตั้งบนพีซี Windows เท่านั้น
เคล็ดลับ:หากคุณต้องการดาวน์โหลด Blackmagic Disk Speed Test สำหรับ Mac ให้ไปที่ Mac App Store จากนั้นค้นหาและดาวน์โหลด
ขั้นตอนที่ 1: ดาวน์โหลด Blackmagic Disk Speed Test สำหรับ Windows PC โดยคลิก ที่นี่ .
ขั้นตอนที่ 2: คุณจะเห็นได้ว่า จับภาพและเล่น ตัวเลือกจะถูกเน้นตามค่าเริ่มต้นภายใต้ เลือกตระกูลผลิตภัณฑ์ ส่วน. เลื่อนเนื้อหาลงด้านล่าง ดาวน์โหลดล่าสุด ส่วนหนึ่งเพื่อค้นหา Desktop Video รุ่นล่าสุดที่รองรับ Windows จากนั้นดาวน์โหลดโดยคลิกที่ปุ่มที่มี หน้าต่าง คำ.
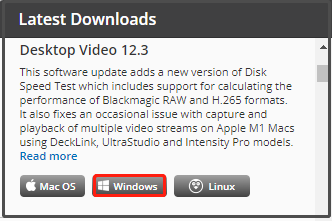
ขั้นตอนที่ 3: ในหน้าต่างป๊อปอัป ให้เลือกตัวเลือกการดาวน์โหลด คุณสามารถคลิกที่ ดาวน์โหลดเท่านั้น ปุ่มหรือ ลงทะเบียนและดาวน์โหลด ปุ่ม. เพื่อประหยัดเวลาขอแนะนำให้เลือกตัวเลือกแรก
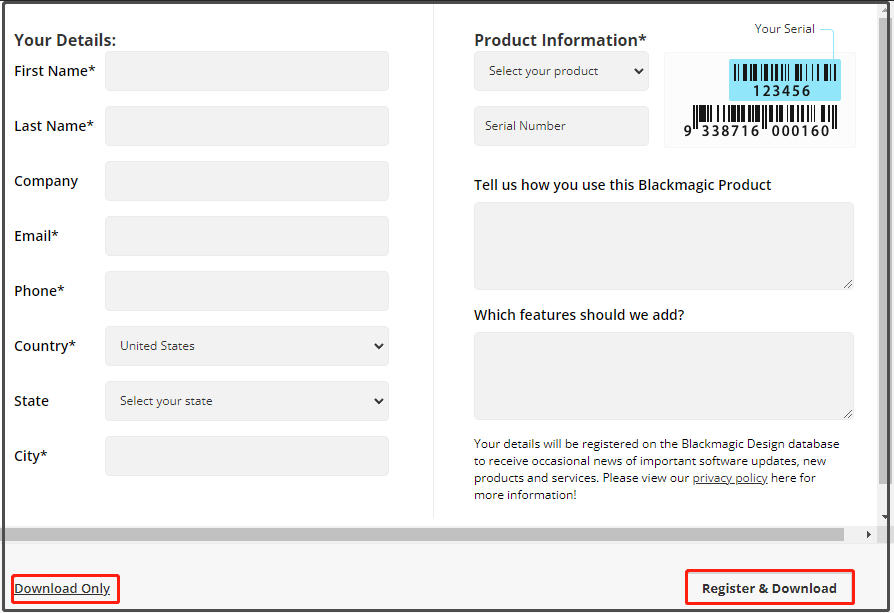
ขั้นตอนที่ 4: หลังจากนั้นแพ็คเกจวิดีโอเดสก์ท็อปจะดาวน์โหลดโดยอัตโนมัติ หากดาวน์โหลดไม่สำเร็จ ให้ใช้ลิงก์ที่แสดงบนหน้าจอ
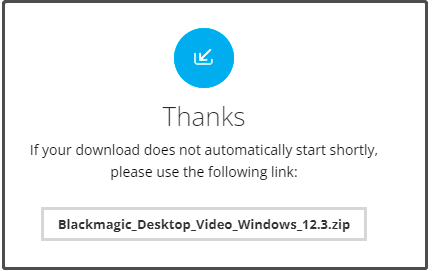
ขั้นตอนที่ 5: เปิดแพ็คเกจที่ดาวน์โหลดมาและเรียกใช้โปรแกรมติดตั้ง ในหน้าต่างการตั้งค่า คลิก ต่อไป .
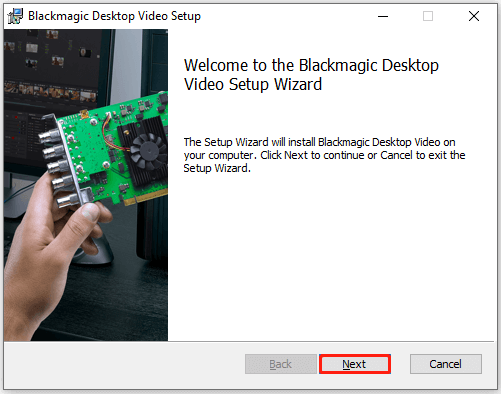
ขั้นตอนที่ 6: ทำตามคำแนะนำบนหน้าจอเพื่อดำเนินการต่อ เมื่อคุณจำเป็นต้องรีสตาร์ทพีซี คลิก ใช่ เพื่อยืนยันการดำเนินการ
ขั้นตอนที่ 7: หลังจากที่พีซีของคุณบูทขึ้น ให้เปิดไฟล์ เมนูเริ่มต้น > ค้นหาและขยาย การออกแบบแบล็คเมจิก > คลิก การทดสอบความเร็วดิสก์ Blackmagic .
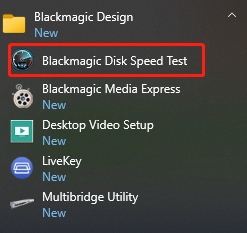
ขั้นตอนที่ 8: หลังจากที่คุณคลิกที่ เริ่ม ปุ่ม การทดสอบความเร็วดิสก์ของ Blackmagic จะใช้บล็อกข้อมูลขนาดใหญ่เพื่อเขียนดิสก์ทดสอบ จากนั้นจึงแสดงผลลัพธ์ โปรแกรมจะทดสอบความเร็วในการเขียนและอ่านดิสก์ของคุณต่อไป เพื่อให้คุณสามารถประเมินประสิทธิภาพและความสามารถในการอ่านได้
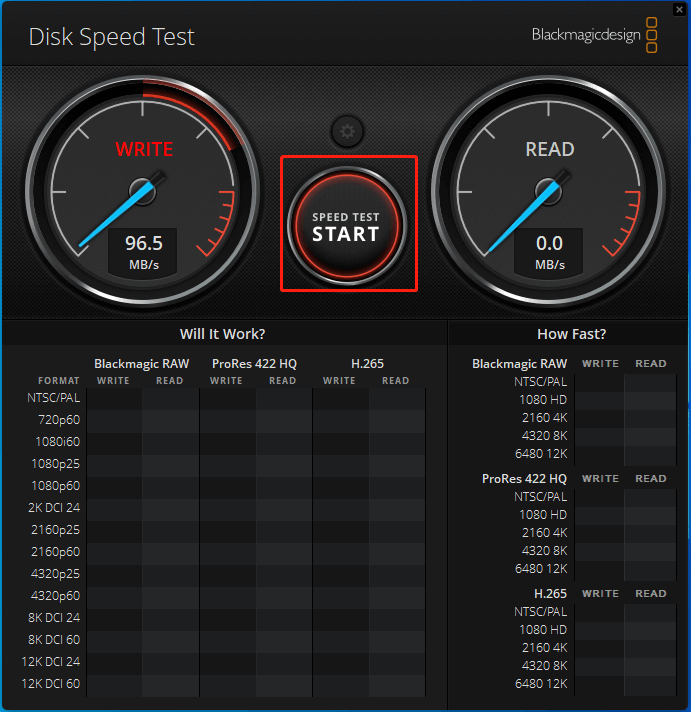
ขั้นตอนที่ 9: เมื่อการทดสอบสิ้นสุดลง มันจะแสดงผลให้คุณทราบ
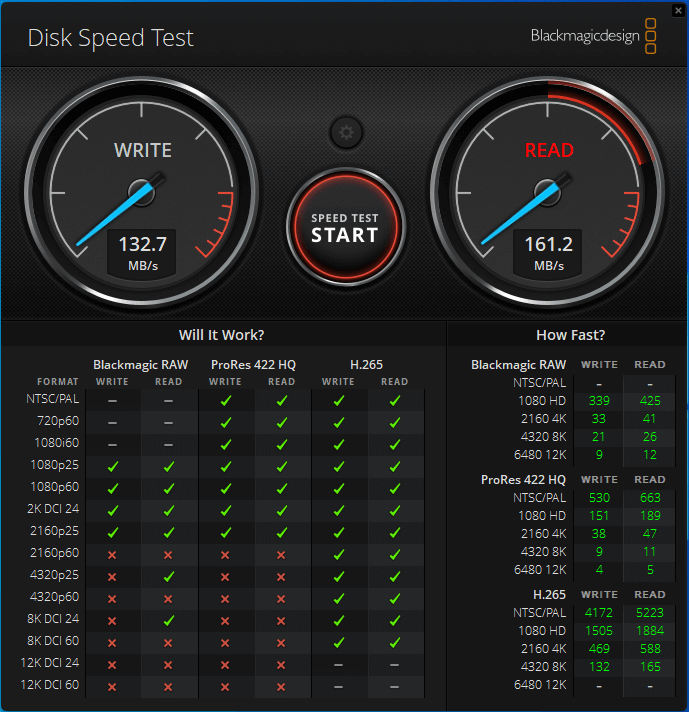
Roblox FPS Unlocker: ภาพรวม ดาวน์โหลด และการใช้งาน
อ่านเพิ่มเติม:
หากคุณไม่ต้องการใช้ Blackmagic Disk Speed Test Windows ให้ลบออกจากพีซีของคุณผ่านแผงควบคุมหรือการตั้งค่า Windows
ขั้นตอนบนแผงควบคุม
- เปิด วิ่ง หน้าต่างโดยการกด หน้าต่าง และ ร กุญแจ
- พิมพ์ ควบคุม ในหน้าต่างแล้วตี ตกลง หรือกด เข้า ปุ่มบนแป้นพิมพ์
- คลิก โปรแกรมและคุณสมบัติ .
- ค้นหาและคลิกขวาที่ Blackmagic Disk Speed Test จากนั้นคลิก ถอนการติดตั้ง .
- คลิก ถอนการติดตั้ง หรือ ใช่ ในหน้าต่างแจ้งเพื่อยืนยันการดำเนินการ
ขั้นตอนในการตั้งค่า
- เปิด เมนูเริ่มต้น และคลิก แอพและคุณสมบัติ .
- ค้นหาและคลิก Blackmagic Disk Speed Test จากรายการแอพที่ติดตั้ง จากนั้นคลิก ถอนการติดตั้ง .
- คลิก ถอนการติดตั้ง เพื่อยืนยันการดำเนินการ
ทางเลือก 5 อันดับแรกสำหรับการทดสอบความเร็วดิสก์ Blackmagic
หากคุณกำลังมองหาทางเลือกอื่นแทน Blackmagic Disk Speed Test สำหรับ Windows คุณควรใส่ใจกับส่วนนี้ ที่นี่จะมีการแนะนำทางเลือกการทดสอบความเร็วดิสก์ของ Blackmagic ให้คุณทราบ
#1. ตัวช่วยสร้างพาร์ติชัน MiniTool
ในฐานะผู้จัดการพาร์ติชั่นที่ครอบคลุม MiniTool Partition Wizard ยังช่วยให้คุณสามารถเปรียบเทียบพาร์ติชั่น/ดิสก์ได้ สามารถใช้เพื่อทดสอบอุปกรณ์จัดเก็บข้อมูลที่เชื่อมต่อต่างๆ บน Windows PC โดยเฉพาะอย่างยิ่งมันช่วยให้คุณสามารถดำเนินการได้ การทดสอบความเร็วของฮาร์ดไดรฟ์/SSD , ทดสอบความเร็ว USB, ทดสอบความเร็วการ์ด SD , การทดสอบความเร็วดิสก์ U ฯลฯ
MiniTool Partition Wizard เป็นเครื่องมือวัดประสิทธิภาพของดิสก์ฟรีที่มีตัวเลือกการกำหนดค่ามากมาย ตัวอย่างเช่น มีตัวเลือกให้คุณตั้งค่าขนาดการถ่ายโอน หมายเลขคิว เวลาพัก หมายเลขเธรด ความยาวทั้งหมด และโหมดการทดสอบ (ตามลำดับ สุ่ม หรือตามลำดับ & สุ่ม)
ต่อไปนี้เป็นคำแนะนำเกี่ยวกับวิธีทดสอบฮาร์ดไดรฟ์ด้วย MiniTool Partition Wizard เครื่องมือนี้ทำงานบน Windows 11/10/8.1/8/7/Vista
ขั้นตอนที่ 1: ดาวน์โหลดโปรแกรมโดยคลิกที่ปุ่มด้านล่างแล้วติดตั้งลงในคอมพิวเตอร์
เคล็ดลับ:หากคุณต้องการทดสอบฮาร์ดไดรฟ์ภายนอกหรืออุปกรณ์จัดเก็บข้อมูลแบบพกพาอื่นๆ ให้เชื่อมต่อกับพีซีของคุณ
ตัวช่วยสร้างพาร์ติชัน MiniTool ฟรีคลิกเพื่อดาวน์โหลด100%สะอาดและปลอดภัย
ขั้นตอนที่ 2: เปิดตัว MiniTool Partition Wizard เพื่อเข้าสู่อินเทอร์เฟซหลัก
ขั้นตอนที่ 3: คลิก เกณฑ์มาตรฐานดิสก์ ที่แถบเครื่องมือ
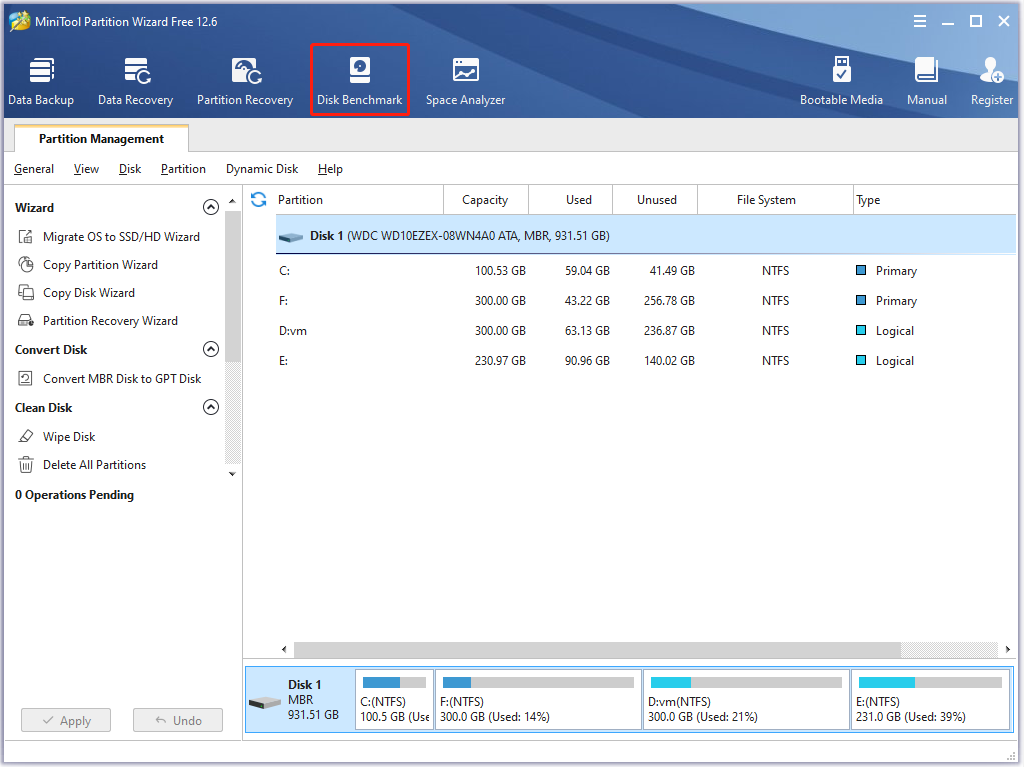
ขั้นตอนที่ 4: ในหน้าต่างถัดไป ให้ตั้งค่าพารามิเตอร์การทดสอบดิสก์ตามความต้องการของคุณ หากคุณไม่มีข้อกำหนดเฉพาะ ให้ปฏิบัติตามการตั้งค่าเริ่มต้น
- เลือกไดรฟ์จากเมนูแบบเลื่อนลง
- ตั้งค่าขนาดการถ่ายโอนจาก 1KB ถึง 512KB
- กำหนดหมายเลขคิว เวลาพัก และหมายเลขเธรด
- เลือกความยาวทั้งหมดและโหมดทดสอบจากเมนูแบบเลื่อนลง
ขั้นตอนที่ 5: หลังจากนั้นให้คลิกที่ เริ่ม ปุ่มเพื่อเริ่มการทดสอบ
ขั้นตอนที่ 6: คุณจะได้รับผลการทดสอบหลังจากผ่านไประยะหนึ่ง
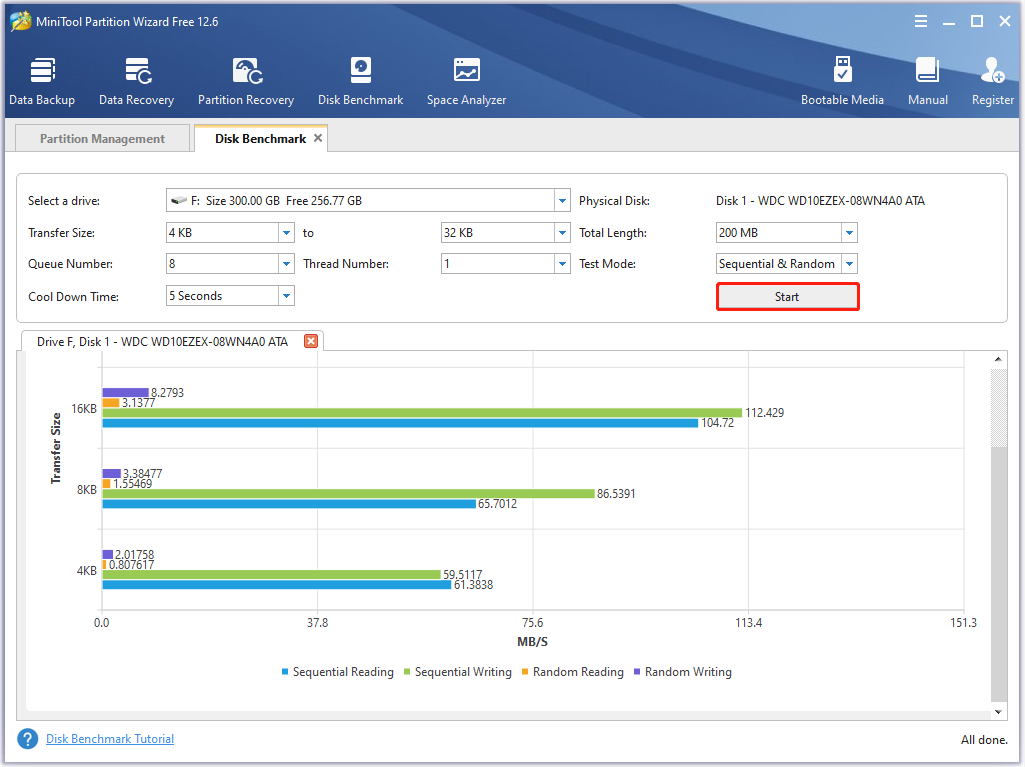
อ่านเพิ่มเติม:
นอกจาก เกณฑ์มาตรฐานดิสก์ MiniTool Partition Wizard ยังมีฟีเจอร์ต่างๆ เช่น Space Analyzer, Partition Recovery, Data Recovery และ Surface Test ด้วยเครื่องมือนี้ คุณสามารถดำเนินการต่างๆ ที่เกี่ยวข้องกับพาร์ติชั่น/ดิสก์ได้ เช่น สร้าง/ปรับขนาด/ย้าย/ขยาย/ฟอร์แมต/ล้างพาร์ติชั่น ตรวจสอบระบบไฟล์ แปลง MBR เป็น GPT ย้ายระบบปฏิบัติการเป็น SSD/HD คัดลอกดิสก์ ฯลฯ
MiniTool Partition Wizard ถูกใช้เป็นตัวลบไฟล์ โปรแกรมยกเลิกการลบ NTFS , ฟอร์แมตการ์ด SD, ค้นหาไฟล์ที่ซ้ำกัน , เครื่องมือย้ายหน้าต่าง หรือ เครื่องมือเพิ่มประสิทธิภาพ SSD . มันให้คุณมี MiniTool ตัวจัดการพาร์ติชันแบบพกพา เพื่อให้คุณพกพาติดตัวไปได้สะดวก หากต้องการสำรวจคุณสมบัติขั้นสูง โปรดใช้ MiniTool Partition Wizard Pro หรือรุ่นที่สูงกว่า
การสาธิตตัวช่วยสร้างพาร์ติชัน MiniToolคลิกเพื่อดาวน์โหลด100%สะอาดและปลอดภัย
อ่านเพิ่มเติม: คำแนะนำในการทดสอบและปรับปรุงความเร็ว USB 3.0 [พร้อมรูปภาพ]
#2. คริสตัลดิสก์มาร์ค
CrystalDiskMark เป็นยูทิลิตี้เกณฑ์มาตรฐาน HDD ที่ให้คุณวัดความเร็วในการอ่าน/เขียนตามลำดับและแบบสุ่มของดิสก์ของคุณ มันเข้ากันได้กับ Windows 11/10/8.1/8/7/Vista/XP และ Windows Server 2003/2008/2012/2016/2019/2022 เป็นเครื่องมือทดสอบฮาร์ดไดรฟ์แบบโอเพ่นซอร์สและฟรี
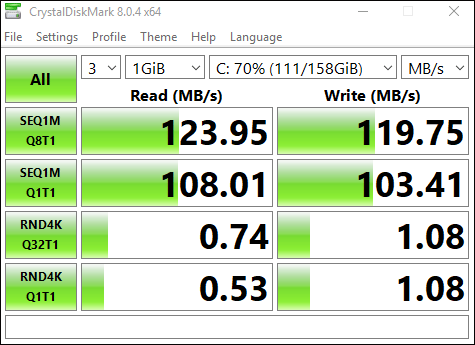
เมื่อคุณใช้ CrystalDiskMark เพื่อทดสอบอุปกรณ์จัดเก็บข้อมูล คุณควรใส่ใจกับรายการด้านล่างนี้
- MB/s หมายถึง 1, 000, 000 ไบต์ต่อวินาที
- ผลการทดสอบไม่สามารถใช้ได้กับเวอร์ชันหลักต่างๆ
- ผลลัพธ์จะแตกต่างกันไปตามขนาดไฟล์ทดสอบ ตำแหน่งไฟล์ทดสอบ การกระจายตัว ตัวควบคุม IDE (PATA)/SATA/RAID/SCSI/NVMe ความเร็ว CPU ฯลฯ
- CrystalDiskMark อาจลดอายุการใช้งานของแฟลชไดรฟ์ SSD/USB
- หากคุณเรียกใช้ CrystalDiskMark ด้วยสิทธิ์ของผู้ดูแลระบบ มันจะไม่แสดงไดรฟ์เครือข่าย หากต้องการวัดประสิทธิภาพของไดรฟ์เครือข่าย ให้รันเป็น ไม่มีสิทธิ์ของผู้ดูแลระบบ โดยการเปิด ยูเอซี หน้าต่างข้อความ > คลิก ใช่ > คลิก พร้อมสิทธิ์ของผู้ดูแลระบบ NO > ไม่มีสิทธิ์ของผู้ดูแลระบบ
หากต้องการเรียนรู้ข้อมูลโดยละเอียดเพิ่มเติมเกี่ยวกับเครื่องมือนี้ โปรดอ่าน โพสต์นี้ .
#3. เกณฑ์มาตรฐาน AS SSD
ตามชื่อที่ระบุ AS SSD Benchmark สามารถทดสอบความเร็วของ SSD ที่ติดตั้งทั้งหมดบนคอมพิวเตอร์ เพื่อช่วยให้คุณทราบประสิทธิภาพในขณะที่ฮาร์ดไดรฟ์คัดลอก อ่าน และเขียนข้อมูล จึงมีการทดสอบสามแบบแยกกัน นอกจากนั้น ยังกำหนดเวลาการเข้าถึงของ SSD อีกด้วย
ด้วย AS SSD Benchmark คุณจะพบปัญหาต่างๆ ที่คอมพิวเตอร์ของคุณกำลังประสบอยู่ จากนั้นคุณสามารถดำเนินการได้ทันที จะแสดงข้อมูลทั้งหมดที่พบในตาราง ที่สำคัญมีเวอร์ชั่นพกพาให้คุณด้วย มันทำงานบน Windows 7 หรือสูงกว่า
#4. ผู้ใช้BenchMark
UserBenchMark เป็นเครื่องมือวัดประสิทธิภาพแบบครบวงจรฟรี ซึ่งสามารถทดสอบประสิทธิภาพของ CPU, GPU, SSD, HDD และไดรฟ์ USB หลังจากเสร็จสิ้นการทดสอบ ระบบจะเปรียบเทียบผลลัพธ์กับผู้ใช้รายอื่น และบอกคุณว่าส่วนใดที่คุณสามารถอัปเกรดได้ และการปรับปรุงประสิทธิภาพที่คาดหวัง
คุณสามารถอัพเกรดพีซีที่สร้างไว้ล่วงหน้าได้หรือไม่? จะอัพเกรด CPU/GPU/ที่เก็บข้อมูลได้อย่างไร
#5. เอชดี จูน
HD Tune เป็นเครื่องมือวัดประสิทธิภาพและวินิจฉัยฮาร์ดดิสก์/SSD ที่มีคุณสมบัติหลากหลาย โดยเฉพาะอย่างยิ่ง มันสามารถสแกนหาข้อผิดพลาด ทดสอบประสิทธิภาพของดิสก์ ลบดิสก์อย่างปลอดภัย ตรวจสอบสถานะความสมบูรณ์ (S.M.A.R.T) ฯลฯ
 เครื่องมือ SSD 8 อันดับแรกเพื่อตรวจสอบความสมบูรณ์และประสิทธิภาพของ SSD
เครื่องมือ SSD 8 อันดับแรกเพื่อตรวจสอบความสมบูรณ์และประสิทธิภาพของ SSDSSD กำลังค่อยๆ เข้ามาแทนที่ HDD แบบเดิมเนื่องจากประสิทธิภาพของดิสก์ที่สูง มีเครื่องมือบางอย่างที่สามารถช่วยคุณตรวจสอบความสมบูรณ์และประสิทธิภาพของ SSD ได้
อ่านเพิ่มเติมจะรับและใช้ Blackmagic Disk Speed Test Windows ได้อย่างไร โพสต์นี้นำเสนอบทช่วยสอนที่สมบูรณ์แก่คุณ นอกจากนี้ยังมีทางเลือกในการทดสอบความเร็วดิสก์ Blackmagic 5 ทาง ดังนั้นคุณจึงสามารถมีตัวเลือกอื่นในการทดสอบดิสก์บนพีซี Windowsคลิกเพื่อทวีต
บทสรุป
หากคุณกำลังจะดาวน์โหลดและติดตั้ง Blackmagic Disk Speed Test สำหรับ Windows โพสต์นี้คุ้มค่าที่จะอ่าน เนื่องจากจะให้คำแนะนำทีละขั้นตอนในการดำเนินการดังกล่าว นอกจากนี้ยังมีตัวเลือกการทดสอบความเร็วดิสก์ Blackmagic 5 อันดับแรกให้คุณเช่นกัน คุณสามารถทำการทดสอบฮาร์ดไดรฟ์ได้อย่างง่ายดาย
สำหรับความคิดเห็นใด ๆ เกี่ยวกับ Blackmagic Disk Speed Test Windows ให้เขียนโดยตรงในพื้นที่แสดงความคิดเห็นด้านล่าง หากคุณพบปัญหาใด ๆ ในขณะที่ใช้ MiniTool Partition Wizard โปรดติดต่อเราผ่านทาง เรา . เราจะตอบกลับโดยเร็วที่สุด
![วิธีแก้ไข Discord Sound ไม่ทำงานบน Windows 10 [MiniTool News]](https://gov-civil-setubal.pt/img/minitool-news-center/19/how-fix-discord-sound-not-working-windows-10.jpg)








![วิธีแก้ไขข้อผิดพลาด Windows Update 0x80248007 นี่คือ 3 วิธี [MiniTool News]](https://gov-civil-setubal.pt/img/minitool-news-center/13/how-fix-windows-update-error-0x80248007.png)


![[แก้ไขเมื่อปี 2020] DISM ล้มเหลวในคอมพิวเตอร์ Windows 10/8/7 [MiniTool Tips]](https://gov-civil-setubal.pt/img/data-recovery-tips/69/dism-failed-windows-10-8-7-computer.png)
![แก้ไข: คีย์บอร์ดช่วยให้ตัดการเชื่อมต่อและเชื่อมต่อใหม่ใน Windows 10 [MiniTool News]](https://gov-civil-setubal.pt/img/minitool-news-center/46/fix-keyboard-keeps-disconnecting.png)





