4 วิธีในการแก้ไขสีแถบงานไม่เปลี่ยนใน Windows 10
4 Withi Ni Kar Kaekhi Si Thaeb Ngan Mi Peliyn Ni Windows 10
คุณเคยเจอปัญหา “สีแถบงานไม่เปลี่ยน” หรือไม่? คุณรู้สึกสับสนเกี่ยวกับปัญหานี้หรือไม่? โพสต์นี้จาก มินิทูล มุ่งเน้นไปที่เรื่องนี้และให้วิธีการที่พิสูจน์แล้วหลายวิธีเพื่อช่วยคุณแก้ไข
วิธีเปลี่ยนสีแถบงานใน Windows 10
คุณสามารถปรับแต่งแถบงาน Windows ได้ เช่น การปักหมุดแอปพลิเคชัน และเปลี่ยนขนาดและสีของแถบงาน คุณสามารถดูวิธีเปลี่ยนสีแถบงานใน Windows 10 ได้ที่นี่
ขั้นตอนที่ 1. กด วินโดวส์ + I คีย์ผสมเพื่อเปิด การตั้งค่า Windows .
ขั้นตอนที่ 2 คลิก ส่วนบุคคล และไปต่อที่ สี แท็บ
เคล็ดลับ: ภายใต้ เลือกสีของคุณ ส่วน คุณต้องยกเลิกการเลือกตัวเลือกของ เลือกสีเฉพาะจุดจากพื้นหลังของฉันโดยอัตโนมัติ .
ขั้นตอนที่ 3 ในหน้าสี เลื่อนลงเพื่อตรวจสอบ เริ่ม แถบงาน และศูนย์ปฏิบัติการ .

หากต้องการเปลี่ยนสีแถบงานใน Windows 11 คุณสามารถอ้างถึงโพสต์นี้: วิธีเปลี่ยนสีแถบงานใน Windows 11 .
วิธีแก้ไขสีแถบงานไม่เปลี่ยนใน Windows 10
หลังจากทราบวิธีเปลี่ยนสีทาสก์บาร์ใน Windows 10/11 แล้ว เรามาดูกันว่าคุณควรทำอย่างไรหากไม่สามารถเปลี่ยนสีทาสก์บาร์ของ Windows ได้
วิธีแก้ไข 1. เปลี่ยนเป็นธีมเริ่มต้นของ Windows
แม้ว่า ธีมของบุคคลที่สาม สามารถให้โซลูชันที่เป็นส่วนตัวมากขึ้นแก่คุณ บางครั้งอาจรบกวนการตั้งค่าสีของ Windows ทำให้ไม่สามารถเปลี่ยนสีของแถบงานได้
ดังนั้น เพื่อแก้ไขปัญหา “สีของแถบงานไม่เปลี่ยน” คุณต้องเปลี่ยนเป็นธีมเริ่มต้นของ Windows โดยอ้างอิงตามขั้นตอนต่อไปนี้
ขั้นตอนที่ 1 เปิด การตั้งค่า Windows และไปที่ ส่วนบุคคล > ธีม .
ขั้นตอนที่ 2 เลื่อนลงเพื่อเลือกธีมเริ่มต้นของ Windows
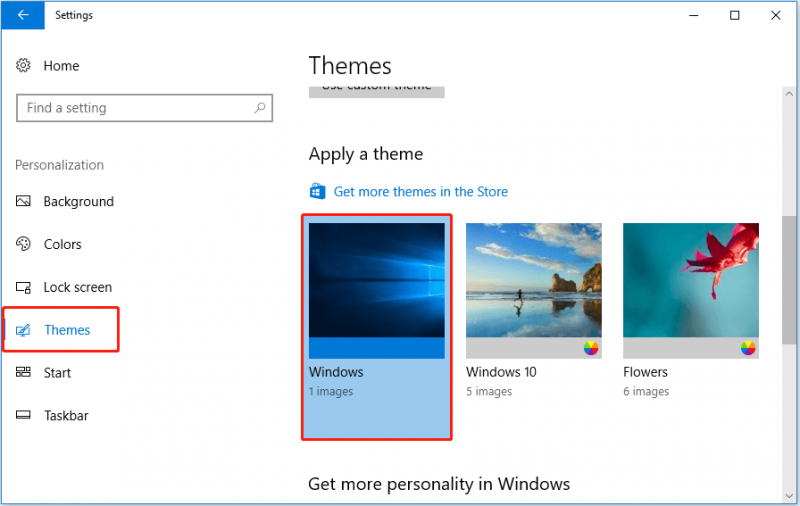
ตอนนี้คุณสามารถตรวจสอบว่าปัญหาได้รับการแก้ไขแล้วหรือไม่ หากยังคงมีอยู่คุณสามารถลองไปที่ การตั้งค่า > ส่วนบุคคล > สี และตรวจสอบให้แน่ใจว่า เริ่ม แถบงาน และศูนย์ปฏิบัติการ มีการตรวจสอบตัวเลือก
โซลูชันที่ 2 ปิดตัวกรองสี
ตามอินเทอร์เน็ต การปิดใช้งานตัวกรองสียังเป็นวิธีที่มีประสิทธิภาพในการจัดการกับ 'สีของแถบงานไม่เปลี่ยนแปลง' คุณสามารถดูคำแนะนำโดยละเอียดได้ที่นี่
ขั้นตอนที่ 1 เปิด การตั้งค่า Windows และไปที่ ความง่ายในการเข้าถึง .
ขั้นตอนที่ 2 ไปที่ สีและความเปรียบต่างสูง ส่วนและปิด ใช้ฟิลเตอร์สี .
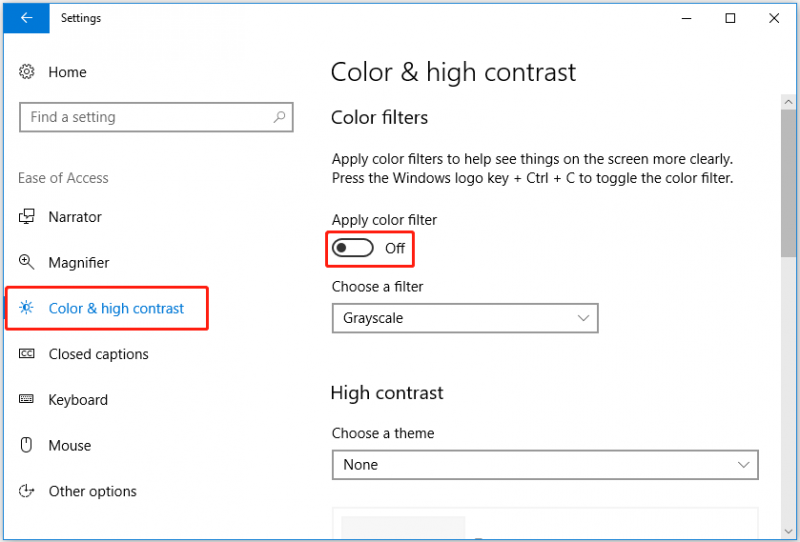
ขั้นตอนที่ 3 ลองเปลี่ยนสีแถบงานอีกครั้งและยืนยันว่าปัญหาได้รับการแก้ไขแล้วหรือไม่
โซลูชันที่ 3 อัปเดต Windows
ผู้ใช้บางคนรายงานว่าเมื่อพวกเขาอัปเดต Windows เป็นเวอร์ชันล่าสุด ปัญหาของ 'สีของแถบงานไม่เปลี่ยน' ได้รับการแก้ไขแล้ว อาจเป็นเพราะ Windows รุ่นเก่ามีข้อผิดพลาดเล็กๆ น้อยๆ และระบบใหม่ได้แก้ไขข้อบกพร่องเหล่านี้แล้ว
หากคุณไม่ทราบวิธีอัปเดต Windows คุณสามารถอ้างถึงโพสต์นี้: อัปเดต Windows 11/10 เพื่อดาวน์โหลดและติดตั้งอัปเดตล่าสุด .
โซลูชันที่ 4 ลบคีย์รีจิสทรีส่วนบุคคล
วิธีสุดท้ายคือการลบรีจิสตรีคีย์ส่วนบุคคล หากวิธีแก้ปัญหาข้างต้นใช้ได้ผล ไม่แนะนำให้ใช้วิธีนี้
คำเตือน: การแก้ไขรีจิสทรีของระบบด้วยตนเองอาจเป็นอันตรายได้ การดำเนินการที่ผิดพลาดอาจทำให้ข้อมูลสูญหายหรือแม้แต่คอมพิวเตอร์เสียหาย ขอแนะนำให้คุณ สำรองข้อมูลรีจิสทรี หรือ สร้างจุดคืนค่าระบบ เมื่อคอมพิวเตอร์ทำงานตามปกติ
ขั้นตอนที่ 1. กด Windows + R คีย์ผสมและประเภท ลงทะเบียน ในช่องป้อนข้อมูล จากนั้นกด เข้า .
ขั้นตอนที่ 2 ป้อนเส้นทางต่อไปนี้ในแถบที่อยู่แล้วกด เข้า .
คอมพิวเตอร์\HKEY_LOCAL_MACHINE\SOFTWARE\Policies\Microsoft\Windows\Personalization
ขั้นตอนที่ 3 เลื่อนเมาส์เพื่อค้นหา ส่วนบุคคล แล้วคลิกขวาเพื่อเลือก ลบ .
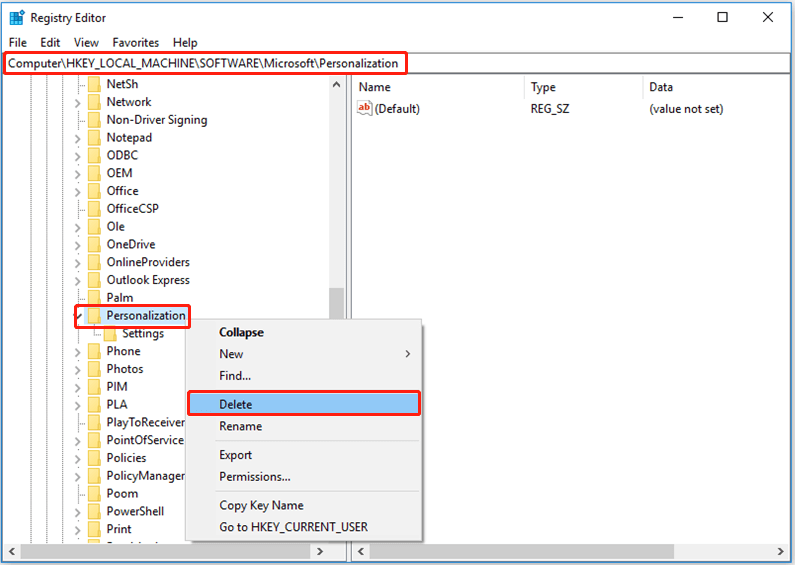
ขั้นตอนที่ 4 รีบูตเครื่องคอมพิวเตอร์เพื่อตรวจสอบว่าคุณสามารถเปลี่ยนสีแถบงานได้สำเร็จหรือไม่
ห่อสิ่งต่าง ๆ ขึ้น
โดยสรุปแล้ว บทความนี้จะแนะนำวิธีต่างๆ ในการจัดการกับปัญหา 'สีของแถบงานไม่เปลี่ยน' ฉันเชื่อว่าคุณสามารถหาวิธีที่ได้ผลหลังจากอ่านโพสต์นี้
หากคุณมีคำถามหรือข้อเสนอแนะเกี่ยวกับปัญหานี้ โปรดอย่าลังเลที่จะแสดงความคิดเห็นของคุณในโซนความคิดเห็นด้านล่างหรือส่งอีเมลไปที่ [ป้องกันอีเมล] โดยตรง.
![วิธีการกำจัดข้อผิดพลาด“ Windows Update Pending Install” [MiniTool News]](https://gov-civil-setubal.pt/img/minitool-news-center/48/how-get-rid-windows-update-pending-install-error.jpg)
![แก้ไข - กระบวนการให้บริการโฮสต์ DISM การใช้งาน CPU สูง [MiniTool News]](https://gov-civil-setubal.pt/img/minitool-news-center/59/solved-dism-host-servicing-process-high-cpu-usage.png)

![อายุการใช้งานฮาร์ดไดรฟ์ภายนอก: วิธีการยืดอายุ [MiniTool Tips]](https://gov-civil-setubal.pt/img/disk-partition-tips/17/external-hard-drive-lifespan.jpg)






![2 วิธีที่เป็นประโยชน์ในการปิดใช้งานการจัดเรียงอัตโนมัติในโฟลเดอร์บน Windows 10 [MiniTool News]](https://gov-civil-setubal.pt/img/minitool-news-center/06/2-useful-ways-disable-auto-arrange-folders-windows-10.png)



![ฟอร์แมตฮาร์ดไดรฟ์ภายนอกสำหรับ Mac และ Windows PC ได้อย่างรวดเร็ว [MiniTool Tips]](https://gov-civil-setubal.pt/img/disk-partition-tips/23/quickly-format-an-external-hard-drive.jpg)
![รับข้อผิดพลาด“ แก้ไขแอปที่พร่ามัว” ใน Windows 10 หรือไม่ ซ่อมมัน! [MiniTool News]](https://gov-civil-setubal.pt/img/minitool-news-center/14/get-fix-apps-that-are-blurry-error-windows-10.jpg)
![แก้ไข - คุณไม่สามารถติดตั้ง Windows 10 บนไดรฟ์ USB โดยใช้การตั้งค่า [MiniTool News]](https://gov-civil-setubal.pt/img/minitool-news-center/71/fix-you-can-t-install-windows-10-usb-drive-using-setup.png)

![สี่วิธีในการสร้างฮาร์ดไดรฟ์ภายนอกที่สามารถบูตได้ Windows 10 [MiniTool Tips]](https://gov-civil-setubal.pt/img/backup-tips/57/four-methods-make-external-hard-drive-bootable-windows-10.png)
